É aqui que as funções de geração de relatórios integradas do Course Merchant são acessadas.
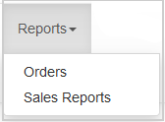
Figura: clique no menu suspenso Relatórios para acessar Pedidos e Relatórios de vendas.
O estabelecimento do curso tem três relatórios de pedidos integrados que você pode visualizar na página Pedidos. Você verá a Lista de pedidos e poderá selecionar um dos relatórios alternativos na caixa Visualizar pedidos na parte inferior da página.
Os relatórios são uma lista resumida dos dados do pedido coletados de cada venda. Apenas um pequeno subconjunto dos campos de dados disponíveis é exibido no Admin da loja. Todos os campos de dados (com exceção dos números de cartão de crédito, que nunca são armazenados no Course Merchant) estão disponíveis se você baixar os dados de vendas como um arquivo CSV.
Também é onde você pode visualizar e aprovar ordens de título e cancelar ordens.
Relatório padrão
Este é o relatório que você verá quando entrar na página Pedidos, que é uma tabela paginada de todos os pedidos em sua loja.
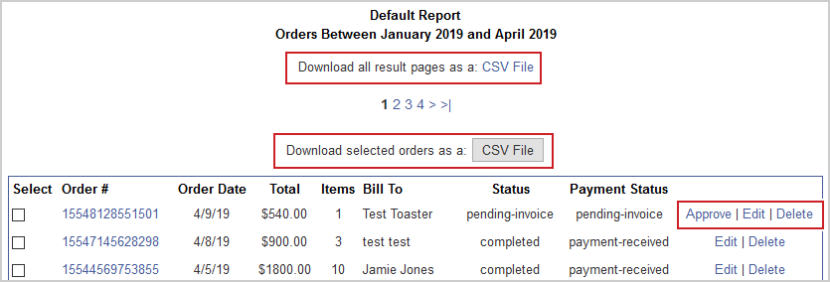
Figura: baixe a lista de pedidos de Relatório padrão como um arquivo CSV.
Cabeçalhos das colunas:
- Selecionar: permite selecionar vários pedidos para download em um arquivo CSV.
- Número do pedido: número de pedido exclusivo do Course Merchant.
- Data do pedido: a data em que o pedido foi feito.
- Total: o valor total da venda.
- Itens: o número de produtos comprados no pedido.
- Cobrança: o nome da fatura.
- Status: o status do pedido pode ser definido no Course Merchant por meio da tela Edição de pedido, clicando em um dos links de ação ou automaticamente pelo gateway de pagamento. Aqui está uma lista de possíveis status de pedidos, nem todas as lojas e gateways usarão todos eles.
- Pré-pagamento: estes são os pedidos em que os produtos foram adicionados ao carrinho e a finalização da compra foi iniciada, mas não concluída. Consulte Pedidos de pré-compra para obter mais detalhes.
- Pagamento iniciado: pode ser definido automaticamente por alguns gateways de pagamento. O pagamento foi iniciado, mas não foi concluído. Isso se expande no pré-check-out.
- Verificado: o pedido foi verificado. Este status é normalmente definido por meio de uma das ações de Pedido pré-verificado.
- Verificação pendente: um produto no pedido precisa de verificação.
- Fatura pendente: definido automaticamente em uma fatura de pedido. O pedido será atrasado até ser aprovado.
- Processamento imediato de fatura pendente: definido automaticamente como parte de um fluxo de trabalho de fatura alternativo onde, em vez de ter de esperar pela aprovação, o pedido continua normalmente.
- Concluído: o pedido foi pago e o cliente foi inscrito nos cursos, se aplicável.
- Cancelado: definido automaticamente quando um pedido é cancelado, manualmente no Course Merchant ou automaticamente pelo gateway de pagamento quando há um erro de pagamento.
- Transferido: usado somente em configurações de loja altamente personalizadas.
- Status do pagamento: o status do pagamento pode ser definido no Course Merchant por meio da tela Edição pedido, clicando em um dos links de ação ou automaticamente pelo gateway de pagamento. Aqui está uma lista de possíveis estátuas de pagamento, nem todas as lojas e gateways usarão todas elas.
- Pré-pagamento: estes são os pedidos em que os produtos foram adicionados ao carrinho e a finalização da compra foi iniciada, mas não concluída. Consulte Pedidos de pré-compra para obter mais detalhes.
- Pagamento autorizado: definido automaticamente em algumas configurações de gateway de pagamento e loja.
- Pagamento recebido: definido automaticamente quando um pagamento for recebido. O pedido continuará normalmente.
- Fatura pendente: definido automaticamente em uma fatura de pedido. O pedido será atrasado até ser aprovado.
- Processamento imediato de fatura pendente: definido automaticamente como parte de um fluxo de trabalho de fatura alternativo onde, em vez de ter de esperar pela aprovação, o pedido continua normalmente.
- Cancelado: o pagamento foi cancelado. Isso é definido por alguns gateways de pagamento quando o pagamento falha. Ele também pode ser definido manualmente ou como parte de uma opção de tela de edição de pedido.
- Recusado: definido automaticamente por alguns gateways de pagamento quando um pagamento é recusado.
- Falha: definido automaticamente por alguns gateways de pagamento quando um pagamento falha.
- Reembolsado: o pagamento foi reembolsado. Isso pode ser definido manualmente ou como parte de uma opção de tela de edição de pedido. Isso não é definido pelo gateway de pagamento.
Ações disponíveis:
- Aprovar: esta opção só aparecerá em faturas pendentes, pré-pagamento e pedidos de verificação pendente. Aprova o pedido e inscreve um cliente em seus cursos, se apropriado.
- Editar: entra na tela de edição de pedidos, onde você pode alterar o status do pedido e do pagamento e aprovar faturas. Isso não está ativado em todas as lojas.
- Excluir: remove permanentemente um pedido da loja.
Relatório financeiro
O relatório de segunda ordem é um relatório financeiro. Você pode baixar este relatório como um arquivo CSV para visualizar todos os dados.
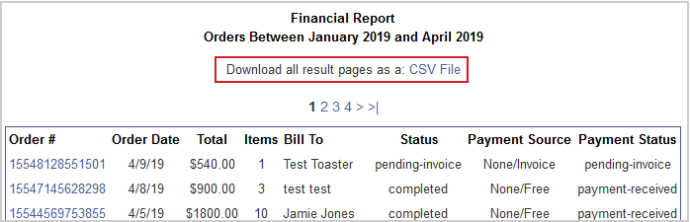
Figura: baixe um Relatório financeiro para pedidos como arquivo CSV.
Os cabeçalhos das colunas são os mesmos do Relatório de lista de pedidos padrão.
O relatório de pedidos finais disponível é o resumo do cliente. Este relatório permite que você veja quantos pedidos clientes específicos estão te enviando. Você pode baixar os dados como um arquivo CSV.
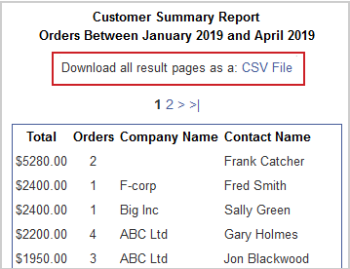
Figura: baixe um Relatório de resumo do cliente para pedidos como arquivo CSV.
Cabeçalhos das colunas:
- Total: a soma de todas as ordens deste cliente.
- Pedidos: número de pedidos que este cliente fez.
- Nome da empresa: a empresa para a qual este cliente trabalha, se aplicável.
- Nome do contato: nome do cliente.
Na parte inferior de cada Relatório de pedido está a caixa de pesquisa e filtro.
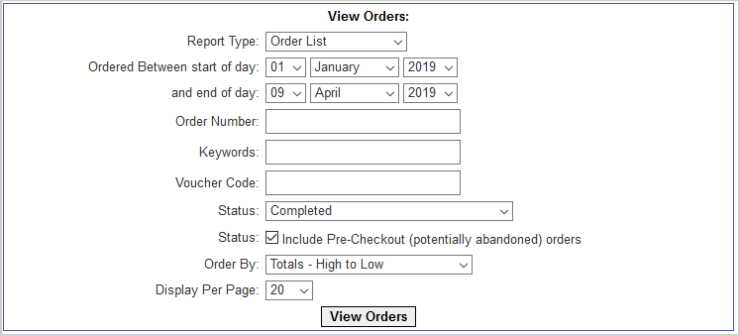
Figura: digite os detalhes do pedido nos campos do filtro de pesquisa e clique em Exibir pedidos.
Campos de Pesquisa:
- Tipo de relatório: é onde você seleciona um dos três tipos de relatório.
- Ordenado entre o início do dia e o fim do dia: filtre os pedidos entre duas datas.
- Número do pedido: pesquise por número do pedido do Course Merchant.
- Palavras-chave: pesquisa uma palavra-chave na coluna Nome do contato ou Cobrança, geralmente um nome de cliente.
- Código do cupom: pesquise os pedidos que usaram um código de cupom específico.
- Status: filtra os pedidos por Status.
- Incluir pedidos de pré-pagamento (potencialmente abandonados): se estiver marcado, o relatório incluirá pedidos de pré-pagamento.
- Ordenar por: permite classificar o relatório por Data, Totais, Quantidade vendida, Item ou Cliente A-Z e Z-A e Número de pedidos (aplica-se somente ao relatório de Resumo do cliente).
- Exibir por página: quantos pedidos exibir por página.
Clique em Editar ao lado de um pedido na Lista de pedidos para ir para a tela Edição de pedidos. Nesta tela, você pode executar algumas ações de pedido comuns.
As ações disponíveis dependem do tipo de pedido que você está editando.
Pedidos de faturas pendentes
Uma ordem de fatura pendente permite que você execute um par de ações.
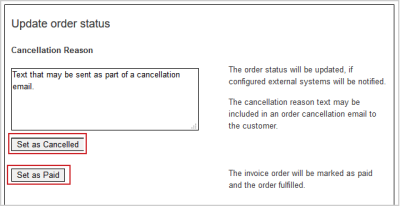
Figura: pagar ou cancelar um pedido de fatura pendente.
- Definir como cancelado: define o status do pedido como cancelado e, dependendo da configuração da loja, pode enviar um e-mail ao cliente contendo o texto inserido na caixa de texto.
- Definir como pago: esta ação aprovará o título e permitirá que o pedido continue normalmente.
Pedido concluído
Um pedido concluído tem uma ação.
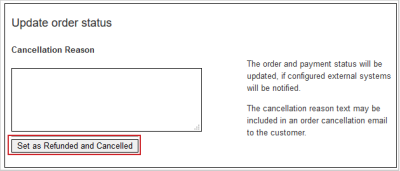
Figura: clique em Definir como Reembolsado e cancelado para um pedido concluído.
- Definir como Reembolsado e cancelado: defina o status do pedido como cancelado e o status do pagamento como reembolsado. Usado como parte de um fluxo de trabalho de reembolso. O Course Merchant não emite reembolsos, portanto, isso precisará ser feito através do seu gateway de pagamento.
Pedidos de pré-pagamento
Um pedido de pré-pagamento tem uma ação.
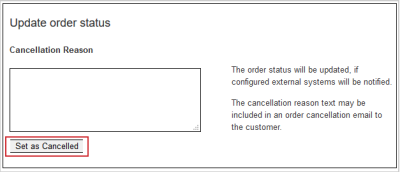
Figura: clique em Definir como cancelado para pedidos de pré-pagamento.
- Definir como cancelado: define o status da ordem como Cancelado.
Você não pode definir pedidos de pré-pagamento como Status verificado nesta página por padrão.
Edição de status de formulário livre
Algumas lojas não têm botões de edição de pedidos ativados, em vez disso, elas têm caixas de edição de formulário livre. Você pode selecionar um Status de pedido e um Status de pagamento e clicar em Atualizar para fazer as alterações.

Figura: altere o status do pedido e o status do pagamento com as opções suspensas.
As opções Status do pedido e Status do pagamento são as mesmas listadas na Lista de pedidos.
Informações do pedido
Um resumo dos números de ID associados a um pedido, seu tipo de pagamento e status.
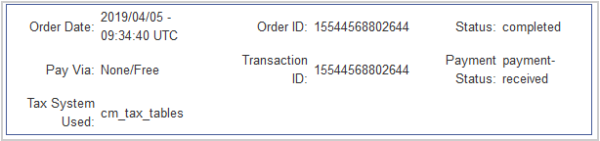
Figura: um exemplo de um resumo contendo números de ID do pedido, tipo de pagamento e status.
Informações da fatura
As informações do título contêm os dados que o cliente inseriu na finalização da compra.
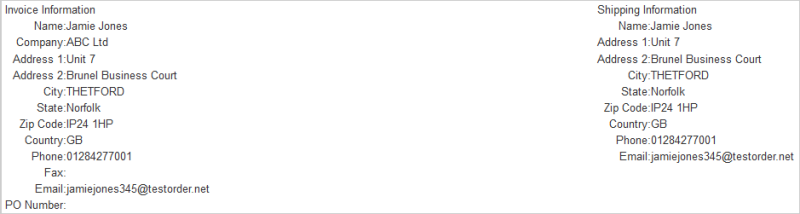
Figura: um exemplo de uma fatura de uma finalização de compra do cliente.
Você também pode aprovar Pedidos de fatura nessa tela.

Figura: clique em Aprovar (Marcar como pago) para aprovar um pedido de fatura.
Valores de produtos e pedidos
Na parte inferior da página estão os produtos na ordem e um detalhamento do pagamento. Você pode clicar em Voltar para pedidos para retornar à Lista de pedidos.
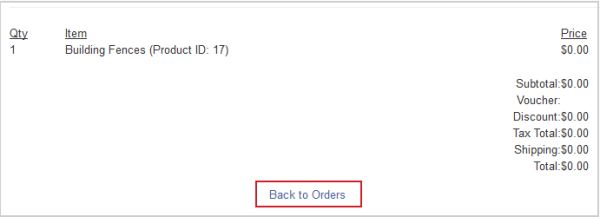
Figura: clique em Voltar para pedidos para retornar à Lista de pedidos.
Além do método de pagamento com cartão de crédito instantâneo, o Course Merchant também oferece suporte a um método de pagamento "adiado". Isso geralmente é descrito como "Pagamento por fatura" ou similar. Um pagamento adiado significa simplesmente que os fundos não serão recebidos instantaneamente para o pedido. Os fundos chegarão mais tarde após alguma forma de processamento por sua equipe financeira.
Como os fundos não serão recebidos instantaneamente, o Course Merchant atrasará deliberadamente a inscrição no LMS. Para forçar a ocorrência da inscrição (assim que o pagamento for recebido), o administrador da loja clicará em Aprovar no Relatório de pedidos.

Figura: verifique o Status e o Status de pagamento de um pedido e clique em Aprovar.
Visão geral dos pagamentos adiados
- Cada parte do processo de finalização da compra permanece a mesma até que o cliente selecione Pagar por fatura.
- Ao selecionar Pagar por fatura, o cliente recebe uma mensagem na tela (confirmada por e-mail) com informações sobre como pagar (você pode fornecer informações de verificação, informações de transferência bancária, etc).
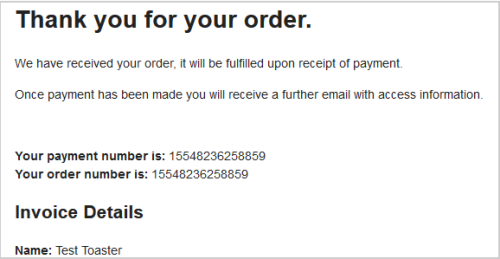
Figura: um exemplo de uma mensagem de confirmação para um pedido de Pagamento por fatura.
- O proprietário da loja recebe um alerta por e-mail informando que um pedido com pagamento adiado foi recebido. Eles devem providenciar para que o pagamento seja confirmado usando os sistemas internos existentes.
- Uma vez que o pagamento seja confirmado, ou você decida prosseguir de qualquer maneira (talvez o cliente tenha uma conta existente), você deve acessar o Administrador da loja e aprovar o pedido. Faça login no Administrador da loja, clique em Relatórios e em Pedidos, localize os pedidos que estão aguardando aprovação.
- Se estiver tudo certo, clique em Aprovar. O status do pagamento será alterado.

Figura: o Status do pedido muda para Concluído depois de clicar em Aprovar.
Uma vez aprovado, o usuário receberá um e-mail confirmando:
- Seus detalhes de login (se este era um único pedido de licença).
- Seus detalhes de Gerenciar licenças (se este era um pedido de mais de um assento).
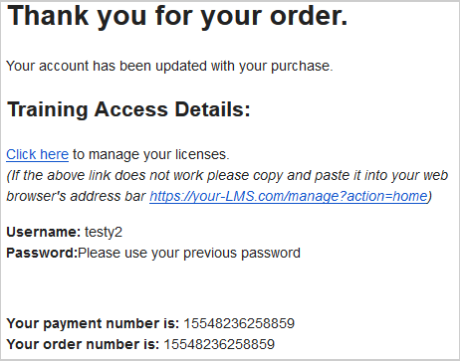
Figura: um exemplo do e-mail que um cliente de pedido com vários assentos recebe quando sua fatura é aprovada.
A partir de agora, este pedido se comportará como qualquer outro pedido.
Visão geral com página intersticial
Um intersticial opcional pode ser ativado, permitindo que você capture mais informações sobre um pedido de fatura quando ele for aprovado.
O fluxo de trabalho de aprovação da fatura segue o mesmo processo. Para acessar a lista de pedidos, faça login em Administrador da loja e, em seguida, vá para Relatórios e Pedidos. Localize o pedido de fatura que deseja aprovar e clique em Aprovar.

Figura: clique em Aprovar para confirmar um pedido de fatura.
Quando você clicar no link, a página intersticial de fatura será aberta.
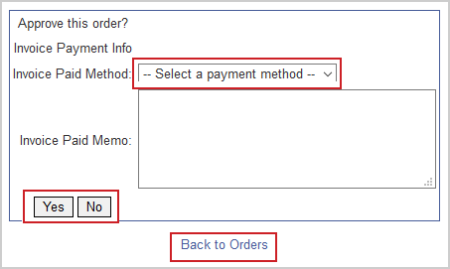
Figura: selecione um método de pagamento de fatura e clique em Sim.
Campos de entrada:
- Método pago de título: você pode selecionar como a fatura foi paga.
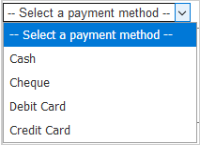
Figura: clique no menu suspenso Selecionar um método de pagamento e escolha um método de pagamento.
- Nota de fatura paga: você pode inserir uma nota de formulário livre sobre o pagamento do memorando.
Depois de aprovar a fatura, ela continuará como de costume.
Se você editar um pedido de fatura aprovado, verá as seguintes informações extras inseridas na página intersticial.
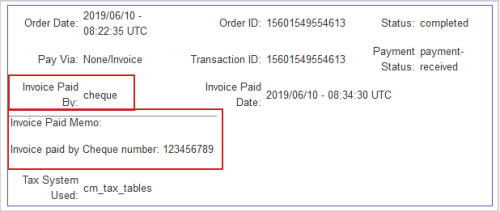
Figura: visualize o método de pagamento na nota da fatura.
Pagamento da fatura por e Memorando de pagamento da Fatura serão visíveis na página de edição do pedido. Esses dados também serão enviados para a Camada de relatório, se aplicável.
Os produtos da loja podem ser definidos para Exigir verificação antes de serem acessados, por exemplo, se houver pré-requisitos do curso.
O cliente adicionará o produto ao carrinho normalmente e pagará. Ele receberá um e-mail diferente dizendo que o pedido requer verificação. Um administrador deve aprovar o pedido antes de obter acesso aos cursos ou licenças. Se um usuário não for aprovado, ele precisará ser reembolsado manualmente pelo gateway de pagamento e o usuário deverá ser informado. Não é possível negar uma encomenda através do sistema.
Observação: se um pedido tiver itens normais e "exigir verificação", todo o pedido será mantido até ser aprovado.

Figura: os pedidos com verificação pendente têm o status de verificação pendente.
Um pedido que requer verificação será exibido no Relatório de pedidos com o status de verificação pendente.
O cliente receberá um e-mail explicando que seu pedido precisa ser verificado.
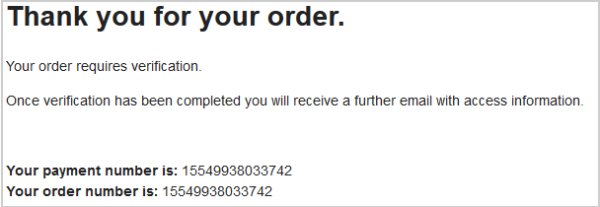
Figura: um exemplo de e-mail de um cliente informando que o pedido precisa ser verificado.
Verificar um pedido
Depois de verificar os pré-requisitos, você pode acessar o Relatório de pedidos e pesquisar o pedido.

Figura: clique em Aprovar no Relatório de pedidos após verificar um pedido.
Clique em Aprovar. Isso alterará o status do pedido para Concluído e ele prosseguirá normalmente.

Figura: Status do pedido muda para Concluído após aprovação.
O cliente receberá outro e-mail com um link para entrar no curso ou gerenciar suas licenças no caso de um pedido de vários assentos.
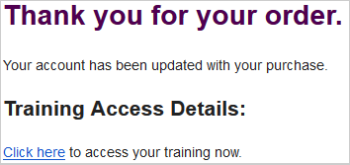
Figura: im exemplo de e-mail de um cliente contendo um link de login.
Um pedido é considerado pré-checkout quando um cliente optar por pagar com cartão e clicar em Continuar no checkout e for transferido para o gateway de pagamento, mas não for devolvido para a loja ou ele tem, mas a resposta do gateway não é entendida pelo Course Merchant.
Isso pode ser devido ao abandono do carrinho ou a um problema de gateway.
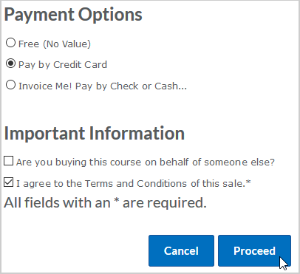
Figura: o pedido de um cliente é considerado pré-checkout quando ele clica em Prosseguir e o pagamento não é realizado.
Quando isso acontecer, o Status do pedido e o Status do pagamento serão pré-checkout.

Figura: se ocorrer um pedido pré-checkout, o Status do pedido e o Status do pagamento mudarão para pré-checkout.
Ações disponíveis:
- Aprovar: define o Status do pedido como Concluído e o Status do pagamento como Pagamento recebido e permite que ele continue como de costume, emitindo licenças de licença do curso ou recebendo mercadorias físicas enviadas. Isso é útil se você tiver confirmado no gateway de pagamento que o pedido foi bem-sucedido e você recebeu os fundos.

Figura: clique em Aprovar para definir o Status do pedido e Status do pagamento como Concluído e pagamento recebido, respetivamente.
- Status marcado: define o Status do pedido como verificado, mas deixa o Status do pagamento como pré-checkout para que o pedido não prossiga normalmente. Isso é útil se você tiver verificado o pedido no gateway de pagamento e o pagamento não tiver sido feito.

Figura: um Status de pedido é definido como verificado para um pedido de pré-checkout.
Os Relatórios de vendas são um grupo de três relatórios que fornecem uma visão geral de quais produtos foram vendidos. Você pode gerar um relatório a partir da caixa de pesquisa e filtragem na parte inferior da página.
Este é o relatório que você verá quando entrar pela primeira vez no menu Relatórios de vendas. Isso mostra todas as vendas em sua loja.
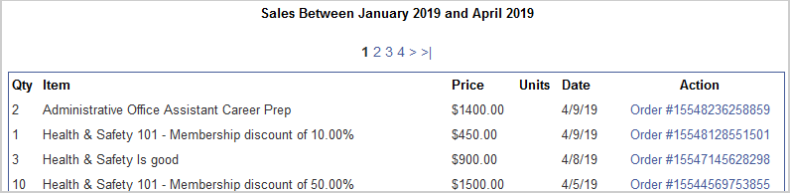
Figura: visualize um relatório de vendas por um periodo no menu Relatório de vendas.
Cabeçalhos das colunas:
- Qtd: a quantidade do produto vendido no pedido.
- Item: o nome do produto.
- Preço: o valor total do produto vendido no pedido.
- Data: a data do pedido.
- Ação: um link para a página de pedidos para esta venda.
Este relatório mostra o valor total de vendas de um produto.
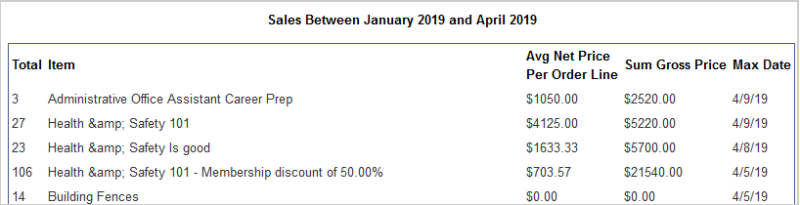
Figura: visualize um relatório de vendas do valor total das vendas.
Cabeçalhos das colunas:
- Total: quantidade total de um produto vendido dentro do intervalo de datas selecionado.
- Item: o nome do produto.
- Preço líquido médio por linha de pedido: valor médio do item de linha levando em conta descontos (valor médio gasto neste produto por pedido).
- Preço bruto total: este é o valor total do produto vendido após o imposto e descontos no periodo selecionado.
- Data máxima: a data em que o produto foi adquirido pela última vez.
Este relatório é acessado por meio da caixa na parte inferior da página Relatórios de vendas.

Figura: clique em Mostrar lista para ver os produtos mais vendidos.
Este relatório mostra os 50 produtos mais vendidos em sua loja.
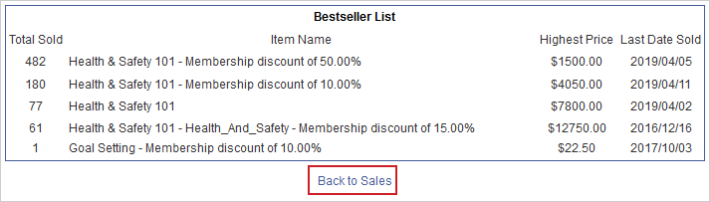
Figura: clique em Voltar às vendas para sair da Lista de mais vendidos.
Cabeçalhos das colunas:
- Total vendido: o total de vendas do produto durante toda a vida útil.
- Nome do item: o nome do produto.
- Preço mais alto: o produto mais vendido numa só encomenda.
- Última data de venda: a data em que o produto foi vendido pela última vez.
O link Voltar às vendas levará você de volta para o Relatório de vendas.
Pesquisa e filtragem de relatórios de vendas
Após a tabela paginada do Relatório de vendas, há uma caixa de pesquisa e filtragem. Aqui também é onde você selecionará um relatório para visualização.
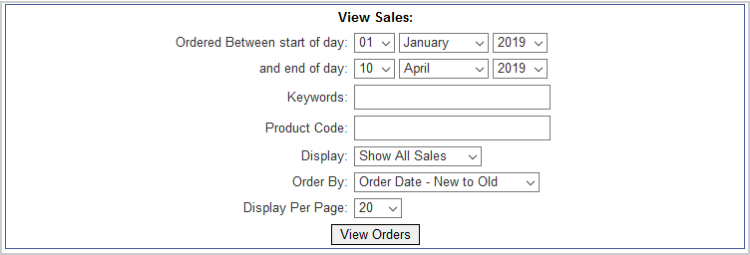
Figura: use Exibir pedidos para pesquisar e filtrar vendas.
Campos de Pesquisa:
- Pedido entre o início do dia e o fim do dia: filtra o relatório para mostrar pedidos e vendas entre um intervalo de datas selecionado.
- Palavras-chave: pesquise o nome do produto.
- Código do produto – procura um código de produto.
- Exibir: selecione entre os relatórios Todas as vendas e Somente totais.
- Ordenar por: ordena por Data do pedido, Totais (este é o Preço no relatório Todas as bendas ou Soma do preço bruto em Apenas totais), Quantidade vendida, Nome do produto A-Z ou Nome do produto Z-A.
- Exibir por página: quantos produtos exibir por página.