O gerenciamento de usuários em lote é um fluxo de trabalho administrativo essencial para a implementação e o gerenciamento contínuo de usuários que normalmente não têm um Sistema de informações do aluno (SIS) ou um Sistema de informações de recursos humanos (HRIS). Os administradores podem usar a Ferramenta de gerenciamento de usuários em lote para criar arquivos manualmente para importar conteúdo ou podem usar um modelo CSV para download para adicionar as informações necessárias. O modelo destina-se a simplificar o processo para novos usuários, ao mesmo tempo em que permite que usuários mais experientes continuem usando arquivos existentes sem interromper seus fluxos de trabalho existentes.
Em todo o fluxo de trabalho Gerenciamento de usuários em lote, há informações nos cabeçalhos das páginas para definir a etapa atual no processo e descrever as páginas do fluxo de trabalho. O layout da página também suporta o fluxo de trabalho com links para instruções para reduzir a necessidade de compreensão prévia do processo Gerenciamento de usuários em lote.
Uso do modelo CSV
Se você estiver usando o Gerenciamento de usuários em lote pela primeira vez ou criando um novo arquivo CSV, fazer download do modelo CSV é um auxílio útil para adicionar as informações necessárias com mais facilidade e precisão. Você pode fazer download do modelo de arquivo CSV na janela de instruções Gerenciamento de usuários em lote. O modelo inclui uma linha de cabeçalho que é atualizada dinamicamente com base na configuração dos Elementos do formulário de usuário em massa.
-
Em Ferramentas administrativas, selecione Usuários.
-
Clique na guia Gerenciamento de usuários em lote.
-
Clique em Veja instruções sobre como criar seu arquivo CSV.
-
Na janela pop-up, role para baixo até a tabela Ações disponíveis.
-
Execute um dos seguintes procedimentos:
-
Clique em Baixar modelo de criação se estiver criando um novo arquivo CSV.
-
Clique em Baixar modelo de atualização se estiver atualizando um arquivo existente.
-
Clique em Baixar modelo de exclusão para excluir usuários existentes.
-
Clique em Baixar modelo de inscrição para inscrever um usuário existente em uma unidade organizacional específica.
-
Clique em Baixar modelo de cancelamento de inscrição para remover um usuário existente de uma unidade organizacional específica.
-
Clique em Baixar modelo de importação para criar um novo usuário e inscrever o usuário em uma Unidade organizacional específica.
-
Se for apropriado, revise as instruções de Gerenciamento de usuários em lote na janela pop-up para obter orientação sobre formato de arquivo, campos obrigatórios e opcionais, status ativo e funções.
Depois de baixar o arquivo, você pode inserir e/ou atualizar manualmente as informações para seus usuários.
Observação: o fluxo de trabalho para atualizar as informações dos usuários é o mesmo, esteja você usando o modelo baixado ou um arquivo CSV criado manualmente.
Adicionar entradas ao seu arquivo CSV
A ferramenta Gerenciamento de usuários em lote permite criar arquivos CSV e TXT compatíveis com o Brightspace. Inclua os campos listados nesta seção da ajuda em uma ordem específica para cada ação.
Formato do Arquivo
Os arquivos de importação devem ser arquivos CSV com a extensão de arquivo .csv ou .txt. Você deve separar todos os campos por vírgulas e todos os registros devem ocorrer em uma linha à parte. Se você estiver criando a entrada BUM como um arquivo TXT, pode denotar campos em branco com duas vírgulas sem nada entre elas (,,) ou duas vírgulas separadas por um espaço (, ,). A ferramenta Gerenciamento de usuários em lote aceita qualquer um desses formatos.
Campos Obrigatórios
Um asterisco ( * ) indica um campo obrigatório.
Campos Opcionais
Campos opcionais não começam com um símbolo de asterisco.
Um campo vazio ou em branco não causa nenhuma alteração nas informações do usuário.
Para indicar se um campo deve ser limpo ou excluído, use #CLEAR.
Ativo
Ao especificar se um usuário está ativo ou não, use 1 para indicar se o usuário deve estar ativo ou 0 para inativo.
Funções
Você pode atribuir e remover os usuários das funções que você tem permissões para alterar. Para adicionar ou remover funções dessa lista, acesse as permissões para a sua função na ferramenta Usuários.
Ações Disponíveis
A ação Criar cria um novo usuário. Se o usuário já existir, nenhuma ação será realizada. Quando você atualiza campos marcados com o símbolo (†) no elemento de formulário BulkUserCreate, as informações de contato em Perfil do Usuário e Gerenciamento de Usuários são atualizadas. O formato dessa ação é o seguinte:
CRIAR, Nome de Usuário, ID Definido da Organização, *Nome, *Sobrenome, Senha, *Nome da Função, Está Ativa, *E-mail
A ação Atualizar atualiza as informações para um usuário existente. Quando você atualiza campos marcados com o símbolo (†) no elemento de formulário BulkUserUpdate, as informações de contato em Perfil do Usuário e Gerenciamento de Usuários são atualizadas. O formato dessa ação é o seguinte:
ATUALIZAR, *Nome de Usuário, ID Definido da Organização, Nome, Sobrenome, Senha, Está Ativa, E-mail
A ação Excluir exclui um usuário existente. O formato dessa ação é o seguinte:
EXCLUIR, *Nome de usuário, ID definido da organização
A ação Inscrever é usada para inscrever um usuário existente em uma unidade organizacional especificada. O formato dessa ação é o seguinte:
INSCREVER, *Nome de Usuário, ID Definido da Organização, *Nome da Função, *Código da Unidade Organizacional
A ação Cancelar inscrição é usada para remover um usuário existente de uma unidade organizacional especificada. O formato dessa ação é o seguinte:
CANCELAR INSCRIÇÃO, *Nome de Usuário, ID Definido da Organização, *Código da Unidade Organizacional
A ação Importar cria um novo usuário e o inscreve em uma Unidade organizacional especificada. Quando você atualiza campos marcados com o símbolo (†) no elemento de formulário BulkUserImport, as informações de contato em Perfil do Usuário e Gerenciamento de Usuários são atualizadas. O formato dessa ação é o seguinte:
IMPORTAR, Nome de Usuário, ID Definido da Organização, *Nome, *Sobrenome, Senha, *Nome da Função, Está Ativa, *E-mail, *Código da Unidade Organizacional
Para exibir as colunas que você deseja visualizar nos arquivos CRIAR, IMPORTAR e ATUALIZAR (.csv):
- Em Elementos de Formulário, expanda o elemento BulkUserCreate, BulkUserImport ou BulkUserUpdate.
- Clique no nome do item de formulário, depois, em Editar.
- Marque a caixa de seleção É exibida.
- Para tornar obrigatória essa coluna, marque a caixa de seleção É obrigatória.
- Clique em Salvar.
Visualizar e verificar seu arquivo CSV
Para verificar a integridade dos dados do usuário que você está adicionando ao arquivo CSV, você pode baixar os resultados das páginas Visualização e Resumo para revisar os dados e corrigir os erros. A capacidade de baixar um arquivo para revisão em seu editor CSV/TXT fornece recursos do editor que podem ajudar você a encontrar entradas perdidas, com falha ou erros que você pode comunicar mais facilmente com colegas que fornecem os dados. Você também pode baixar um CSV para complementar as informações da tabela na tela disponíveis na visualização (antes do estágio de execução/revisão) e no resumo (conclusão do estágio de execução/fim da execução). O arquivo CSV que pode ser baixado contém dados do upload original juntamente com o número da linha, status (Sucesso, Erro, Erro crítico ou Aviso) e um resumo do texto de erro/aviso para ajudar a solucionar problemas e corrigir erros.
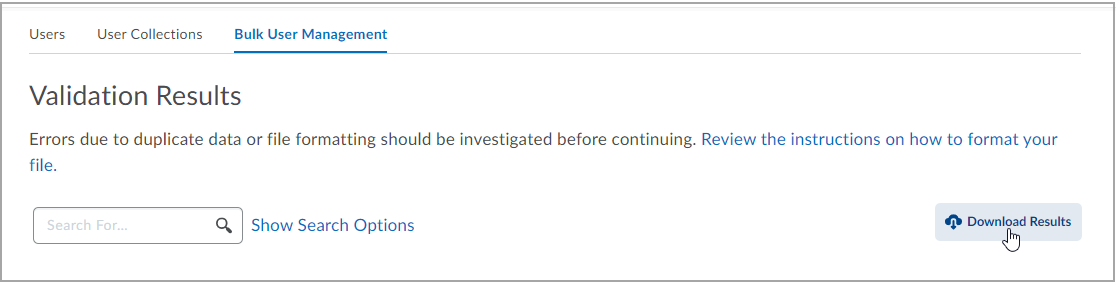
Figura: O botão Baixar resultados permite validar seu arquivo CSV/TXT