O Painel de envolvimento do aluno contém visualizações de métricas de envolvimento, como atividade, status e histórico do curso, de um aluno individual em todos os cursos dele.
Observação: O Painel de engajamento e o Painel de engajamento do aluno compartilham as mesmas configurações. Você tem acesso aos usuários nos painéis de engajamento do aluno cuja função está incluída na configuração filtro de Função no painel de engajamento.
Acessar do Painel de envolvimento do aluno
No Painel de envolvimento:
-
Localize a tabela Resultados.
-
Clique no nome do aluno que deseja investigar.
No Portal de insights:
-
Clique na cartão Envolvimento do aluno.
-
Na exibição Seleção de aluno, localize o nome do aluno na lista ou digite-o na caixa Pesquisar.
-
Clique no nome do aluno que deseja investigar.
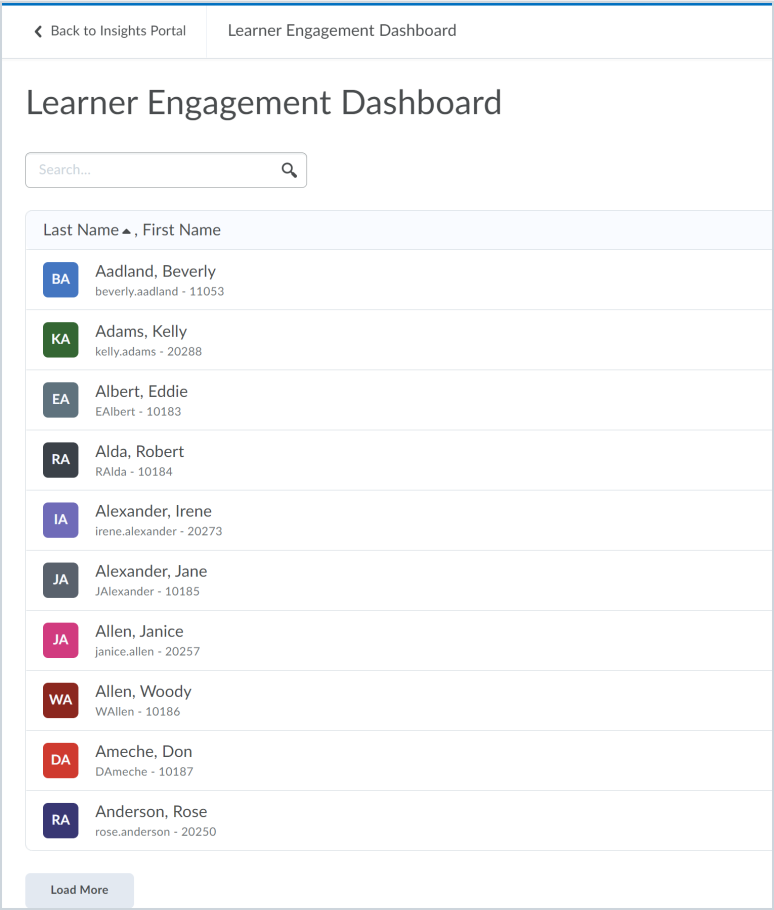
Figura: Visualização de Seleção de aluno com uma lista de alunos que possuem Painéis de envolvimento do aluno.
Visualizar e interagir com o Painel de envolvimento do aluno
Este painel contém 3 seções principais, semelhantes ao que aparecem no Painel de envolvimento:
- Filtros para Unidade organizacional e Semestre. Ao clicar em um ponto de dados em um gráfico em Exibição de resumo para filtrar ainda mais o conteúdo do relatório, esses filtros também serão listados nessa área.
- A seção Exibição resumida inclui os resumos de Cursos na visualização, de Nota média, de Atividades atrasadas e de Acesso ao sistema, além dos gráficos de tendência Notas ao longo do tempo, Visualização de conteúdo ao longo do tempo e Acesso ao curso ao longo do tempo.
- A área inferior contém tabelas dinâmicas que listam os Cursos ativos e os Cursos inativos que atendem aos critérios especificados pelos filtros.
À medida que você adiciona filtros aos dados de resumo, as visualizações em todas as seções são alteradas automaticamente para refletir a Exibição resumida atualizada.
Como usar a Exibição de resumo
O cartão Cursos na visualização exibe o número de cursos (ativos e inativos) na exibição resumida com base nos filtros e permissões aplicados. Se o usuário interagir com as métricas, esse número será atualizado para alterar as informações dos cursos na exibição.
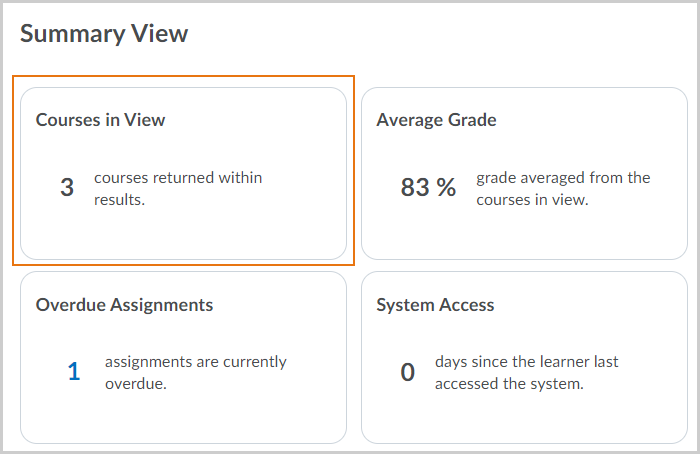
Figura: O cartão Cursos na visualização que indica o número de cursos ativos e inativos na exibição resumida.
O cartão Nota média exibe a nota média atual ou a nota final dos cursos concluídos pelo usuário referente a todos os cursos da exibição resumida. Esse número não inclui os valores de nota prevista na média.
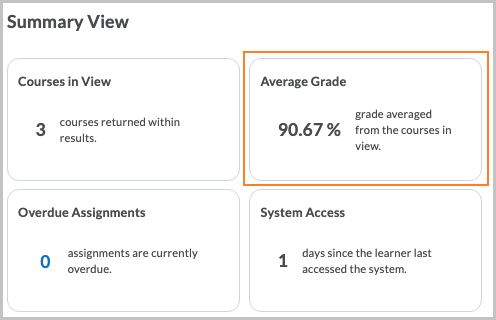
Figura: o cartão Nota média na exibição resumida indicando a nota média dos cursos em exibição.
O cartão Atividades atrasadas exibe o número de atividades dos cursos exibidos na exibição resumida quando a data de entrega já passou e não há envio ou conclusão de atividade. Ao clicar no número do cartão Atividades atrasadas, os cursos que possuem tarefas atrasadas do usuário selecionado serão filtrados.
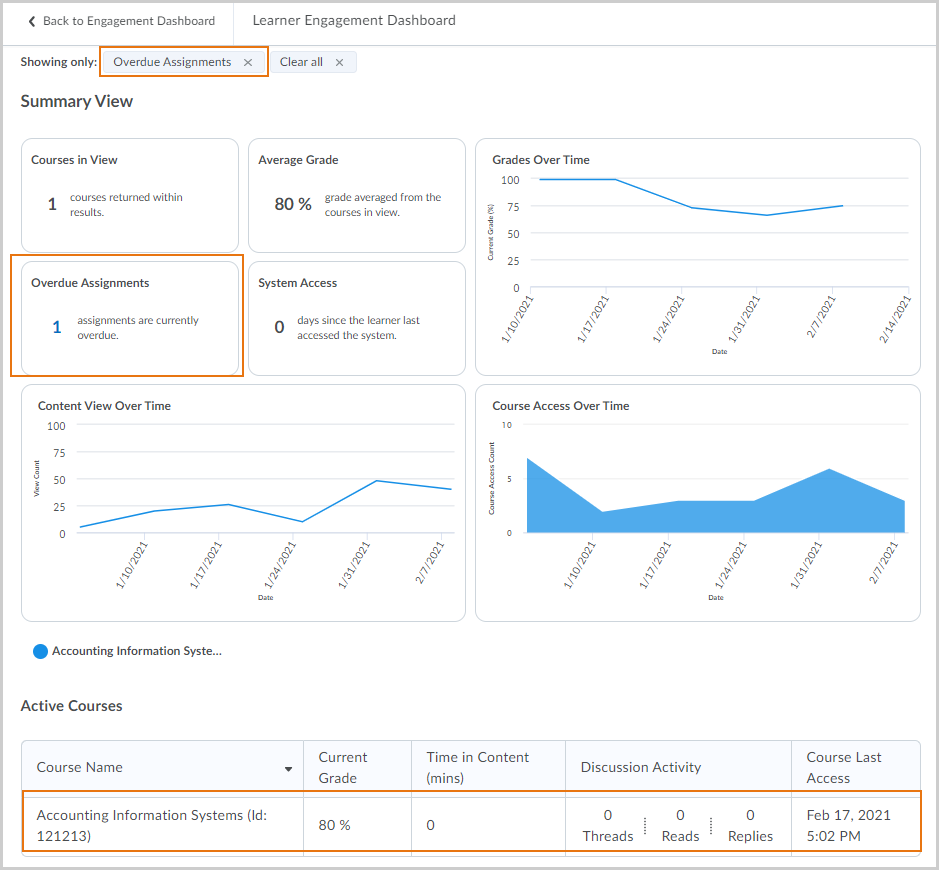
Figura: o cartão Atividades atrasadas na exibição resumida indicando as atividades que estão atrasadas no momento.
O cartão Acesso ao sistema exibe o número de dias desde que o usuário acessou o sistema pela última vez.
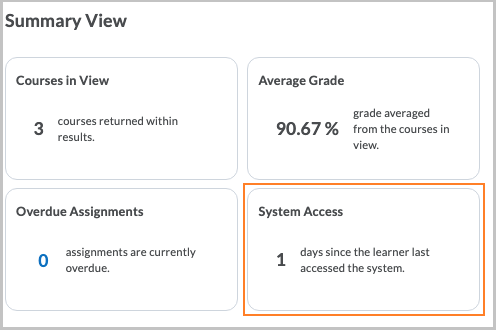
Figura: O cartão Acesso ao sistema indica o número de dias desde que o aluno acessou o sistema pela última vez.
O gráfico de tendências Notas ao longo do tempo exibe, como um gráfico de linhas, a nota atual do aluno por semana no período selecionado. Cada curso é representado por uma linha codificada por cores e, quando você clica em uma linha, as demais ficam esmaecidas. As notas ajustadas e calculadas são incluídas.
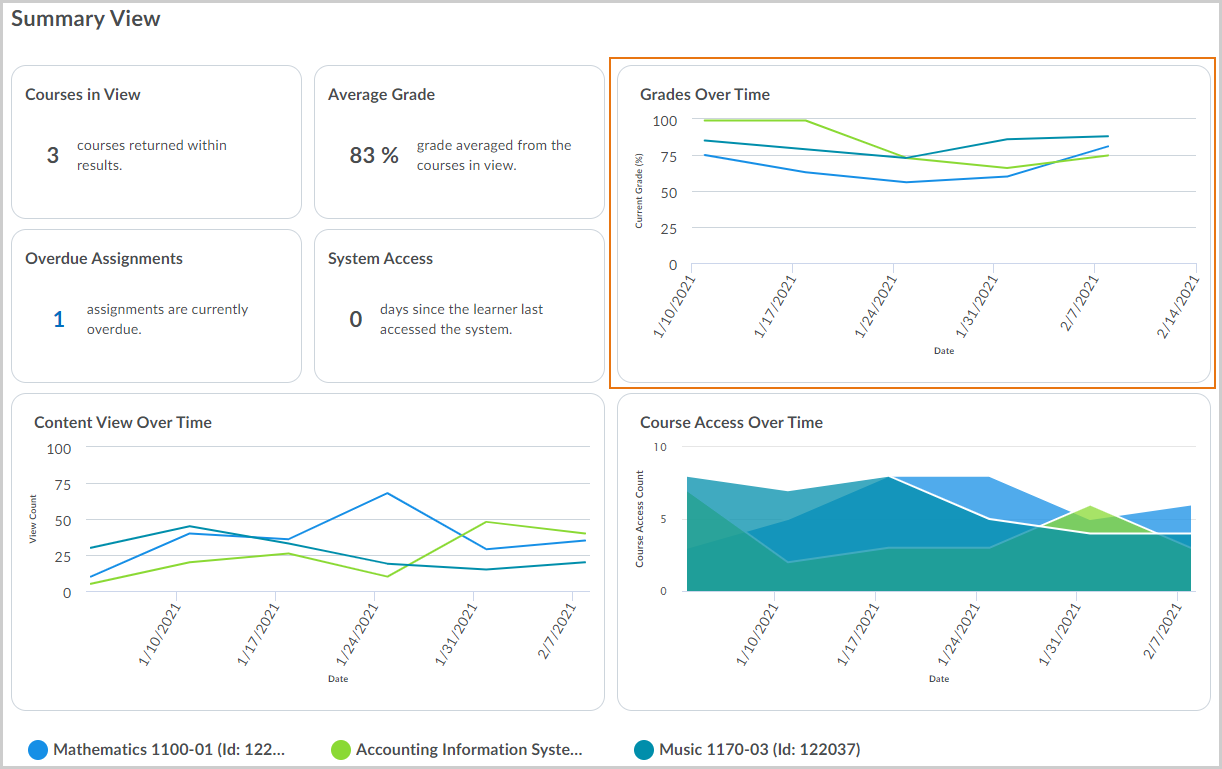
Figura: o gráfico Notas ao longo do tempo rastreia as notas do aluno em todos os cursos filtrados por unidade organizacional e semestre. O gráfico mostra os dados ao longo dos períodos acadêmicos aplicáveis.
O gráfico de tendências Visualização de conteúdo ao longo do tempo exibe, como um gráfico de linhas, o número de vezes que o aluno visualizou os tópicos de conteúdo por semana no período de tempo selecionado.
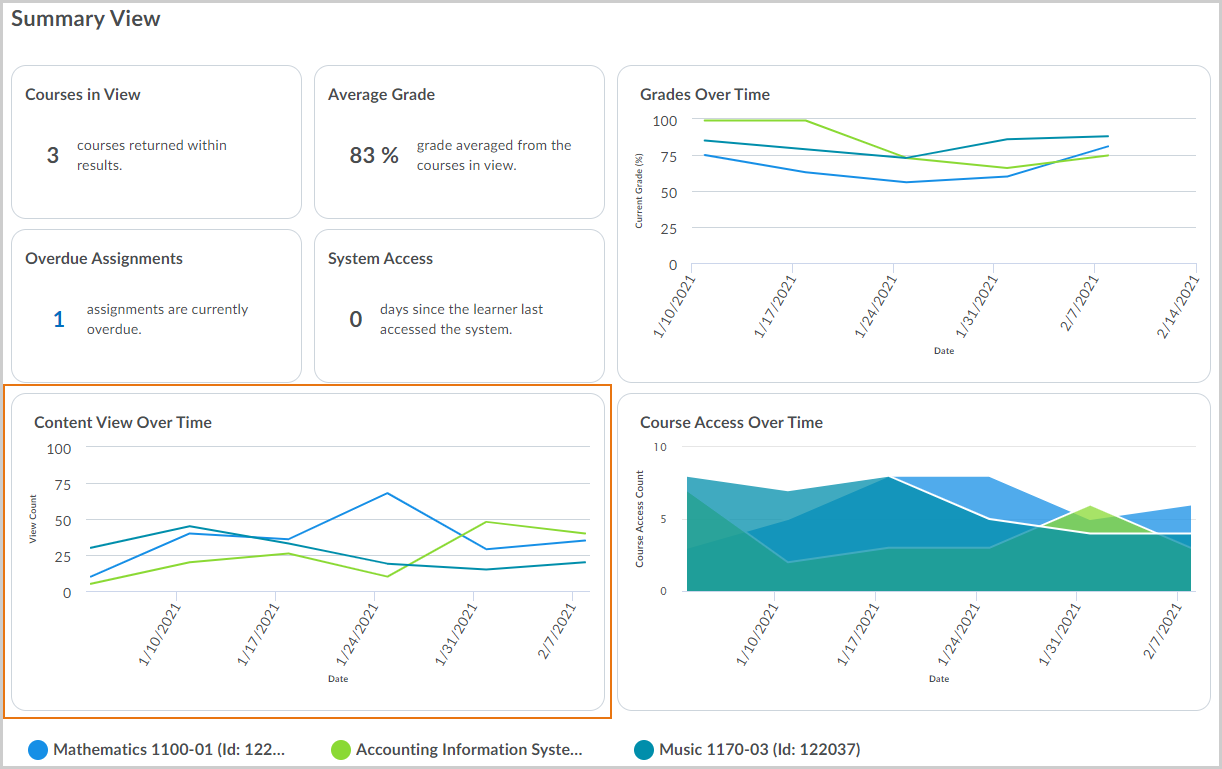
Figura: o gráfico Visualização de conteúdo ao longo do tempo rastreia as visualizações do conteúdo feitas pelo aluno a cada semana ao longo do semestre.
O gráfico de tendências Acesso ao curso ao longo do tempo exibe, como um gráfico de área empilhada, o número vezes que o aluno acessou o curso por semana no período de tempo selecionado.
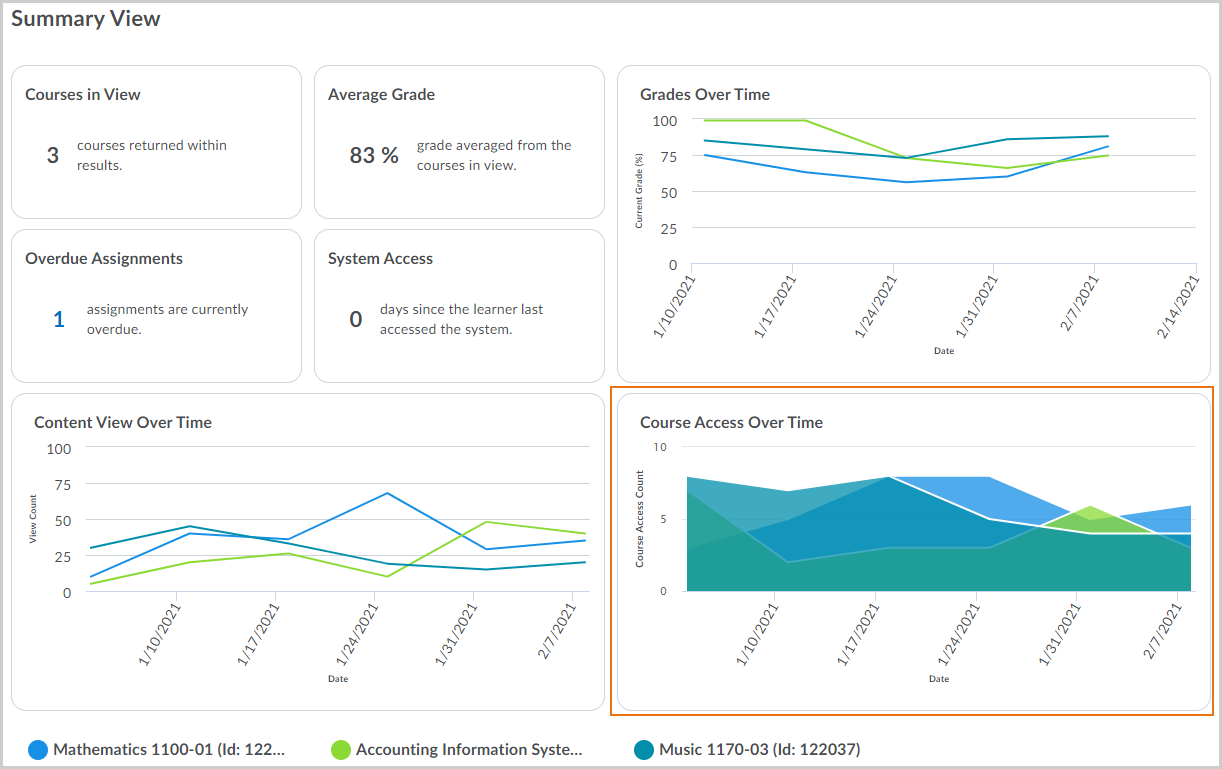
Figura: o gráfico Acesso ao curso ao longo do tempo rastreia os acessos do aluno ao curso a cada semana ao longo do semestre.
Como usar a visualização de cursos ativos e inativos
No final da página, os cursos são agrupados por ativos e inativos nesta visualização para que seja possível compreender quais cursos estão em andamento com mais facilidade. Ao retornar à página geral, todos os filtros aplicados anteriormente são mantidos.
Em um curso ativo:
- A data de início do curso é anterior ou igual à data atual e a data final do curso é maior ou igual à data atual.
- A data de início do curso é anterior ou igual à data atual, e a data final do curso é nula.
- As datas de início e final do curso são nulas e o sinalizador Ativo está selecionado.
Para usuários do Student Success System, a nota prevista aparece nesta visualização para cursos ativos com um modelo.
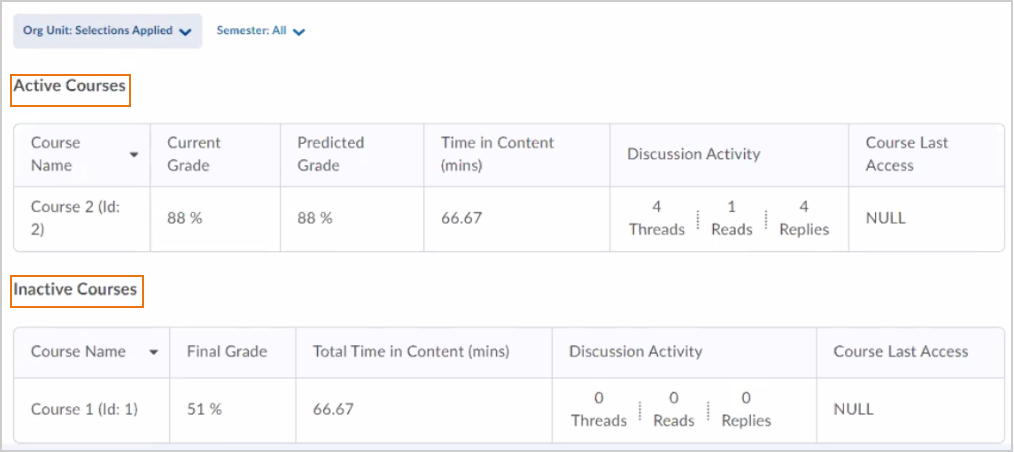
Figura: O Painel de envolvimento do aluno mostra os cursos ativos e inativos do aluno selecionado.
Configurar a exibição do Painel de envolvimento do aluno usando Configurações
Para definir as métricas exibidas no Painel de envolvimento do aluno, clique em Configurações. O Painel de envolvimento e o Painel de envolvimento do aluno compartilham as mesmas configurações.
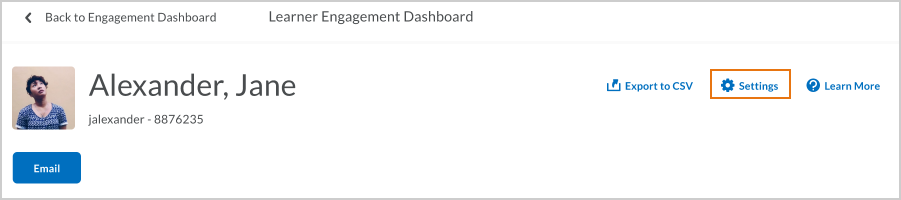
Figura: O botão Configurações no Painel de envolvimento do aluno.
-
A guia Métricas resumidas contém o Filtro de funções, que permite selecionar as funções que você deseja incluir nos dados do painel. Suas seleções aqui também determinam quais cartões são visualizados na Exibição resumida do Painel de envolvimento e seu limite para a métrica Acesso ao sistema.
-
A guia Métricas da tabela de resultados permite definir quais colunas serão exibidas na visualização de cursos ativos e inativos. Suas seleções aqui também determinam quais colunas são exibidas na tabela Resultados do Painel de envolvimento.
-
A guia Métricas no nível do usuário permite adicionar ou remover cartões individuais. Por padrão, todos os cartões estão incluídos no painel.
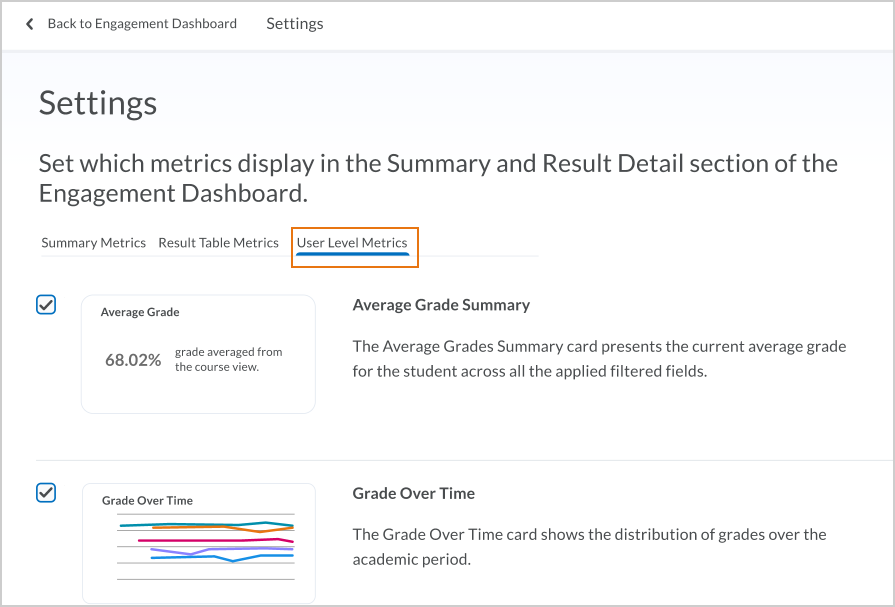
Figura: todas as Métricas no nível do usuário são selecionadas por padrão.