As seções a seguir detalham como ativar o Discover no Brightspace e configurar o Brightspace para permitir que os usuários se inscrevam nos cursos usando o Discover.
Ativar o Discover em Ferramentas de organização
A primeira etapa para tornar o Discover disponível para os usuários é ativá-lo em Ferramentas de Organização.
Para ativar o Discover
-
Na página inicial da organização, clique em Ferramentas administrativas > Ferramentas da organização.
-
Na página Disponibilidade da ferramenta, clique no botão ao lado de Discover para ativar.
Você ativou o Discover para sua instância do Brightspace.
Vídeo: Habilitar autoinscrição para usuários no Discover
Exibir elementos de formulário para autoinscrição
Em seguida, você deve garantir que os elementos de formulário corretos sejam exibidos. Você deve exibir os elementos do formulário Registro e Descrição.
Para exibir elementos de formulário para autoinscrição
-
Na página inicial da organização, clique em Ferramentas administrativas > Elementos do formulário.
-
Clique para expandir CourseOfferingInfo.
-
Clique em Editar.
-
Certifique-se de que Registro e Descrição estejam definidos como É exibido.
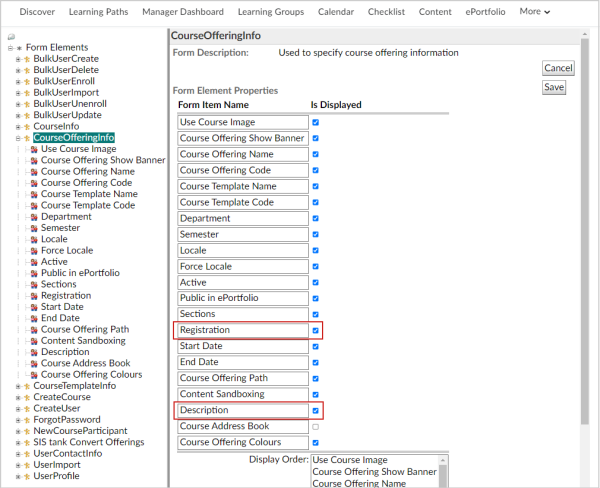
Figura: seção CourseOfferingInfo da página Elementos do formulário.
-
Clique em Salvar.
Editar a variável de configuração necessária para o Discover
A próxima etapa é usar o Navegador de variável de configuração para editar a variável de configuração necessária.
Para editar a variável de configuração necessária
-
Na página inicial da organização, clique em Ferramentas administrativas > Navegador de variável de configuração.
-
Procure e selecione d2l.System.Enrollment.LearnerRole.
-
Clique em Adicionar valor.
-
Na caixa de diálogo Adicionar valor de variável, insira o ID da unidade organizacional ou clique em Selecionar unidade organizacional para selecionar o número da unidade organizacional de nível superior.
-
Em Valor, selecione Aluno.
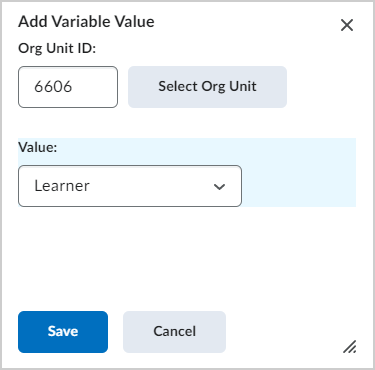
Figura: caixa de diálogo Adicionar valor de variável.
-
Clique em Salvar.
Observação: se o Painel do gerente estiver ativado em sua instância, o valor da função de aluno do Painel do gerente será respeitado.
Conceder permissões de função para o Discover
A próxima etapa na configuração do Discover é conceder às funções as permissões necessárias. Para obter mais informações, consulte o tópico Permissões do Discover.
Vídeo: Criar fluxos de trabalho de aprovação no Discover
Adicionar o Discover à barra de navegação da organização
A etapa final é adicionar o Discover à barra de navegação organizacional.
Para adicionar o Discover à barra de navegação
- Na barra de navegação da página inicial da organização, clique nas três Ações da barra de navegação (...) > Editar esta barra de navegação.
- Clique em Adicionar links.
- Procure o Discover e clique em Adicionar.
- Clique e arraste o Discover para a posição desejada na barra de navegação e, em seguida, clique em Salvar e Fechar.
Ativar filtros de estrutura organizacional para o Discover
Você pode ativar filtros de estrutura organizacional para os alunos nas visualizações Procurar todo o conteúdo e Exibir tudo no Discover.
Para ativar os filtros de estrutura organizacional
-
Navegue até Configurações do Discover.
-
Em Filtrar pesquisa, selecione a caixa Semestre e, em seguida, selecione um tipo de unidade organizacional personalizado. Por exemplo, Departamento.
-
Clique em Salvar e fechar.
O tipo de unidade organizacional personalizado selecionado está disponível no filtro Semestre nas páginas Procurar todo o conteúdo e Exibir tudo no Discover.