Use o módulo Voucher de venda do curso para acessar e interagir com os registros de Voucher de venda do curso.
Os registros do Voucher de venda do curso são criados para cada código de cupom/voucher do Course Merchant existente em sua loja. Cada registro contém detalhes sobre o voucher e links para todos os registros de Venda do curso que usaram esse voucher.
Tabela de Voucher de venda do curso
Abra o menu Aprendizagem e selecione Vouchers de venda do curso.

Figura: pesquise os Vouchers de venda do curso e visualize o código deles.
Ao entrar no módulo Voucher de venda do curso, você pode revisar uma tabela paginada de todos os registros de Voucher de venda do curso com uma caixa de pesquisa.
As seguintes Ações em massa estão disponíveis para registros na tabela de Voucher de venda do curso:
- Atualização em massa – atualiza vários registros selecionados ao mesmo tempo. A D2L desaconselha o uso da função de atualização em massa nesses registros devido às suas conexões integrais com outros registros. A atualização desses registros pode resultar em inconsistências e erros na representação de dados em vários componentes do sistema.
- Mesclar – mescla vários registros selecionados. A D2L desaconselha o uso da função de mesclagem nesses registros devido às suas conexões integrais com outros registros. Mesclar esses registros pode resultar em inconsistências e erros na representação de dados em vários componentes do sistema.
- Exportar – gera uma exportação CSV de todos os campos selecionados.
- Excluir – exclui todos os registros selecionados. A D2L desaconselha a exclusão desses registros devido às suas conexões integrais com outros registros. A exclusão desses registros pode resultar em inconsistências e erros na representação de dados em vários componentes do sistema.
Para obter mais informações sobre como interagir com tabelas de registros, consulte Dicas e truques.
Registro de Voucher de venda do curso
Você pode exibir todos os dados em um registro de Voucher de venda do curso clicando no nome na tabela de registros.
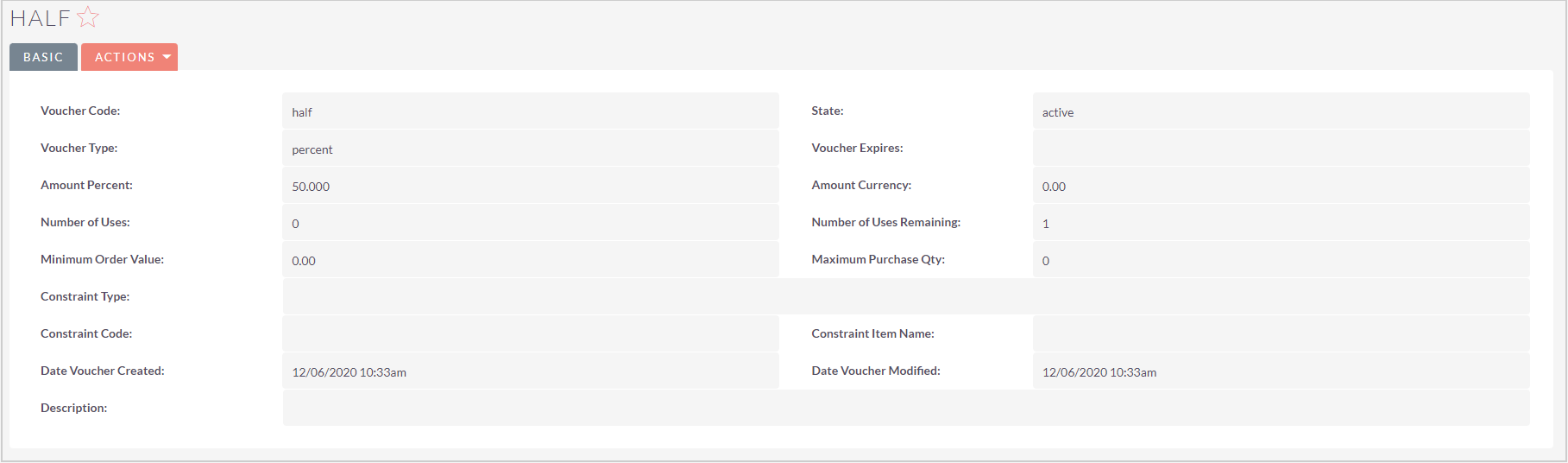
Figura: visualize e edite os registros do Voucher de venda do curso.
As seguintes Ações estão disponíveis para registros de Voucher de venda do curso:
- Editar – abre o registro no modo de edição.
- Duplicar – A D2L desaconselha a duplicação desses registros devido às suas conexões integrais com outros registros. Replicar esses registros pode resultar em inconsistências e erros na representação de dados em vários componentes do sistema.
- Delete – A D2L desaconselha a exclusão desses registros devido às suas conexões integrais com outros registros. A exclusão desses registros pode resultar em inconsistências e erros na representação de dados em vários componentes do sistema.
- Localizar duplicatas – localiza todos os registros duplicados desse tipo.
- Exibir Log de alterações – abre o log de alterações do registro.
Para editar um campo de dados individual, clique duas vezes no ícone de lápis (✏) dentro do campo, faça as alterações e clique na marca de seleção (✔) para salvar as alterações.
Para mover entre registros, use os botões Anterior e Próximo no canto superior direito.
Campos de dados de Vouchers de venda do curso
Os campos de dados são os seguintes:
- Código do voucher – O código que o cliente insere no checkout para obter o desconto.
- Tipo de Lançamento – pode ser porcentagem ou valor, dependendo se o voucher é um desconto percentual ou de valor.
- Porcentagem do valor – a porcentagem de desconto que um voucher de porcentagem se aplica.
- Número de usos – número total de vezes que o voucher pode ser usado. Um voucher sem limite de uso exibe 0.
- Valor mínimo do pedido – o valor mínimo que um pedido deve ter para que o voucher possa ser aplicado.
- Tipo de restrição – Se o voucher não tiver restrições, esse campo ficará em branco. Os tipos category_id ou product_code são exibidos dependendo do fato de um voucher estar restrito a um produto ou categoria.
- Código de restrição – o Código do produto ou número de ID da categoria ao qual um lançamento está restrito. Você pode verificar o número de ID de uma categoria no URL ao editá-la, por exemplo: https://TheStore.com/storeadmin/category_edit?catid=22&Submit=Edit.
- Data de criação do voucher – a data em que o voucher foi criado.
- Descrição – uma área de texto editável opcional.
- Estado – Ativo ou Inativo, dependendo do estado dos vouchers no Course Merchant.
- Voucher expira em – a data em que o voucher expira.
- Moeda do valor – exibe o valor do desconto para vouchers do tipo valor.
- Número de usos restantes – se o voucher tiver um limite de uso, o número de usos restantes estará aqui. Vouchers de uso ilimitado exibem sempre 1.
- Quantidade máxima de compra – a quantidade máxima de itens no carrinho com a qual um voucher pode ser usado, se definido.
- Nome do item de restrição – o nome da categoria ou produto ao qual um lançamento está restrito, se aplicável.
- Data da modificação do voucher - data em que o voucher foi modificado.
Mais informações

Figura: veja o subpainel de Mais informações para obter detalhes adicionais sobre um Voucher de venda de curso.
A seguir estão os campos de dados em Mais Informações:
- Sistema de origem – a loja do Course Merchant do curso a partir da qual o registro se originou. A camada de relatórios pode ser conectada a várias lojas.
- Data de criação – a data em que o registro foi criado.
- Data de modificação – a data em que o registro foi modificado pela última vez.
- Atribuído a – parte do fluxo de trabalho de vendas padrão. Os registros podem ser atribuídos a uma conta de usuário para chamar a atenção dele.
- Criado por – o usuário pelo qual o registro foi criado. Geralmente, a conta do sistema de camada de relatórios do Course Merchant.
- Modificado por Nome – o usuário que modificou o registro pela última vez.
Registros relacionados
Todos os registros relacionados são listados nos subpainéis na parte inferior da página de registro. As colunas exibem uma visão geral rápida dos dados dos registros relacionados.
Para interagir com os registros relacionados, siga um destes procedimentos:
- Clique em - no canto superior direito de qualquer subpainel para recolhê-lo. Clique em + na parte superior direita de qualquer subpainel recolhido para expandi-lo.
- Arraste e solte os subpainéis para registros relacionados para reordená-los.
- Abra o menu suspenso Criar e clique em Selecionar para vincular um novo registro relacionado.
- Clique no Nome de um registro relacionado para navegar até o registro completo.