Este painel fornece visualizações para ajudar os administradores a entender como os usuários em sua organização adotam o Brightspace.
Para ver o Painel de adoção, sua função deve ter a permissão Pode ver Painel de adoção. Os usuários verão dados agregados de toda a organização até os dados do nível do curso para cursos nos quais estão inscritos. Nenhum dado de nível de usuário está incluído neste painel.
A atual experiência do Painel de adoção foi lançada na plataforma Brightspace em julho de 2022/20.22.7 com uma interface de usuário atualizada, recursos de acessibilidade aprimorados, capacidade de filtrar dados e interagir com os cartões e uma nova visualização para uso da ferramenta por função.
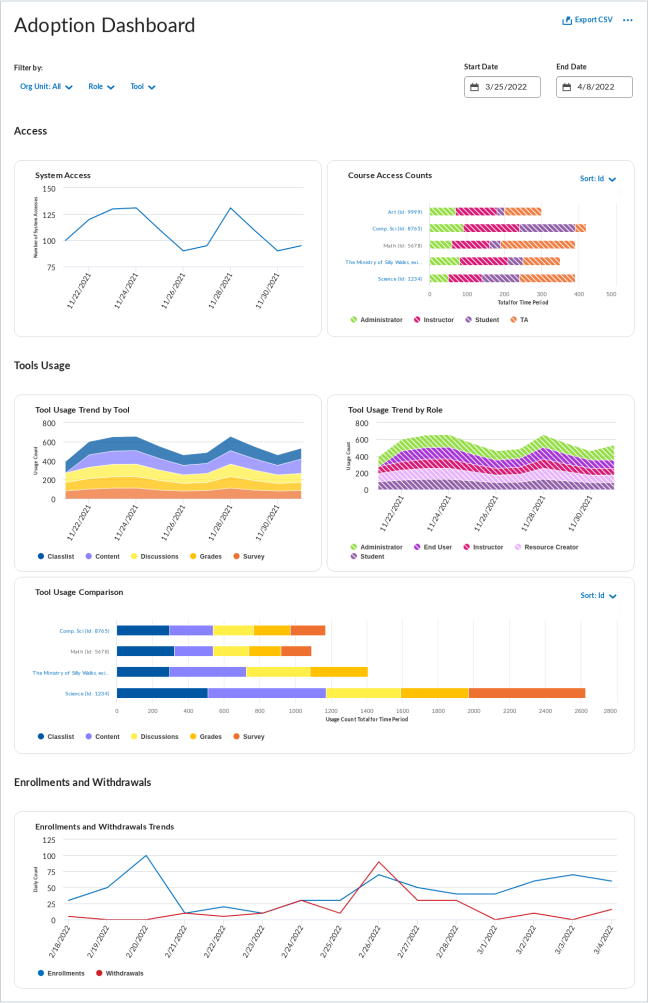
Figura: Nova página inicial do Painel de adoção, com o botão “Exportar para CSV” no canto superior direito, filtros para Unidade Organizacional, Função, Ferramenta, Data de Início e Data final próximos ao topo, seção “Acesso” e seção “Uso de Ferramentas”. A seção Inscrição e saída não é mostrada.
Você pode exportar os dados do painel clicando em Exportar para CSV no canto superior direito do painel. Os filtros selecionados são respeitados e aplicados aos dados exportados.
No menu Mais opções (...) no canto superior direito do painel, clique em Configurações para abrir a página Configurações, onde você pode encontrar descrições dos dados apresentados em cada cartão e selecionar quais cartões exibir ou ocultar no painel.
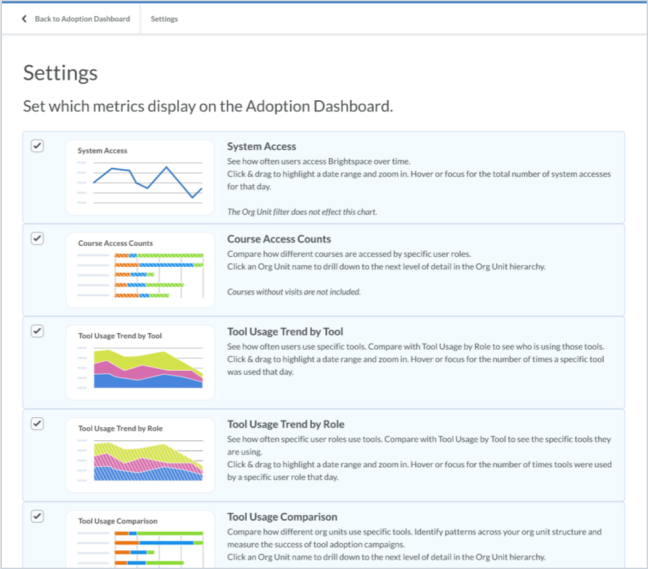
Figura: A nova página Configurações, com todos os cartões selecionados.
No menu Mais Opções (...), clique em Saiba mais para navegar até a documentação sobre os dados incluídos no painel.
Filtros
Por padrão, a página inicial exibe visualizações que combinam dados de toda a organização, com um intervalo de datas das duas semanas mais recentes. Use os filtros para restringir o escopo dos dados a unidades organizacionais, funções, ferramentas e períodos específicos nos quais você está interessado. Quando você aplica um filtro, todos os gráficos se ajustam para exibir os dados filtrados correspondentes. As listas suspensas de filtro mostram o número de seleções atualmente aplicadas ao painel. Clique em Limpar filtros para redefinir o painel para seu estado original.
O filtro Unidade organizacional permite isolar partes da organização às quais você tem acesso, com um máximo de 100 seleções individuais. Todas as Ferramentas e Funções estão acessíveis em seus respectivos filtros. Você pode usar o filtro Data para visualizar diferentes intervalos de datas, com um máximo de 6 meses por vez.
Cada vez que você interage com os filtros do painel, o URL é atualizado. Isso significa que você pode usar o botão Voltar do navegador para voltar uma etapa e desfazer a seleção que acabou de fazer. Você também pode marcar ou compartilhar o URL para retornar à mesma exibição filtrada mais tarde.
Interagir com os cartões no painel para detalhar ou ampliar os dados não altera os filtros ou o URL.
Acesso ao sistema
O cartão Acesso ao sistema exibe um gráfico de linha do número de acessos do sistema em cada dia do intervalo de datas para todas as funções incluídas no filtro. O filtro Unidade organizacional não tem efeito sobre essa visualização porque o acesso ao sistema ocorre no nível da organização, não no nível do curso individual. Para obter mais informações sobre como calculamos o Acesso ao sistema, consulte O que é a nova métrica de Acesso ao sistema e como usá-la? na Comunidade Brightspace.
Interações:
Número de acessos ao curso
O cartão Contagens de Acesso do Curso exibe um gráfico de barras empilhadas mostrando quantas vezes os cursos em cada unidade organizacional foram visitados durante o intervalo de datas, com cores diferentes representando as funções dos usuários que acessam os cursos. Por padrão, ela exibe as unidades organizacionais de nível mais alto que são os secundários diretos da organização geral.
Interações:
-
Clique em Classificar no canto superior direito do cartão para alterar a ordem em que os dados são apresentados. O método de classificação padrão é ID da unidade organizacional, baixo para alto.
-
Clique em uma unidade organizacional no gráfico para ver o detalhamento do acesso ao curso para os secundários dessa unidade organizacional. Trilhas da barra de navegação aparecem na parte superior esquerda do cartão para exibir sua posição na hierarquia da unidade organizacional.
-
Você pode continuar a detalhar as unidades organizacionais até atingir o nível da oferta de cursos. Por exemplo, se as unidades organizacionais de nível mais alto de uma escola forem as faculdades, você pode clicar em Faculdade de ciências para ver o acesso ao curso para todos os departamentos de ciência; em seguida, poderá clicar em Departamento de física para ver o acesso ao curso para todas as ofertas de cursos de física. Não é possível se aprofundar para comparar diferentes seções da mesma oferta de cursos.
-
Clique em uma função em uma das barras do gráfico para destacar todos os dados dessa função e desabilitar todas as outras funções. Isso também destaca a função em todos os outros cartões aplicáveis no painel e faz com que uma marca Mostrando apenas: seja exibida na parte superior do painel.
-
Passe o cursor sobre um ponto de dados para destacá-lo e ler seu texto de passagem.
Tendência de uso de ferramentas por ferramenta
O cartão Tendência de uso da ferramenta por ferramenta exibe um gráfico de área empilhada do número de vezes que cada ferramenta foi usada em cada dia do intervalo de datas, com cores diferentes representando ferramentas diferentes.
Interações:
-
Clique e arraste para aplicar zoom em um Período mais curto.
-
Clique na área de uma ferramenta no gráfico para destacar todos os dados dessa ferramenta e desabilitar todas as outras ferramentas. Isso também destaca a ferramenta em todos os outros cartões aplicáveis no painel e faz com que uma marca Mostrando apenas: seja exibida na parte superior do painel.
-
Passe o cursor sobre um ponto de dados para destacá-lo e ler seu texto de passagem.
Tendência de uso de ferramentas por função
O cartão Tendência de uso da ferramenta por função exibe um gráfico de área empilhada do número de usos da ferramenta em cada dia do intervalo de datas, com cores diferentes representando as funções dos usuários das ferramentas. Ao apresentar informações sobre como as diferentes funções de usuário e unidades organizacionais usam as ferramentas disponíveis, você pode medir o sucesso das campanhas de adoção e o uso das ferramentas principais.
Interações:
-
Clique e arraste para aplicar zoom em um Período mais curto.
-
Clique na área de uma função no gráfico para destacar todos os dados dessa função e desabilitar todas as outras funções. Isso também destaca a função em todos os outros cartões aplicáveis no painel e faz com que uma marca Mostrando apenas: seja exibida na parte superior do painel.
-
Passe o cursor sobre um ponto de dados para destacá-lo e ler seu texto de passagem.
Comparação do uso de ferramentas
O cartão Comparação de uso da ferramenta exibe um gráfico de barras empilhadas mostrando quantas vezes várias ferramentas foram usadas em cada unidade organizacional durante o intervalo de datas, com cores diferentes representando ferramentas diferentes. Por padrão, a visualização exibe as unidades organizacionais de nível mais alto.
Interações:
-
Clique em Classificar no canto superior direito do cartão para alterar a ordem em que os dados são apresentados. O método de classificação padrão é ID da unidade organizacional, baixo para alto.
-
Clique em uma unidade organizacional no gráfico para ver o detalhamento do acesso ao curso para os secundários dessa unidade organizacional. Trilhas da barra de navegação aparecem na parte superior esquerda do cartão para exibir sua posição na hierarquia da unidade organizacional.
-
Clique em uma ferramenta em uma das barras do gráfico para destacar todos os dados dessa ferramenta e desabilitar todas as outras ferramentas. Isso também destaca a ferramenta em todos os outros cartões aplicáveis no painel e faz com que uma marca Mostrando apenas: seja exibida na parte superior do painel.
-
Passe o cursor sobre um ponto de dados para destacá-lo e ler seu texto de passagem.
Inscrições e desistências
O cartão Inscrições e desistências exibe um gráfico de linha mostrando o número de inscrições e saídas durante o intervalo de datas dentro das unidades organizacionais selecionadas, com linhas separadas para inscrições e saídas. As informações sobre essa visualização podem ajudar os usuários a entender os padrões de inscrições e desistências do curso para inscrições regulares e em andamento, bem como fornecer informações sobre datas-chave, como início do semestre e último dia para liberar um curso. Além disso, podem apresentar insights sobre desistências que podem ter sido causadas por outros problemas subjacentes. O filtro Função não tem impacto neste cartão.
Interações:
Observação: no Painel de adoção, uma desistência é tratada como um cancelamento explícito de inscrição de um curso e não reflete se o status de um aluno é alterado de ativo para inativo.