Este tópico fornece informações sobre mapeamento de informações de registro LTI entre o Brightspace (host do Sistema de gestão de aprendizagem (Learning Management System, LMS)) e o Canvas (Sistema de gestão de aprendizagem (Learning Management System, LMS) de destino).
Etapa 1: crie uma nova chave LTI na página Chaves do desenvolvedor no Canvas
- No Canvas, abra sua conta Admin e navegue até Chaves do desenvolvedor.
- Clique em Adicionar chave do desenvolvedor e selecione Adicionar chave LTI.
- Na página Configurações de chave, insira as seguintes configurações para a tecla LTI:
- Nome da chave: [sua escolha]
- E-mail do proprietário: [seu endereço de e-mail]
- Redirecionar URIs: [insira o URL de redirecionamento do Publicador de cursos encontrado nas "configurações do destinatário" do Brightspace]
- Notas: [sua escolha]
- Para configurar manualmente a ferramenta LTI, clique em Método e selecione Entrada manual.
- Na página Configurar, insira as seguintes configurações de entrada manual:
- Título: [sua escolha]
- Descrição: [sua escolha]
- URI do link de destino: [insira o domínio encontrado nas "configurações do destinatário" do Brightspace]
- URL de iniciação do OpenID Connect: [insira o URL de login do Open ID Connect encontrado nas "configurações do destinatário" do Brightspace]
- Método JWK: URL JWK público: [insira o URL do conjunto de chaves encontrado nas "configurações do cliente" do Brightspace]
- Clique em Serviços do LTI Advantage e ative as seguintes configurações:
- Pode criar e visualizar dados de atividades no registro de notas associado à ferramenta
- Pode visualizar os dados da atividade no registro de notas associado à ferramenta
- Pode exibir dados de envio para atividades associadas à ferramenta
- Pode criar e atualizar resultados de envio para atividades associadas à ferramenta
- Pode recuperar dados do usuário associados ao contexto em que a ferramenta está instalada
- Pode pesquisar Informações da conta
- Clique em Configurações adicionais e insira as seguintes informações:
- Domínio: [insira o domínio encontrado nas "configurações de destinatário" do Brightspace]
- Nível de privacidade: PÚBLICO
- Canais: Seleção de atividade, Seleção de link
- Seleção de atividade/link: LtiResourceLinkRequest selecionado
- Para salvar sua chave LTI, clique em Salvar.
Etapa 2: ative a nova chave LTI no Canvas
- No Canvas, na página Chaves do desenvolvedor, defina sua nova chave LTI como ATIVADA.
- Copie o ID do cliente.
Etapa 3: adicione o aplicativo no Canvas
- No Canvas, abra sua conta Admin e clique em Configurações.
- Clique na guia Aplicativos.
- Clique em Adicionar aplicativo.
- Na página Adicionar aplicativo, insira as seguintes informações:
- Tipo de configuração: por ID do cliente
- ID do cliente: [cole o ID do cliente copiado da Etapa 2: ative a nova chave LTI]
- Clique em Enviar.
 | Observação: isso também pode ser feito diretamente apenas no nível do curso. |
Etapa 4: crie uma atividade no Canvas
Um curso publicado do Brightspace retorna um valor de nota. Isso significa que ele deve ser adicionado como uma atividade no Canvas, não como um link em um módulo.
- No Canvas, crie uma atividade.
- Adicione as seguintes informações:
- Nome: [sua escolha]
- Tipo de envio: ferramenta externa
- Inserir ou procurar um URL de ferramenta externa: [insira o link de LTI para o curso que você deseja iniciar; não clique em Encontrar]
 | Observação: o link de lançamento do LTI do curso pode ser encontrado ao lado do curso publicado no Publicador de Cursos do Brightspace. Navegue até Ferramentas do administrador > Publicador de Cursos, selecione o nome do destinatário e clique no ícone do Link ao lado do curso. |
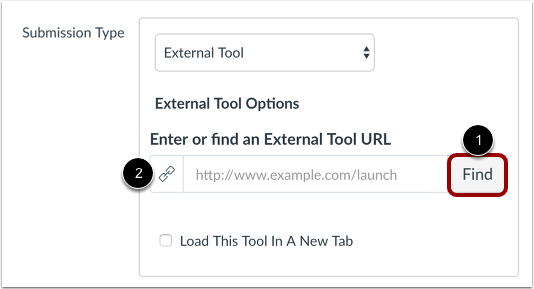
Figura: insira o link de inicialização do LTI do curso no campo Inserir ou encontrar um URL da Ferramenta Externa (2). Não clique em Localizar (1).
- Salve a atividade.
Etapa 5: registre as informações da chave LTI do Canvas no Publicador de cursos
- No Publicador de cursos, ao lado do nome do destinatário, clique em Configurações do destinatário.
- Insira as seguintes configurações de destinatário do cliente na chave LTI do Canvas:
 | Observação: certifique-se de que não haja espaços no final de nenhum valor de entrada. |
Observação: se seu cliente estiver se conectando a um ambiente de teste do Canvas, vários campos serão alterados para exigir https://canvas.test.instructure.com. Por exemplo: https://canvas.test.instructure.com/login/oauth2/token.
Figura: atualize a URI de chave pública, URI do token, URI de autenticação, o Público-alvo ou o Emissor com https://canvas.test.instructure.com e clique em Concluído.
Clique em Concluído.