Use a ferramenta Localizações para definir o nome da localização, o prédio e as dimensões da sala para identificar as salas reais da instituição.
Use a interface com recurso arrastar e soltar do Mapa de classe para exibir e monitorar presença e participação nos eventos do curso e do grupo. Com o Mapa de Classe, você pode atribuir aos alunos lugares representativos na sala de aula e monitorar o desempenho do aluno em cada sessão.
Observação: o mapa da classe é integrado às ferramentas Localizações e Calendário. Como os mapas de classe dependem das localizações, primeiro crie ou ative uma localização com um layout antes de criar um mapa de classe.
Para adicionar layouts a localizações
- No menu Ferramentas administrativas, clique em Localizações.
- Na página Locais, clique no local ao qual você quer adicionar um layout.
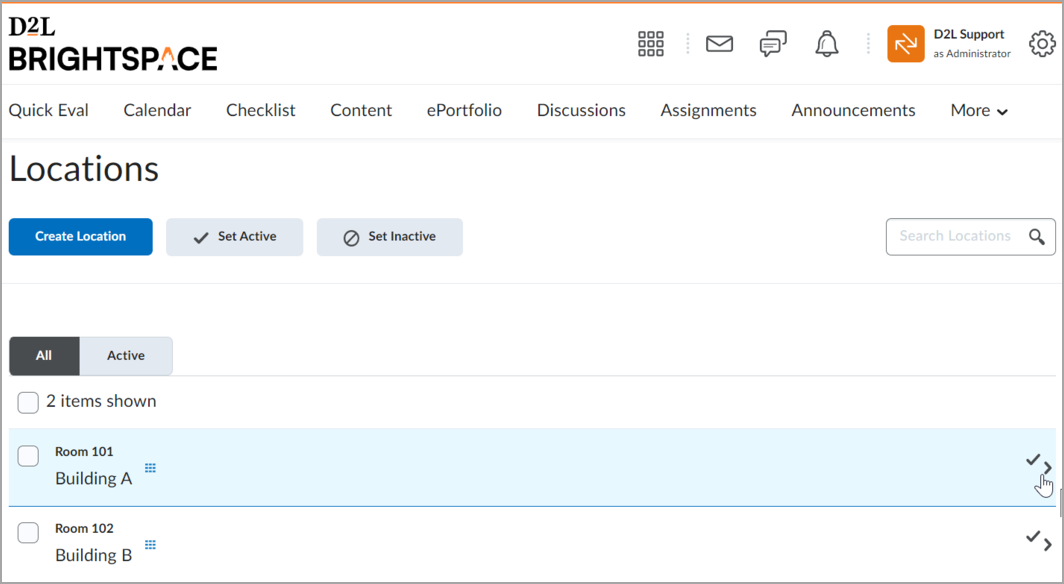
Figura: escolhendo uma localização para adicionar um layout.
Haverá um ícone Mapa da classe ao lado do nome dos locais que já têm layouts. Você pode posicionar o mouse sobre esse ícone para ver os detalhes da capacidade de assentos.
- Clique em Editar localização.
- Selecione o número de linhas e colunas nas listas suspensas.
- Clique em Salvar.
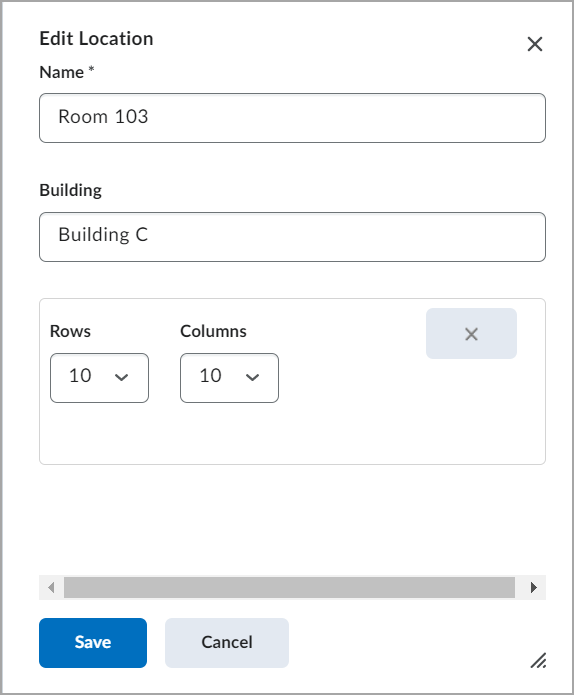
A janela Editar localização.
- Clique nas células para bloquear ou liberar assentos no layout da sala. As caixas cinza indicam assentos ocupados e as brancas os assentos livres.
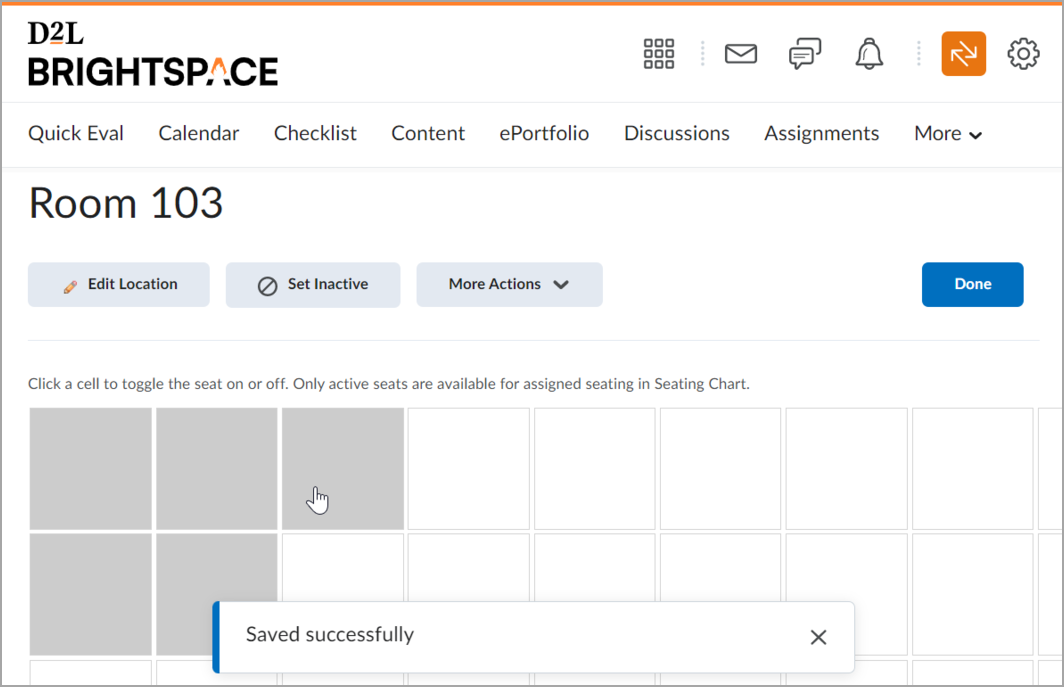
Figura: selecione as células para bloquear ou liberar assentos no layout da sala.
- Clique em Concluído.