P: Como faço para que um produto seja ocultado, mas que ainda possa ser comprado a partir de um link compartilhado?
Os produtos podem ser ocultados do catálogo front-end, mas continuam ativos na loja. Eles não podem ser acessados por meio da navegação na loja ou de buscas. Isso é útil, por exemplo, se você quiser ter um produto especial para um parceiro vender.
Para ocultar um produto
- Faça login na área de administração da loja do Course Merchant em https://www.yourstore.com/storeadmin.
- Navegue até e-Store | Produtos.
- Localize o produto que você deseja ocultar do catálogo da vitrine na Lista de produtos e edite-o ou adicione um novo produto.
- Certifique-se de que o Item Ativo do produto esteja definido como Sim.
- Desmarque Exibir no catálogo/Listagem de produtos.
Figura: desmarcar Exibir no catálogo/Listagem de produtos.
- Clique em Salvar. O produto agora está oculto.
Para vincular a um produto oculto
- Navegue até E-Store | Produtos na área de administração do Course Merchant.
- Localize o produto oculto na Lista de produtos.
- Há duas opções disponíveis para gerar links para acessar o produto:
Figura: selecionar o botão ou a opção Exibir.
- Botão – leva você para a página Comprar agora Links e botões com links e botões incorporáveis que você pode colocar em um site ou compartilhar nas mídias sociais.
- Exibir – ao clicar nesse botão, você acessa o produto no catálogo. Você pode copiar e compartilhar este link. O URL leva a pessoa ao produto, onde poderá comprá-lo como de costume.
P: Como faço para tornar uma categoria oculta, mas acessível a partir de um link compartilhado?
Você pode definir uma categoria como ativa na loja, mas oculta do catálogo de front-end, tornando-a inacessível por meio da navegação. Esse recurso é útil para criar categorias exclusivas, como uma para produtos de parceiros.
Para ocultar uma categoria
- Faça login na área de administração da loja do Course Merchant em https://www.yourstore.com/storeadmin.
- Navegue até e-Store | Categorias.
- Localize a categoria que deseja ocultar do catálogo de lojas e edite-a ou adicione uma nova.
- Desmarque Exibir no Menu principal.
Figura: a opção Exibir no Menu principal não está selecionada.
Observação: a categoria que você deseja ocultar deve ser uma categoria de nível superior ou sua categoria principal deve ter a opção Exibir categorias secundárias desmarcada.
Figura: a opção Exibir categorias secundárias não está selecionada.
Para vincular à categoria oculta
- Navegue até a página e-Store | Categorias no administrador da loja e encontre a categoria à qual deseja vincular.
- Clique com o botão direito do mouse no link Exibir e copie-o ou siga o link e copie-o da barra de URL do navegador.
Figura: clique em Exibir.
- Envie este link para os usuários que você deseja visualizar e comprar produtos dentro da categoria oculta.
P: Como restringir um Voucher a um produto ou categoria individual?
Um código de Voucher individual pode ser restrito (limitado) para que ele se aplique somente na finalização da compra aos produtos selecionados em uma categoria selecionada.
Para restringir um voucher a um produto ou categoria individual
- Faça login na área de administração da loja do Course Merchant em https://www.yourstore.com/storeadmin.
- Navegue até e-Store | Vouchers.
- Decida se deseja restringir seu voucher a um produto ou a uma categoria.
Para restringir a um produto
- Selecione Restringir ao código do produto.
- No menu suspenso, escolha o produto ao qual você deseja restringir o voucher.
Figura: Selecione Restringir ao código do produto e escolha o produto.
- Preencha o restante das configurações do voucher e clique em Adicionar. Seu voucher agora está restrito ao produto selecionado.
Para restringir a uma categoria
- Selecione Restringir à categoria.
- No menu suspenso, escolha a categoria para a qual deseja restringir o voucher.
Figura: selecione Restringir à categoria e escolha a categoria.
- Preencha o restante das configurações de lançamento e clique em Adicionar. Seu voucher agora está restrito à categoria selecionada.
P: Como faço para definir um produto como Destaque?
Um produto em destaque é exibido em seções especiais da loja, como uma vitrine de lançamentos ou uma seção de produtos em oferta especial.
Para definir um produto como Destaque, siga um destes procedimentos:
P: Como faço para definir um produto para cobrar pelo envio?
O Course Merchant tem uma série de opções de envio.
O valor cobrado pelo envio depende do número de unidades a serem enviadas na cesta no check-out e do tipo de envio ativado.
Para definir um produto para ter um custo de envio, edite-o e defina o número de Unidades que custa para enviar.
Observação: se o envio não tiver sido configurado como parte da fase de construção da loja, entre em contato com o Suporte do Course Merchant.
P: Como faço para adicionar um produto?
- Faça login no administrador da loja em yourstore.com/storeadmin.
- Navegue até e-Store | Produtos.
- Role para baixo e clique em um dos botões de ação com base no tipo de novo produto que você deseja adicionar.
- Adicionar padrão – adicionar um produto já preenchido com os dados do produto padrão.
- Adicionar vazio – adicionar um produto vazio.
- Copiar selecionado – selecione um produto existente e, em seguida, clique nesse botão para adicionar um novo produto já preenchido com os dados do produto selecionado.
- Editar o novo produto.
P: Como faço para adicionar um produto a uma categoria?
- Faça login na área de administração da loja do Course Merchant em https://www.yourstore.com/storeadmin.
- Navegue até e-Store | Produtos.
- Localize o produto que deseja adicionar a uma categoria na lista de produtos.
- Edite o produto.
- Role para baixo até o final do editor de produtos até ver Categorias e um menu suspenso.
- Selecione uma ou mais categorias nas quais você deseja que esse produto apareça.
- Selecione um produto individualmente no menu suspenso e clique em Adicionar.
- Repita o processo até que o produto esteja em todas as categorias em que deseja exibi-lo.
- Verifique se a categoria correta está definida como a categoria principal. Um produto herda seu modelo de sua categoria principal.
- Clique em Salvar para gravar as alterações.
O Course Merchant pode inscrever automaticamente um cliente em um ou mais cursos LMS quando ele compra um produto.
- Faça login na área de administração da loja do Course Merchant em https://www.yourstore.com/storeadmin.
- Navegue até e-Store | Produtos.
- Localize o produto ao qual deseja adicionar um produto LMS na Lista de produtos e edite-o ou Adicione um novo produto.
- Role para baixo até o final do editor de produtos, até ver Cursos e um menu suspenso ou um botão Procurar cursos para vincular.
- Selecione o curso que deseja vincular no menu suspenso e clique em Adicionar ou clique em Procurar cursos para vincular e Adicionar um curso na janela pop-up.
Observação: se você não vir o curso que deseja vincular, clique em Atualizar lista de cursos para atualizar a lista de cursos em toda a loja no LMS vinculado. Se você ainda não vir o curso, verifique se ele está configurado corretamente no LMS.
- Clique em Salvar para salvar o produto.
P: Como faço para criar um produto agrupado?
Um produto agrupado é um produto do Course Merchant com vários cursos LMS vinculados.
Você pode vincular vários cursos a um produto do Course Merchant, permitindo que os clientes se inscrevam em todos os cursos vinculados no momento da compra.
Para criar um produto agrupado, siga as etapas do item Como faço para adicionar um curso LMS a um produto acima, mas adicione todos os cursos nos quais o cliente deve estar inscrito ao comprar o produto.
P: Como faço para acompanhar e gerar relatórios sobre minhas vendas?
Você pode usar os Relatórios de Vendas e os Relatórios de pedidos integrados para relatórios básicos e acompanhamento de vendas. A Camada de Relatórios oferece recursos de relatórios mais avançados, incluindo a capacidade de gerar relatórios sobre os dados do aluno, dependendo do LMS ao qual o Course Merchant está conectado.
Se você não tiver a Camada de Relatórios como parte de sua loja, entre em contato com a equipe através do canal Let's Talk.
P: Como posso saber se tenho um produto que não seja do LMS na loja?
Você pode ter produtos à venda em sua loja que não tenham um curso LMS associado, por exemplo, DVDs ou livros.
- Navegue e faça login no administrador da loja em https://www.yourstore.com/storeadmin.
- Navegue até e-Store | Produtos.
- Procure produtos com a indicação Não na coluna Cursos.

Figura: um produto não vinculado a um curso do LMS.
P: Como altero a forma como os produtos na minha loja são exibidos?
- Navegue e faça login no administrador da loja em https://www.yourstore.com/storeadmin.
- Clique em e-Store e selecione Categorias.
- Localize a categoria cuja exibição você deseja alterar e clique em Editar.
P: Como são as opções de exibição de produtos?
A aparência exata de cada layout depende de seu modelo personalizado e de como sua loja foi configurada durante a fase de criação. Para perguntas ou solicitações de personalização, entre em contato com o Suporte ao Course Merchant.
Veja abaixo exemplos de uma loja de demonstração para referência.
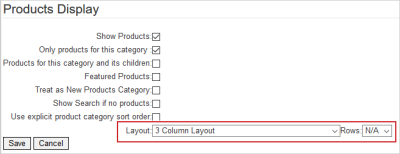
Figura: se você definir Layout como N/A, ele herdará o layout de uma categoria principal ou usará o layout padrão da loja.
A configuração das Linhas controla o número de linhas antes que uma nova página seja adicionada. Por exemplo, se estiver definido como "3", a quarta linha se tornará uma nova página. Se estiver definido como "N/A", todos os produtos nesta categoria serão exibidos em uma página.
Layout de produto individual
Uma única coluna de produtos. Mostra a lista completa de produtos, incluindo os produtos relacionados.
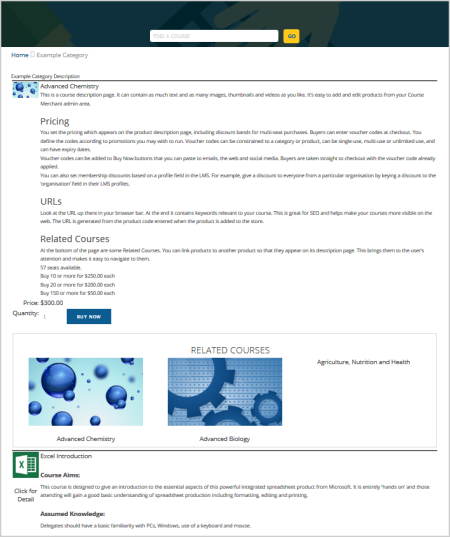
Figura: um exemplo de layout de produto individual usando uma coluna.
Layout de produto individual (sem imagens)
Uma única coluna de produtos sem imagens em miniatura. Mostra a lista completa de produtos, incluindo os produtos relacionados.
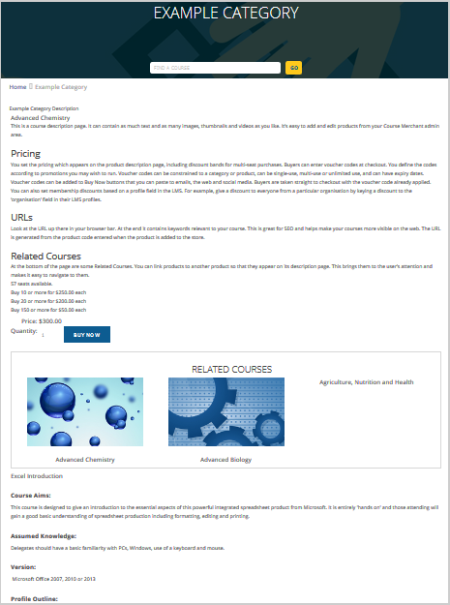
Figura: um exemplo de layout de produto individual sem imagens e uma coluna.
Layout de produto duplo
Duas colunas de produtos. Mostra a lista completa de produtos, incluindo os produtos relacionados.
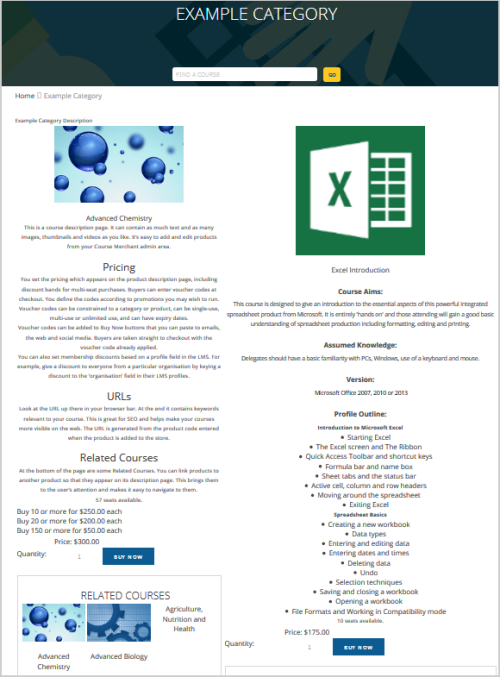
Figura: um exemplo de um layout de produto duplo com duas colunas.
Layout de produto triplo
Três colunas de produtos. Mostra a lista completa de produtos, incluindo os produtos relacionados.
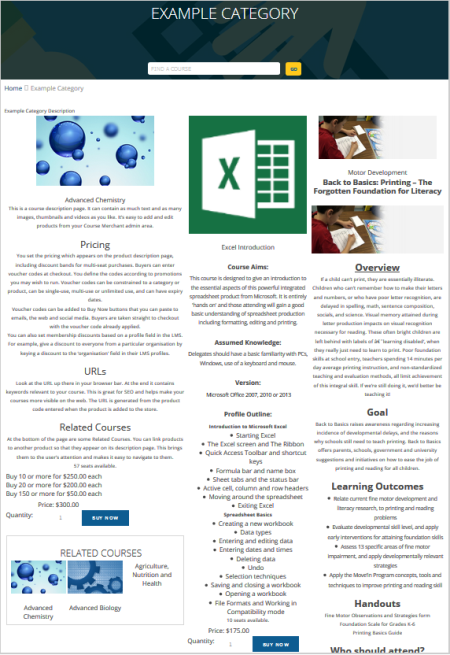
Figura: um exemplo de layout de produto triplo com três colunas.
Layout de duas colunas
Duas colunas de categorias.
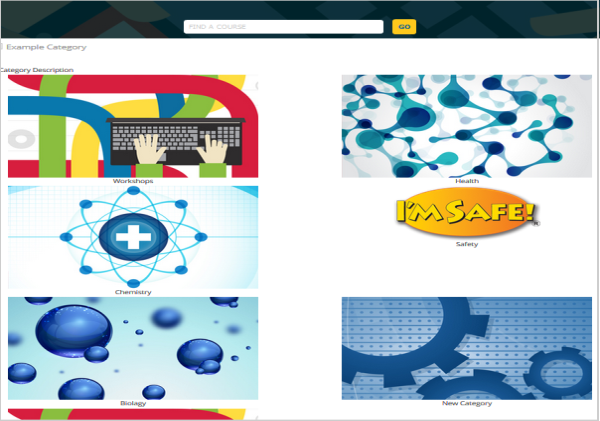
Figura: um exemplo de um layout de duas colunas para categorias.
Layout de três colunas
Três colunas de categorias.
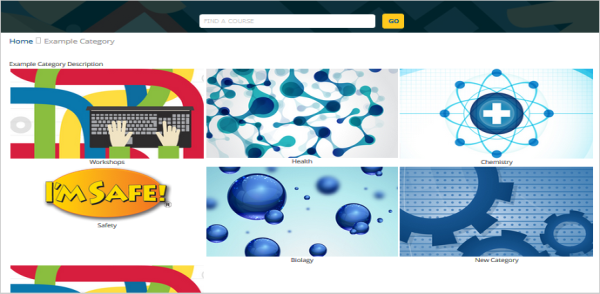
Figura: um exemplo de um layout de três colunas para categorias.
Layout de quatro colunas
Quatro colunas de categorias.
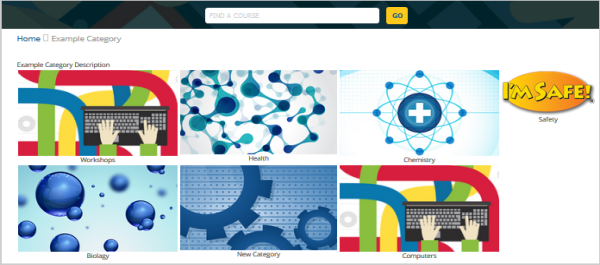
Figura: um exemplo de um layout de quatro colunas para categorias.
Layout de seis colunas
Seis colunas de categorias.
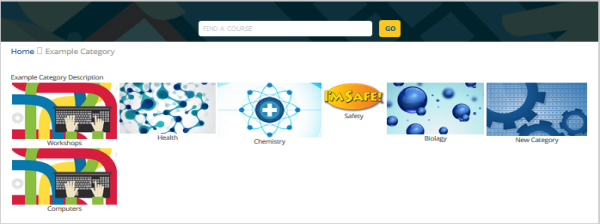
Figura: um exemplo de um layout de seis colunas para categorias.
Lista de grade (sem imagens)
Uma única coluna de categorias.
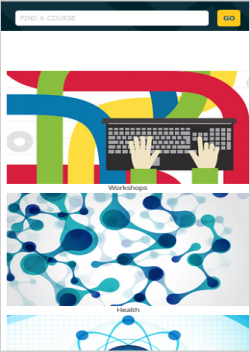
Figura: um exemplo de uma lista de grade com uma única coluna de categorias.