Você pode usar o módulo Relatórios para criar relatórios personalizáveis a partir dos dados de vendas e do aluno disponíveis na Camada de relatórios. A Camada de relatórios tem funcionalidade de relatórios avançada e flexível. Por exemplo, você pode criar relatórios de presença do curso ou relatórios de produtos específicos. Esses relatórios podem ser exportados como arquivos CSV ou PDF. Gráficos (pizza, barra, linha etc.) podem ser incluídos nesses relatórios personalizados. Um relatório também pode ser programado para ser executado em intervalos definidos, com os resultados enviados a um grupo de pessoas.
Abra o menu Aprendizagem e selecione Relatórios.
Tabela de relatórios
Ao entrar no módulo Relatórios, você pode revisar uma tabela de relatórios existentes.
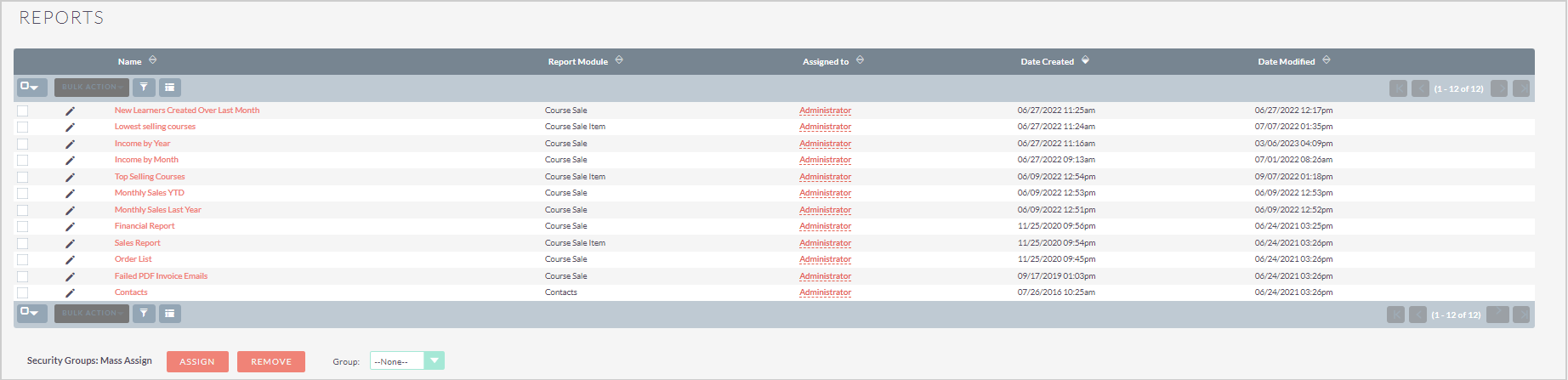
Figura: visualize os detalhes dos relatórios na página Relatórios.
As seguintes Ações em massa estão disponíveis para registros na tabela de Relatórios:
- Atualização em massa – atualiza vários registros selecionados ao mesmo tempo. A D2L desaconselha o uso da função de atualização em massa nesses registros devido às suas conexões integrais com outros registros. A atualização desses registros pode resultar em inconsistências e erros na representação de dados em vários componentes do sistema.
- Mesclar – mescla vários registros selecionados. A D2L desaconselha o uso da função de mesclagem nesses registros devido às suas conexões integrais com outros registros. Mesclar esses registros pode resultar em inconsistências e erros na representação de dados em vários componentes do sistema.
- Exportar – gera uma exportação CSV de todos os campos selecionados.
- Excluir – exclui todos os registros selecionados. A D2L desaconselha a exclusão desses registros devido às suas conexões integrais com outros registros. A exclusão desses registros pode resultar em inconsistências e erros na representação de dados em vários componentes do sistema.
Para obter mais informações sobre como interagir com tabelas de registros, consulte Dicas e truques.
Registro de relatório
É possível revisar o conteúdo de um relatório clicando no Nome do relatório na tabela de registros.
As seguintes Ações estão disponíveis para os registros de Venda do Curso:
- Editar – abre o registro no modo de edição.
- Duplicar – cria uma duplicata do relatório e abre a tela de edição.
- Excluir – excluir o relatório selecionado.
- Exportar – baixa o relatório como um arquivo CSV
- Baixar PDF – baixa o relatório como um arquivo PDF
- Adicionar à lista de destino – não está em uso.
- Visualizar Log de alterações – não está em uso.
Para editar um campo de dados individual, clique duas vezes no ícone de lápis (✏) dentro do campo, faça as alterações e clique na marca de seleção (✔) para salvar as alterações.
Para mover entre registros, use os botões Anterior e Próximo no canto superior direito.
Campos de dados do Relatório
Os seguintes campos de dados estão na parte superior do registro na aba Básico:
- Nome – o nome inserido quando o relatório foi criado.
- Atribuído a – usuário ao qual o relatório foi atribuído. Não afeta quem pode acessar o relatório.
- Data de criação – data em que o relatório foi criado.
- Data de modificação – data em que o relatório foi editado ou modificado pela última vez.
- Descrição – não está em uso.
Exemplo de criação de relatório
Há um exemplo de criação de um relatório que permite que um administrador consulte o sistema para verificar o número de licenças adquiridas para cada curso dentro de um período específico.
- Abra o menu Aprendizagem e selecione Relatórios.
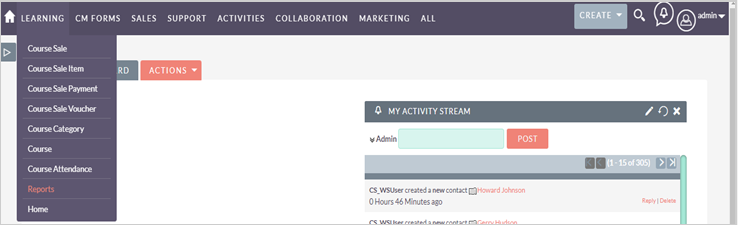
Figura: clique no menu suspenso Aprendizado e selecione Relatórios.
- Clique em Criar relatório.
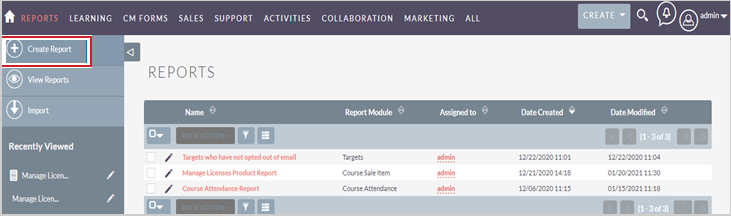
Figura: clique em Criando relatório na página Relatórios.
- Nomeie o relatório. Por exemplo, "Relatório de licenças de produtos".
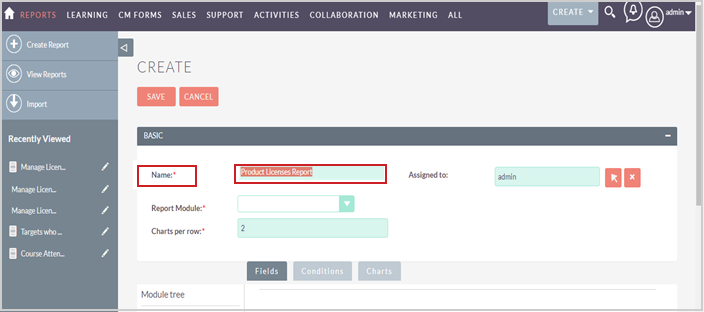
Figura: insira um Nome para o novo relatório.
- Escolha um módulo com o qual trabalhar. Se você quiser criar um relatório relacionado ao número de licenças compradas para cada produto, o módulo correspondente é Item de venda do curso. Depois de selecionar Item de venda do curso na lista de Módulo de Relatório, observe como ele aparece na parte superior da árvore do módulo e como seus campos aparecem na caixa campos.
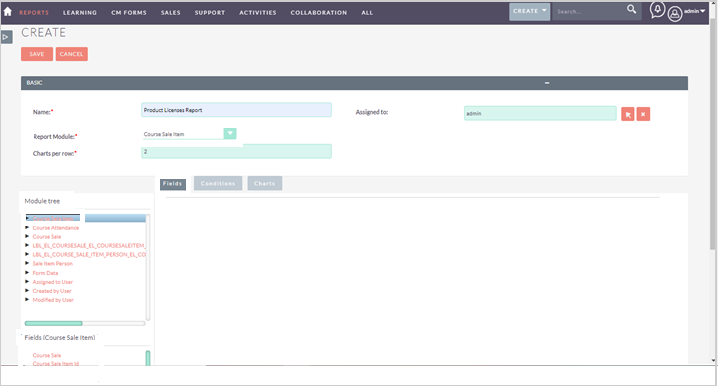
Figura: selecione um módulo para criar um relatório.
-
Selecione os campos que deseja incluir no relatório. Você pode fazer isso clicando uma vez nos campos desejados ou arrastando-os e soltando-os no lugar.
- Data da Ordem
- Número do pedido
- Nome da fatura
- Empresa de faturamento
- Descrição
- Licenças adquiridas
- Licenças usadas
- Licenças restantes
Seu espaço de trabalho deve ser semelhante a este no momento:
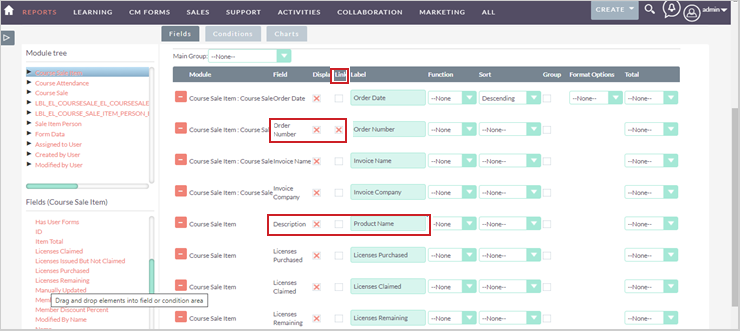
Figura: escolha os campos a serem exibidos no relatório.
É útil criar links dentro do relatório. Marque a caixa de seleção Vincular para ativar esta opção. No exemplo acima, o Número do pedido está vinculado para permitir uma conexão instantânea para o registro de Venda do curso, se necessário.
Também é possível personalizar os rótulos de exibição. No exemplo acima, o campo Descrição foi alterado para Nome do Produto.
- Clique em Salvar. Tem o efeito de salvar e executar imediatamente o relatório. Você deverá ver alguns dados exibidos se tiver dados do Item de venda do curso em sua camada de relatório.
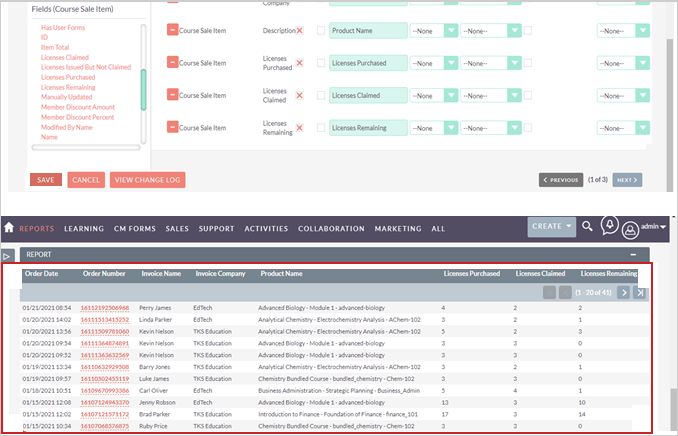
Figura: clique em Salvar para adicionar o novo relatório à lista Relatório.
- Permitir que os dados relatados estejam sujeitos a um parâmetro de Data. Clique em Editar para retornar à tela de edição. O botão Condições está na parte superior dos campos. Clique nele para ter outro espaço de trabalho vazio.
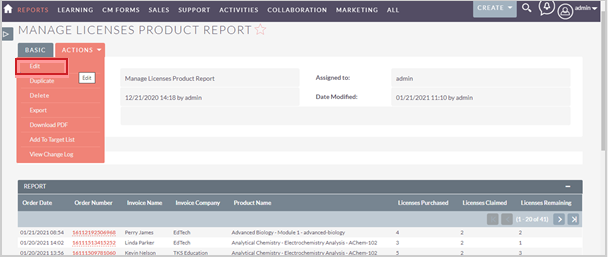
Figura: clicar no menu suspenso Ações e selecione Editar.
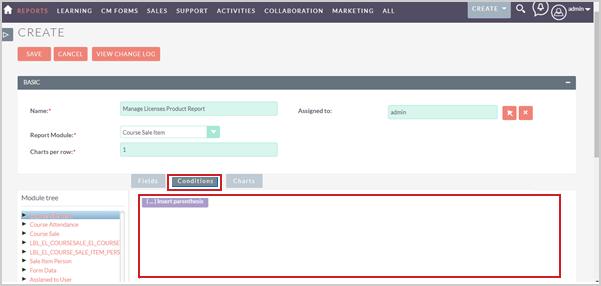
Figura: clique em Condições para gerar uma caixa de texto.
- Escolha os campos que determinam as condições de exibição da mesma forma que você fez nas etapas anteriores. Por exemplo, selecione Tem licenças e Data do pedido para obter o número de licenças adquiridas para cada curso desde o início do mês de janeiro.
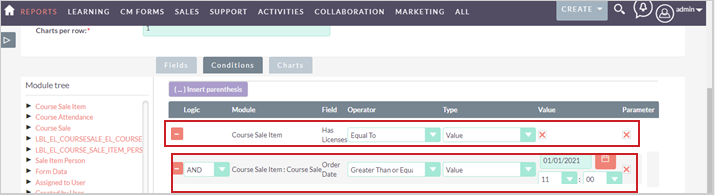
Figura: escolha os campos para determinar as condições de exibição de um relatório.
- Clique em Salvar novamente para executar o relatório. Se nenhum dado for exibido, use o ícone Calendário para escolher uma data em que você saiba que uma venda foi feita no seu sistema. As vendas nessa data devem aparecer. Se você usar o operador Maior que e definir essa data como a primeira de janeiro, todas as vendas desde essa data deverão aparecer, como no exemplo abaixo:
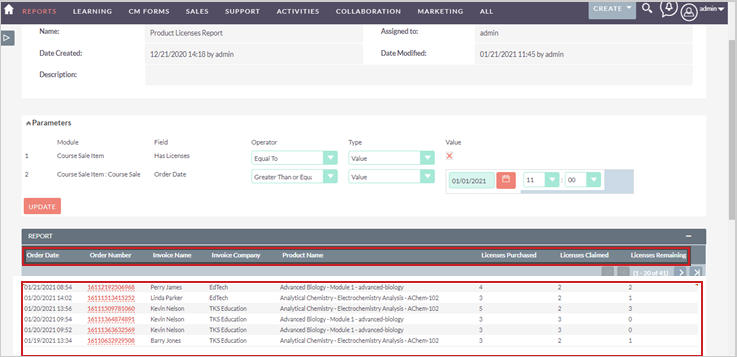
Figura: clique em Salvar para visualizar o relatório na tabela Relatório.
Adicionar um gráfico
É possível incluir gráficos como pizza, barra, linha e radar em seus relatórios personalizados. Para fazer isso, clique em Editar para retornar à tela de edição. O botão Gráficos está na parte superior da lista de campos. Clique nele para ter outro espaço de trabalho vazio.
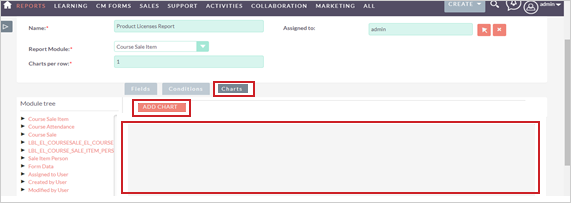
Figura: clique em Gráficos > Adicionar gráfico para criar um gráfico em um relatório personalizado.
Em seguida, clique em Adicionar Gráfico para começar a criar seu próprio gráfico. Depois de nomear o gráfico, selecione o tipo de gráfico desejado e adicione os dados desejados nos eixos X e Y. No exemplo abaixo, a Barra agrupada foi selecionada como o Tipo de gráfico, e o Nome do Produto e as Licenças adquiridas como os dados a serem exibidos estão nos eixos X e Y.
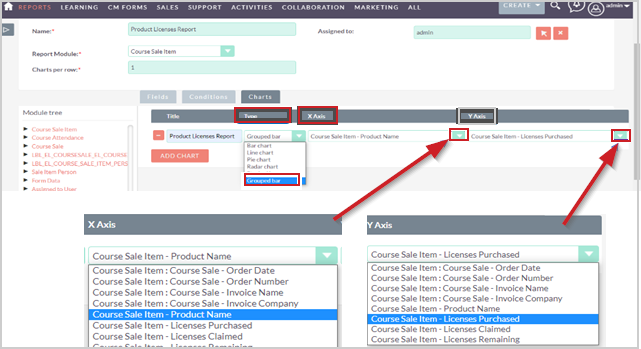
Figura: modifique os eixos X e Y de um gráfico.
Quando terminar de adicionar um gráfico ao relatório, clique em Salvar. O relatório é executado novamente e inclui o gráfico recém-adicionado, conforme mostrado no exemplo abaixo.
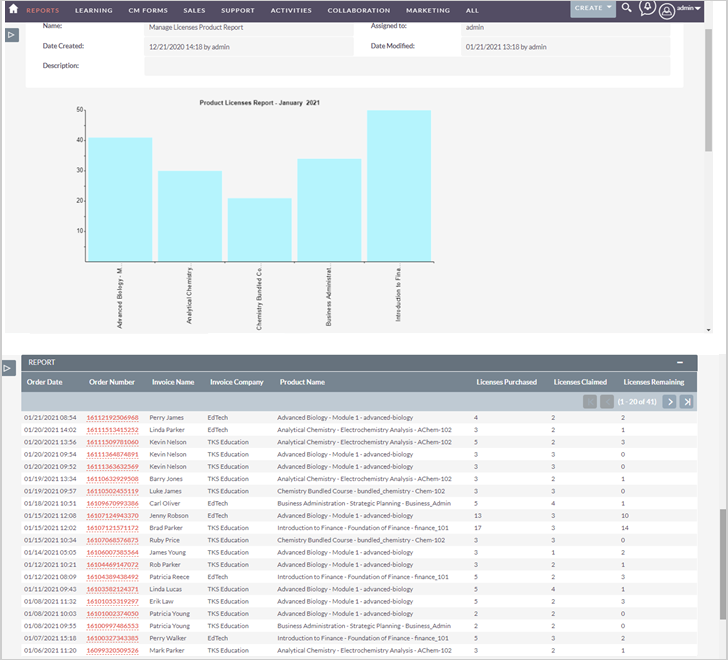
Figura: clique em Salvar para visualizar o gráfico no relatório.
Programar relatórios
Você pode agendar relatórios para serem executados automaticamente em intervalos selecionados e enviar os resultados por e-mail para as pessoas determinadas. Para criar Relatórios programados, role para baixo até a parte inferior do Relatório que você já criou. Clique em Criar no subpainel Relatórios programados.
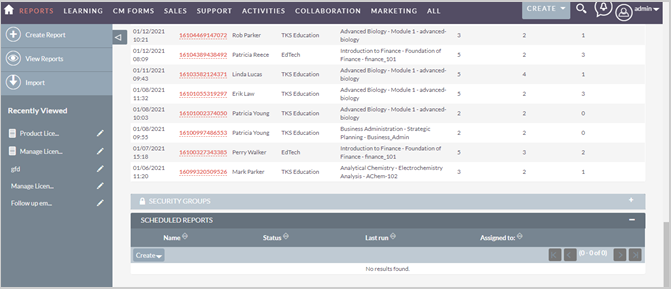
Figura: clique em Criar no subpainel Relatórios programados.
Abre o criador do Relatório programado de forma resumida. O Formulário resumido é um subconjunto do Formulário completo. Todas as opções de exibição funcionam da mesma maneira. Clique em Formulário completo para acessar todas as opções.
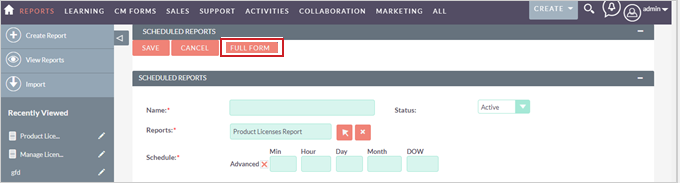
Figura: clique em Formulário completo para acessar todas as opções de Relatórios programados.
Depois de abrir o Formulário completo, você pode verificar vários campos de entrada, como Agenda e destinatários de e-mail, que precisam ser preenchidos. Depois de configurar o Relatório programado, clique em Salvar.
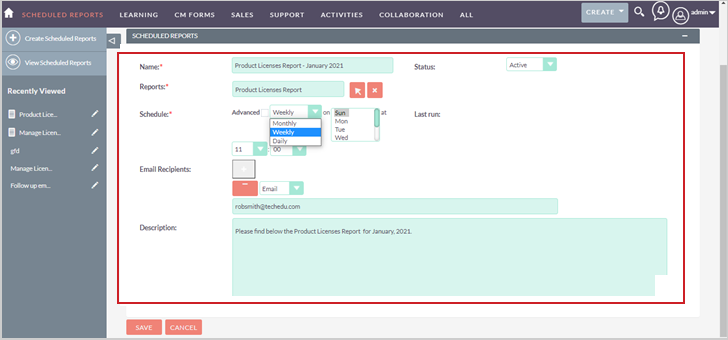
Figura: os campos de entrada aparecem na seção Relatórios programados.
A seguir estão os campos de entrada:
- Nome – o nome do relatório agendado.
- Relatórios – o relatório que é executado na programação. Já será preenchido quando um relatório programado a partir de um subpainel for criado.
- Programação – é possível definir a frequência e a hora em que o relatório é executado. Há duas opções: Avançada e Normal.
- Menu suspenso – você pode selecionar entre executar o relatório mensalmente, semanalmente ou diariamente.
- Para a opção mensal, é possível selecionar um dia do mês na lista. Mantenha pressionada a tecla Ctrl enquanto clica para selecionar vários dias. Em seguida, selecione um horário nos menus suspensos. A primeira caixa é para horas (usando um relógio de 24 horas) e a segunda é para minutos.
- Para a opção semanal, é possível selecionar dias da semana na lista. Mantenha pressionada a tecla Ctrl enquanto clica para selecionar vários dias. Em seguida, selecione um horário nos menus suspensos. A primeira caixa é para horas (usando um relógio de 24 horas) e a segunda é para minutos.
- Para a opção diária, selecione a hora nos menus suspensos. A primeira caixa é para horas (usando um relógio de 24 horas) e a segunda é para minutos.
Veja a seguir as Opções de Programação Avançada:
- Min – o minuto após a hora para executar o relatório.
- Hora – a hora para executar o relatório usando um relógio de 24 horas.
- Dia – o dia do mês para executar o relatório.
- Mês – o mês para executar o relatório, por exemplo, "4" para abril.
- DOW – executar o relatório em um dia da semana, por exemplo, segunda-feira é "1".
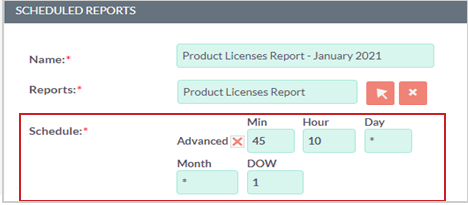
Figura: insira a data e a hora no campo Programação.
Nota: com as Opções Avançadas de Programação, você pode usar o operador para representar "todos" ou "qualquer". No exemplo acima, o relatório será executado toda segunda-feira às 10:45.