Você pode usar a Camada de relatórios do Course Merchant para gerar faturas em PDF listando o que o cliente pagou e enviá-las por e-mail aos seus clientes.
Se esse sistema estiver habilitado, os clientes receberão automaticamente uma fatura em PDF totalmente formatada assim que concluírem o fluxo de check-out do Course Merchant. Você também pode baixar uma cópia da fatura para enviá-la posteriormente.
Se não tiver usado esse sistema antes, entre em contato com o Suporte ao Course Merchant para discutir seus requisitos e pedir que a equipe ative as tarefas agendadas para permitir a execução.
Baixar uma fatura em PDF manualmente
Ao usar as informações do registro de Venda do curso, você pode baixar manualmente uma fatura em PDF que inclua todos os dados relevantes de venda do curso do pedido do Course Merchant (CMO).
Para baixar manualmente uma fatura em PDF
- Abra o menu Vendas e selecione Venda do curso.
- Na tabela de Venda do curso, localize o registro para o qual você deseja gerar uma fatura. Clique no Nome do registro.
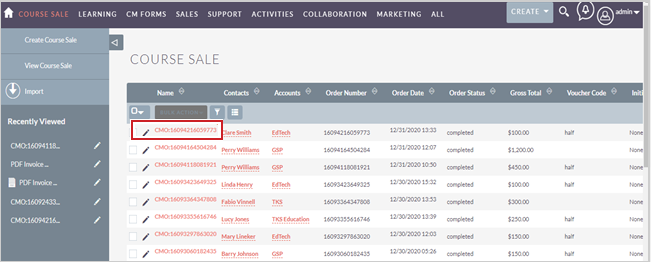
Figura: clique no Nome de um registro.
- No registro do CMO, no menu suspenso Ações, selecione Imprimir como PDF.
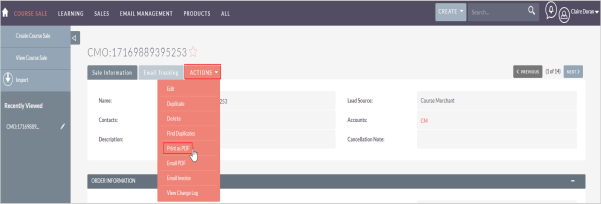
Figura: clique no menu suspenso Ações e selecione Imprimir como PDF.
- Uma fatura em PDF é gerada e baixada.
Agora você pode enviar manualmente este PDF para seu cliente ou arquivá-lo para seus registros.
Reenviar uma fatura em PDF
Você pode reenviar automaticamente um e-mail com uma fatura em PDF anexada que já tenha sido enviada a um cliente.
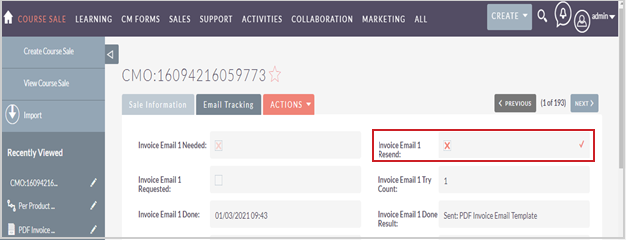
Figura: reenvie e confirme se uma fatura foi enviada a um cliente.
- Abra o menu Vendas e selecione Venda do curso.
- Na tabela de Venda do curso, localize o registro para o qual você deseja gerar uma fatura. Clique no Nome do registro.
- No registro do CMO, abra a aba Rastreamento de e-mail.
- No campo Reenviar e-mail da fatura 1, clique duas vezes no ícone de lápis (✏) para editar o campo.
- Marque a caixa de seleção. Ela deve ser marcado com um X.
- Clique na marca de seleção (✔) para salvar suas alterações.
Editar Modelo de fatura
O modelo de documento de fatura em PDF determina os recursos padrão de uma fatura que é enviada aos clientes como anexo de e-mail quando eles fazem uma compra.
- Abra o menu Gerenciamento de e-mail ou Todos e selecione PDF – modelos.
- Na tabela PDF – Modelos, clique em Modelo de documento de fatura em PDF.
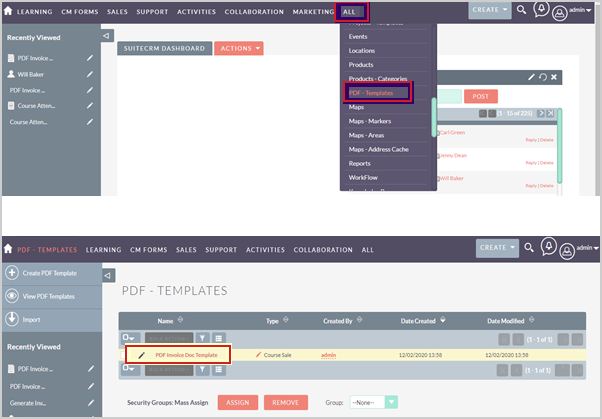
Figura: clique no menu suspenso Tudo e selecione PDF – modelos. Em seguida, abra o Modelo de fatura em PDF.
- Para fazer alterações no modelo, abra o menu suspenso Ações e selecione Editar.
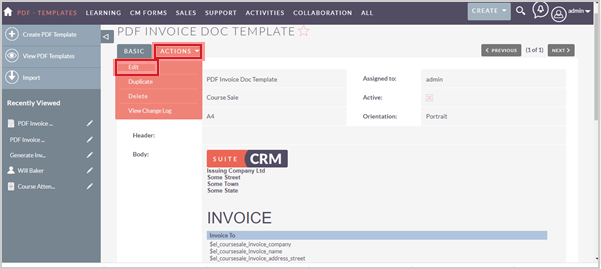
Figura: clicar no menu suspenso Ações e selecione Editar.
- Faça as alterações desejadas no layout e no conteúdo da fatura no corpo do modelo de fatura.
- Se quiser adicionar novos campos ao modelo, use a opção Inserir campos. Quando tiver selecionado o campo que deseja adicionar ao modelo, clique no local no corpo onde deseja colocar o novo campo.
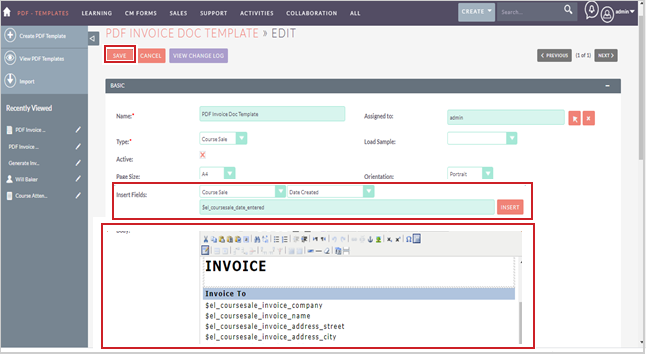
Figura: use a opção Inserir campos para adicionar novos campos a um Modelo de fatura em PDF.
- Se estiver satisfeito com as alterações, clique em Salvar.
Editar o Modelo de e-mail da fatura
O Modelo de e-mail de fatura em PDF determina os recursos padrão do e-mail enviado aos clientes quando eles efetuam uma compra.
- Abra o menu Gerenciamento de e-mail ou Todos e selecione e-mail – modelos.
- Na tabela E-mail – Modelos, clique em Modelo de documento de e-mail de fatura em PDF.
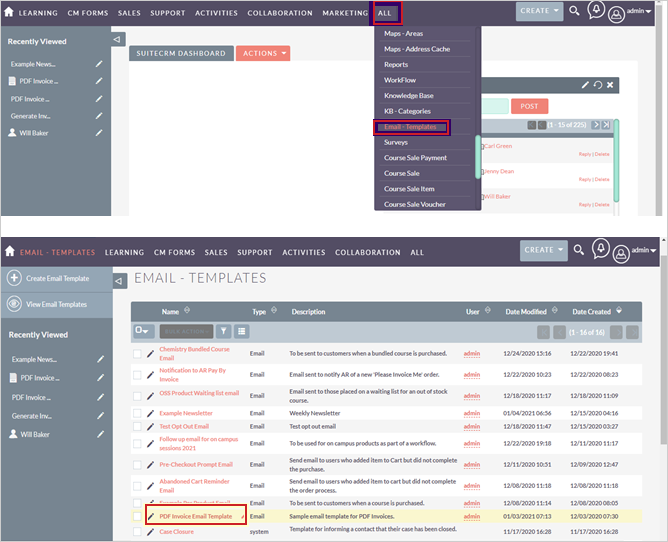
Figura: clique no menu suspenso Todos e selecione E-mail – modelos. Em seguida, clique em Modelo de e-mail de fatura em PDF.
- Para fazer alterações no modelo, clique em Editar.
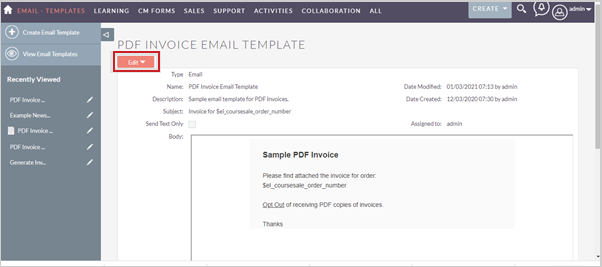
Figura: clique em Editar para fazer alterações no Modelo de e-mail de fatura em PDF.
- Faça as alterações desejadas no layout e no conteúdo do e-mail no corpo do modelo do e-mail.
- Se quiser adicionar novos campos ao modelo, use a opção Inserir variável. Quando tiver selecionado o campo que deseja adicionar ao modelo, clique no local no corpo onde deseja colocar o novo campo.
- Você também pode inserir campos na linha de Assunto do e-mail. Por exemplo, você pode adicionar o número do pedido após "Fatura para" no campo Assunto.
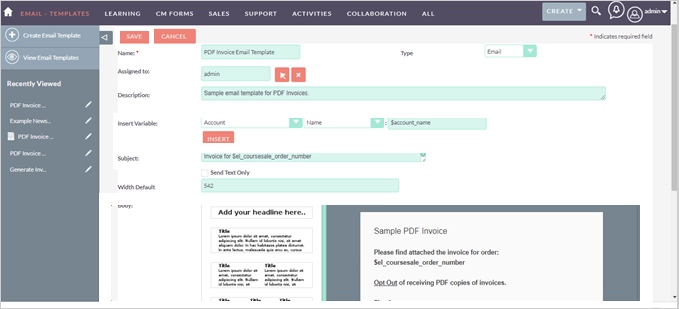
Figura: use a opção Inserir variável para adicionar novos campos a um Modelo de e-mail de fatura em PDF.
- Se estiver satisfeito com as alterações, clique em Salvar.
Configuração de e-mails de fatura
Quando os modelos de Fatura em PDF e e-mail estiverem prontos, você deverá gerenciar as configurações para enviar e-mails de fatura por meio da Configuração de e-mails de fatura.
Se não tiver certeza de como deseja configurar as faturas, entre em contato com o Suporte ao Course Merchant para discutir as opções.
- Abra o menu suspenso do nome de usuário no lado direito do menu de navegação principal e selecione Admin.
- Role para baixo até a parte inferior da página Administração. Em Configuração do Course Merchant, clique em e-mails da fatura de aprendizagem.
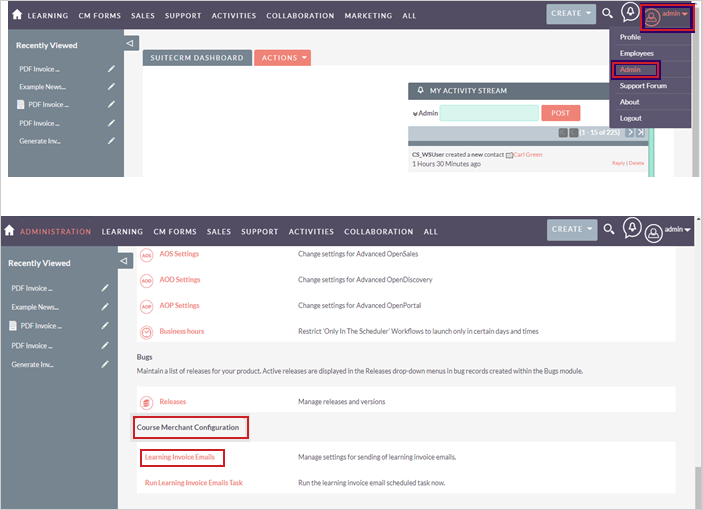
Figura: selecione Admin no menu de navegação principal e clique em e-mails de fatura de aprendizagem.
- Na página Configuração de e-mails de fatura, há vários campos que precisam ser configurados. Os mais importantes são:
- Habilitar e-mails de fatura - este campo deve ser selecionado (X) se você quiser que um e-mail de fatura seja enviado ao cliente quando uma ordem de compra for concluída.
- Endereço de e-mail de – você deve usar o endereço de e-mail já configurado no sistema como o endereço de e-mail de origem.
- Enviar cópia de e-mail para – você pode adicionar seu próprio endereço de e-mail aqui para receber uma cópia do e-mail enviado aos clientes.
- Número de tentativas de e-mail – esse é o número de tentativas feitas para enviar um e-mail ao cliente.
- Formato amigável de data/hora – esse campo exibe a data e a hora na fatura da seguinte forma: 04/01/2021 10:53.
- Prefixo antes do número do pedido no nome de arquivo da fatura – o PDF da fatura é salvo como "Invoice_16097575925068".
- Dias após a data de venda para ignorar registros – não será enviado um e-mail de fatura se o número de dias inserido neste campo tiver passado desde que a ordem de venda ocorreu.
- Número de e-mails – este campo registra o número de e-mails que podem ser enviados aos clientes. Campos adicionais precisam ser adicionados se você quiser enviar mais de três e-mails. O estado de cada e-mail é registrado em Rastreamento de e-mail no Módulo de Venda do Curso.
- Modelo de e-mail para Modelo padrão – o Modelo de e-mail de fatura PDF deve ser selecionado aqui na lista de opções de modelo de e-mail fornecida.
- Modelo de e-mail para ativação de [Nome do sistema] – o Modelo de e-mail de fatura PDF deve ser selecionado aqui na lista de opções de modelo de e-mail fornecida se o armazenamento temporário selecionado não tiver um modelo de e-mail específico que deseja usar.
- Status do pedido qualificados para este e-mail – selecione o Status do pedido em que um e-mail de fatura em PDF precisaria ser enviado. Você pode selecionar mais de uma.
- Status do pagamento qualificado para este e-mail – selecione o Status do pagamento em que um e-mail de fatura em PDF precisaria ser enviado. Você pode selecionar mais de uma.
- Dias após a venda para não enviar e-mails – você deve inserir neste campo o número de dias após o qual você não deseja que os clientes recebam um e-mail de fatura.
- Anexar cópia em PDF da fatura - selecione este campo (X) para que uma cópia em PDF da fatura seja anexada ao e-mail enviado aos clientes.
- Modelo de fatura para Modelo padrão – o Modelo de documento de fatura PDF deve ser selecionado aqui na lista de opções de modelo fornecida.
- Salvar cópia do e-mail no contato – selecione esse campo se quiser que uma cópia do e-mail de fatura em PDF enviado seja salva no histórico do contato.
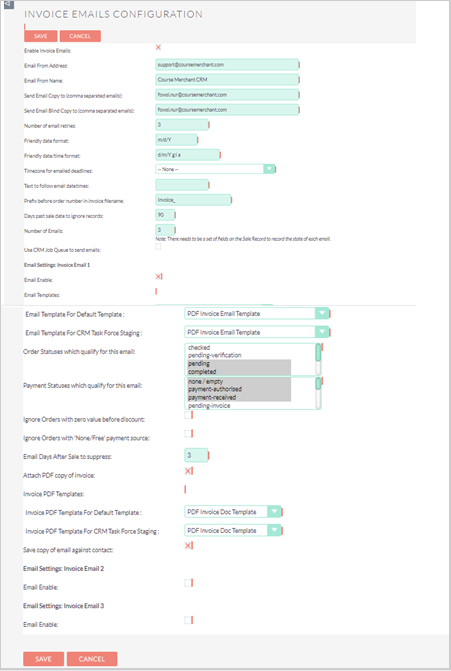
Figura: configure campos na seção Configuração de e-mails de fatura.
Depois de configurar os e-mails da fatura de acordo com suas preferências, clique em Salvar.