Criar um resultado de aprendizagem no nível da organização
Na ferramenta Resultados de aprendizagem, os conjuntos de resultados oferecem a oportunidade de criar resultados de aprendizagem de alto nível que se aplicam a vários cursos e podem ser importados para um curso. O uso de conjuntos de resultados é opcional; no entanto, caso decida usá-los na sua organização, você deve adicioná-los antes de considerar resultados de aprendizagem no nível do curso.
Em alto nível, você cria um conjunto de resultados e, em seguida, adiciona padrões que serão aplicados a todo o conjunto. Você pode adicionar padrões da Achievements Standards Network (ASN) ou criar manualmente resultados personalizados.
Observação: o nome da ferramenta Resultados de aprendizagem e de alguns itens de menu e links contidos nela dependem do termo de idioma definido na variável de configuração d2l.Languages.Terminology.LearningOutcomes. Com base nessa configuração, o link Resultados de Aprendizagem na Administração do Curso pode ser rotulado como Competências, Expectativas, Objetivos ou Padrões de Aprendizagem. Nesse tópico, pressuponha que a variável de configuração esteja definida como Resultados de Aprendizagem.
Para criar resultado de aprendizagem no nível da organização
- Se ainda não estiver na ferramenta Resultados de Aprendizagem, usando uma função que tenha as permissões Gerenciar Conteúdo e Gerenciar Conjuntos de Resultados no nível da organização, clique em Ferramentas do administrador.
- Em Relacionado à Organização, clique em Resultados de Aprendizagem.
- Clique em Conjuntos de Resultados.
- Clique em Criar Conjunto de Resultados.
- Digite o Nome do Conjunto de Resultados.
- Clique em Criar.
- Clique no nome do conjunto de resultados que acabou de criar.
- Execute um dos seguintes procedimentos:
- Clique em Adicionar Resultado para inserir manualmente um padrão no nível do conjunto de resultados. Em seguida, adicione uma descrição do padrão e clique em Salvar.
- Clique em Importar Resultados > Importar da Achievement Standards Network. Selecione os filtros para Jurisdição, Assunto, Estrutura e Nível de educação, conforme apropriado. Selecione um padrão na lista Padrões Disponíveis e clique em Importar Resultados Selecionados.
- Navegue até Importar padrões > Importar do arquivo. Clique em Selecionar um arquivo CSV para importar e navegue até o local do CSV personalizado. Selecione o arquivo CSV e clique em Abrir. Clique em Importar.
Observação: Para obter mais informações sobre arquivos de padrões CSV, consulte Criar um arquivo CSV personalizado para importar
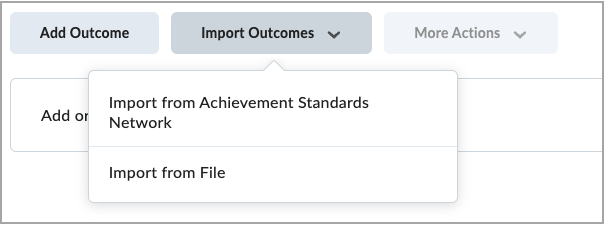
- Se você quiser adicionar um resultado de aprendizagem de nível inferior abaixo daquele que acabou de adicionar, excluir o resultado de aprendizagem ou editar um que acabou de adicionar, clique no botão Mais Ações ao lado do resultado de aprendizagem adicionado.
Esses resultados de aprendizagem aparecem no nível do curso na lista de resultados de aprendizagem disponíveis para importação em um curso. Os instrutores também podem criar resultados secundários para os resultados existentes da ASN ou os resultados personalizados criados anteriormente.
Para facilitar a criação em massa de resultados e padrões no nível do conjunto de resultados ou do curso no Brightspace, os instrutores podem utilizar um modelo de CSV para download para criar um arquivo de entrada. Os instrutores podem substituir os dados de exemplo do modelo por seus próprios padrões ou resultados de aprendizagem e, em seguida, importar o arquivo CSV para o Brightspace.
Para criar um novo arquivo CSV usando um modelo possível de baixar:
- Se ainda não estiver na ferramenta Resultados de Aprendizagem, usando uma função que tenha as permissões Gerenciar Conteúdo e Gerenciar Conjuntos de Resultados no nível da organização, clique em Ferramentas do administrador.
- Em Relacionado à Organização, clique em Resultados de Aprendizagem.
- Clique em Conjuntos de Resultados.
- Execute um dos seguintes procedimentos:
- Se já tiver um conjunto de resultados existente, clique para abri-lo.
- Se você ainda não tiver um conjunto de resultados existente, clique em Criar Conjuntos de Resultados e adicione um Nome de Conjunto de Resultados.
- Clique em Importar Resultados > Importar do arquivo.
- Clique em Baixar modelo CSV.
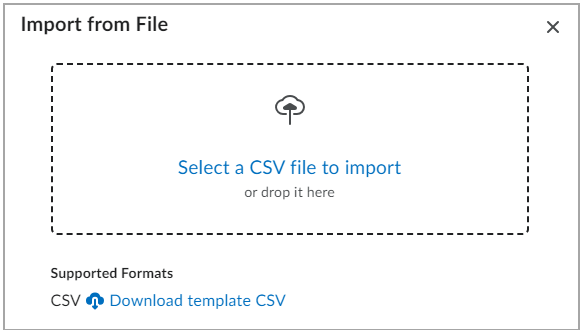
- Abra o arquivo de modelo baixado e atualize o texto de amostra para refletir os resultados de aprendizagem desejados.
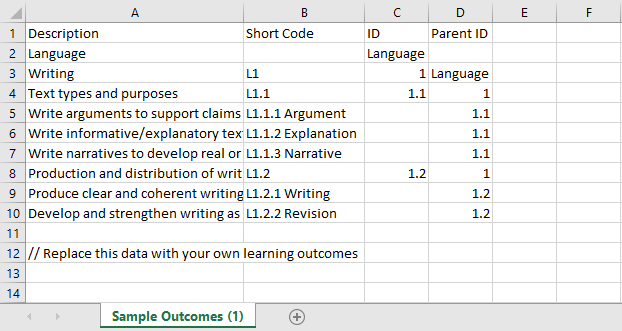
Figura: substitua o texto no arquivo de Resultados de amostra pelos seus próprios resultados de aprendizagem.
Quando terminar de criar o arquivo CSV personalizado, você pode importá-lo para o Brightspace para usar como resultados de aprendizagem no nível do programa ou do curso.
Editar resultados de aprendizagem
Os resultados podem ser importados para conjuntos de resultados na unidade organizacional ou importados e alinhados a rubricas para atividades, perguntas de questionário ou tópicos de discussão no nível do curso.
Quando você copia resultados de uma oferta de curso para outra, por padrão, o resultado permanece vinculado ao curso de origem. As alterações feitas nos resultados de origem são automaticamente replicadas nas cópias vinculadas. Se você quiser editar resultados personalizados criados no curso de destino, primeiro, os resultados precisarão ser desvinculados, individualmente ou em lote. Para isso, você terá que desvincular os objetos copiados do curso de destino a fim de torná-los editáveis. Quando os resultados de aprendizagem personalizados forem desvinculados do curso de origem, eles se tornarão objetos independentes. Quando o vínculo é quebrado, eles não recebem mais as alterações dos resultados de origem. Isso é útil quando você deseja criar uma atualização para um repositório de curso mestre ou ministrar um novo curso com base em um curso com resultados semelhantes, mas não idênticos.
Observação: esse recurso não se aplica a resultados importados pelo conjunto de resultados ou pela Achievement Standards Network. Ele só está disponível para resultados personalizados.
Quando você inicia essa ação, é exibida uma mensagem de aviso para confirmar sua intenção de desvincular resultados personalizados da origem e lhe informar que essa ação não pode ser desfeita.
Use a ferramenta Importar/Exportar/Copiar Componentes para copiar um ou mais resultados de aprendizagem de um curso de origem para um de destino. Em seguida, no curso de destino, usando a ferramenta Resultados, selecione um ou mais resultados para serem desvinculados do curso de origem.
Para indicar quais resultados de aprendizagem podem ser editados no local atual de um usuário, há ícones que mostram se um resultado está bloqueado (não pode ser editado) ou é uma cópia vinculada (não pode ser editado a menos que desvinculado primeiro).

|
Observação: se você editar resultados de origem que foram copiados para um ou mais cursos diferentes, as alterações feitas serão replicadas em todos os cursos de destino; no entanto, se você fizer alterações nos cursos de destino, elas não serão salvas no curso de origem. É exibida uma mensagem de confirmação no curso de origem para indicar que as edições feitas nos resultados copiados serão replicadas em todos os cursos de destino para onde eles foram enviados. |
Como usar resultados de aprendizagem em questionários
Antes de usar resultados de aprendizagem em questionários, verifique se você atende aos seguintes pré-requisitos:
- Os resultados da aprendizagem estão ativados no curso no qual o questionário reside.
- Pelo menos, um resultado de aprendizagem foi adicionado por meio da ASN (Achievement Standards Network, rede de padrões de desempenho) ou criado manualmente no curso.
- Na sua organização, foi criada uma escala de desempenho, a qual foi definida como padrão.
Monitorar o serviço de reavaliação
Quando uma alteração na estrutura da competência inicia a avaliação, os elementos afetados são adicionados a uma tabela no banco de dados de reavaliação e serão processados pelo serviço de reavaliação na próxima vez que ele for executado. A página Trabalhos de Serviço da Competência lista os elementos contidos na tabela do banco de dados.
Se a reavaliação automática estiver desativada, os elementos ainda serão adicionados à tabela do banco de dados, mas serão marcados para serem ignorados pelo serviço de reavaliação até que o usuário solicite manualmente a reavaliação. Depois de iniciar manualmente a reavaliação, você pode confirmar se o elemento foi processado na página Trabalhos de Serviço da Competência. Normalmente, o serviço é executado em intervalos de cinco minutos.
Os usuários precisam ter a permissão da função Ver trabalhos de Serviço da Competência para acessar a página Trabalhos de serviço da competência.
- No Menu de ferramentas do administrador, clique em Trabalhos de Serviço da competência.
- Se a lista não for atualizada automaticamente, clique em Atualizar.