O Painel de envolvimento contém visualizações que fornecem informações sobre o envolvimento dos alunos com os cursos. O objetivo deste painel é ajudar os usuários, principalmente instrutores e conselheiros, a identificar alunos em risco para que possam intervir e colocá-los de volta no caminho certo. As informações fornecidas no painel permitem sugestões de melhoria individualizadas, fornecendo contexto e visão holística do aluno. Ao filtrar dados irrelevantes e combinar métricas por meio da filtragem em cartões, os usuários podem se concentrar em sua própria definição de aluno em risco.
Visualizar e interagir com o painel Envolvimento
O painel contém três seções principais:
- Filtros, que aparecem como menus suspensos em Unidade organizacional e Semestre. Ao clicar em um ponto de dados em um gráfico em Exibição de resumo para filtrar ainda mais o conteúdo do relatório, esses filtros também serão listados nessa área.
- A Exibição de resumo inclui o resumo de Resultados, o gráfico pizza de Atividade de discussão, o resumo de Atividades atrasadas, o resumo de Acessos ao sistema, o gráfico de barras de Nota atual, o gráfico de dispersão de Tempo em conteúdo vs. Nota, o gráfico de barras de Acesso ao curso e o gráfico de barras de Visualização de conteúdo.
- A área Resultados que contém uma tabela dinâmica de usuários com alunos que atendem aos critérios aplicados ao painel. À medida que você adiciona filtros aos dados de resumo, os alunos listados na Tabela de usuários são alterados automaticamente para refletir a exibição atualizada de Resumo.
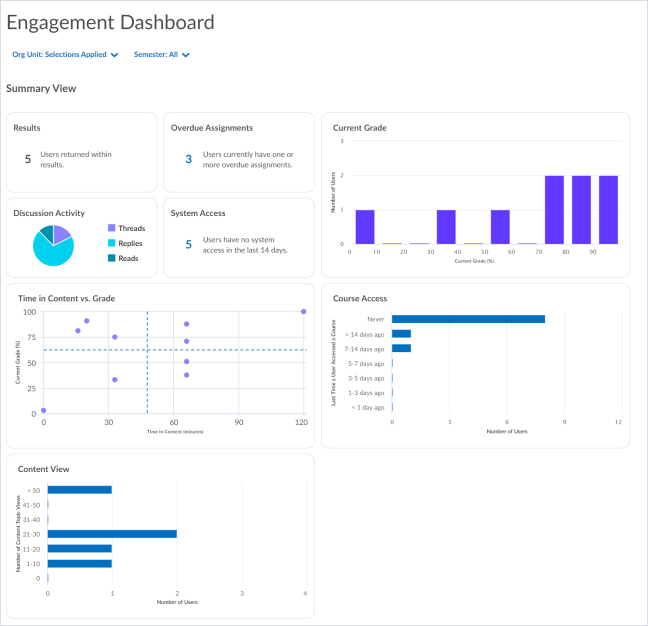
Figura: a Exibição de resumo do painel Envolvimento.
Por padrão, os dez cursos acessados por último nos três semestres criados mais recentemente aparecem no relatório na primeira vez que você carrega o painel. Um pop-up aparece ao acessar o Painel de envolvimento, resumindo o que é mostrado na visualização padrão. O filtro suspenso Unidade organizacional inclui uma lista de todos os cursos da Unidade organizacional com os dez cursos acessados por último entre os três semestres selecionados criados mais recentemente.
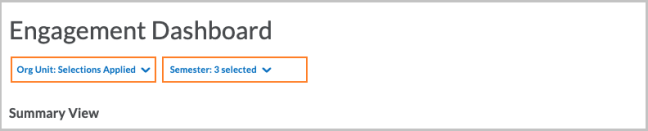
Figura: adicionar ou remover filtros de unidade organizacional e semestre usando os filtros da lista suspensa.
Para adicionar ou remover cursos e outras unidades organizacionais dinamicamente, como escola, campus, departamento etc., clique na caixa de seleção ao lado do nome da unidade organizacional. Você também pode limitar os resultados da consulta do painel a semestres específicos (classificados por data) ou funções na organização.
Se o caminho de permissão do auditor estiver habilitado, os auditores (usuários com um relacionamento de auditor) verão apenas dados em nível de usuário sobre os alunos que auditam.
Observação: ao usar o filtro Todas as unidades organizacionais de uma organização, se houver apenas uma unidade organizacional em uma filial que não seja uma oferta de curso, essa unidade organizacional não será exibida. Somente filiais com mais de um item são exibidas. Por exemplo, se uma organização tiver uma estrutura de distrito, conselho, escola, ensino e curso, um usuário de uma escola específica não precisa ter acesso à estrutura acima da escola. A estrutura organizacional remove o distrito, o conselho e a escola para reduzir o número de vezes que um usuário clica para navegar até a estrutura organizacional aplicável a ele.
Ao interagir com cartões ou filtros, todos os filtros aplicados são salvos na URL. É possível marcar visualizações no navegador e retornar à mesma visualização no futuro. Se você estiver compartilhando a URL com outros usuários, lembre-se que suas permissões podem ser diferentes das deles. Portanto, é possível que o mesmo link mostre resultados diferentes.
Como usar a Exibição de resumo
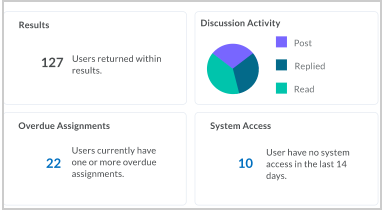
Figura: informações resumidas sobre o painel no quadrante superior esquerdo do painel.
O bloco Resultados indica o número de alunos representados pelos gráficos no painel. Este é o número de alunos que aparece na tabela de usuários na seção Resultados na parte inferior do painel.
O gráfico pizza Atividade de discussão indica o número de discussões criadas, respondidas e lidas. Ao passar o mouse sobre um segmento da pizza, um pop-up será exibido com um número e uma descrição do segmento. Isso é útil para entender a proporção de envolvimento social passivo e ativo. Ao clicar em um segmento, o restante do painel Envolvimento filtra automaticamente os dados retornados para os alunos representados pelo segmento. Isso também é resumido na tabela de resultados.
O cartão Atividades atrasadas exibe o número de alunos que têm uma ou mais atividades atrasadas e atendem aos filtros aplicados ao painel. Ao aplicar filtros ao conteúdo do painel, esse número será alterado automaticamente para refletir os alunos compatíveis com os dados atualizados.
Observação: as atividades de grupo não são incluídas nas métricas de Atividades atrasadas.
O cartão Acesso ao sistema indica o número de alunos que não acessaram o sistema nos últimos 14 dias. O acesso é contabilizado se o aluno utilizar o aplicativo Brightspace Pulse ou o Brightspace por meio de um navegador. Isso também é resumido na tabela de resultados.
Como usar o gráfico de barras de Nota atual
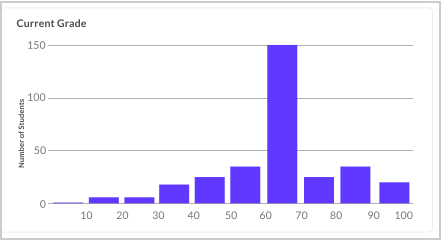
Figura: gráfico do número de alunos que obtiveram notas, exibido em agrupamentos de percentil 10.
Ao clicar em uma ou mais barras, o painel filtrará os dados retornados de alunos e cursos em que o usuário tem uma nota no intervalo selecionado. Por exemplo, a imagem a seguir mostra o painel filtrado para incluir somente alunos com menos de 60% de um curso:
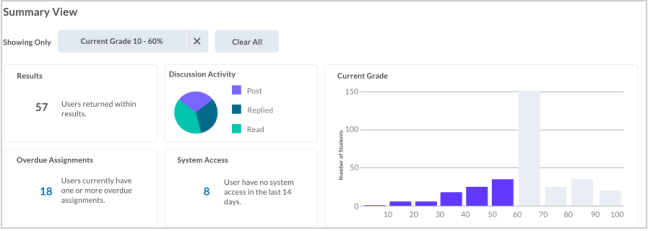
Figura: o gráfico Nota atual muda dinamicamente para refletir o filtro aplicado. As informações de Resumo também são alteradas para refletir os dados filtrados.
Como usar o gráfico de dispersão Tempo em conteúdo vs. Nota
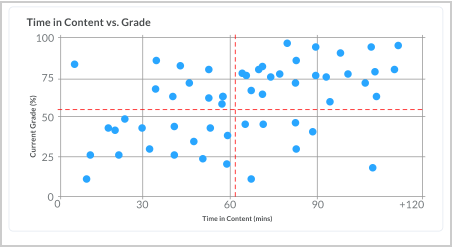
Figura: o gráfico traça as notas dos alunos em relação ao tempo que eles passam no conteúdo.
Ao clicar em um quadrante, o painel filtrará os alunos e seus cursos nesse quadrante.
- Os pontos de dados do quadrante superior esquerdo traçam alunos cuja nota está acima da média e que passam menos do que o tempo médio no conteúdo.
- Os pontos de dados do quadrante superior direito traçam alunos cuja nota está acima da média e que passam mais do que o tempo médio no conteúdo.
- Os pontos de dados no quadrante inferior esquerdo traçam alunos cuja nota está abaixo da média e que passam menos do que o tempo médio no conteúdo.
- Os pontos de dados no quadrante inferior direito traçam alunos cuja nota está abaixo da média e que passam mais do que o tempo médio no conteúdo.
Para visualizar os detalhes do quadrante, passe o mouse sobre ele:
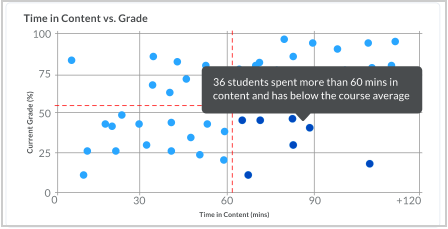
Figura: ao passar o mouse sobre um quadrante, as informações sobre o número de alunos aparecem em pop-up
Ao aplicar filtros ao relatório, o gráfico de dispersão também é alterado para refletir os novos resultados da consulta. Por exemplo, ao aplicar o filtro para alunos que têm menos de 60% em um curso que usamos anteriormente, o gráfico de dispersão também muda dinamicamente para representar esse filtro.
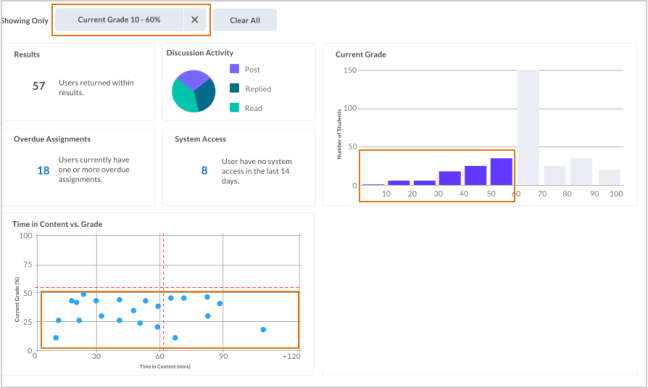
Figura: o gráfico de dispersão Tempo em conteúdo vs. Nota muda dinamicamente para refletir o filtro aplicado. As informações de Resumo também são alteradas para refletir os dados filtrados, como no exemplo acima.
Como usar o gráfico Acesso ao curso
O gráfico de barras Acesso ao curso indica o número de dias desde que os alunos acessaram o curso pela última vez.
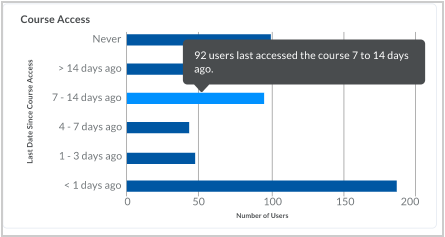
Figura: ao passar o mouse sobre uma das barras de Acesso ao curso, um pop-up aparece com informações detalhadas sobre essa barra.
Ao clicar em uma ou mais barras, o painel filtrará os dados retornados da pesquisa de alunos e cursos, apresentando os alunos que tiverem acessado o curso no intervalo de tempo especificado.
Observação: dependendo dos filtros aplicados, um aluno pode ser contado em mais de um intervalo de datas e/ou mais de uma vez em um único intervalo de datas se estiver inscrito em vários cursos.
Você pode usar mais de um filtro no painel Envolvimento para exibir informações mais precisas e relevantes. Por exemplo, se você aplicar o filtro usado anteriormente para alunos que tenham realizado menos de 60% do curso, também poderá aplicar um filtro no gráfico de barras Acesso ao curso para refinar ainda mais os resultados do painel para alunos que nunca acessaram o curso:
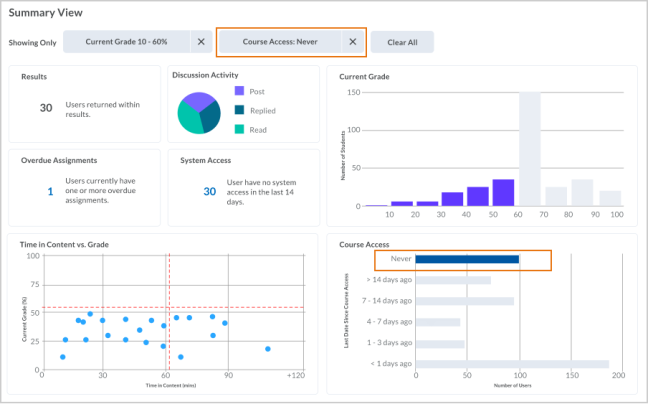
Figura: a escolha de outros filtros resulta em atualizações dos outros gráficos no painel para refletir os dados filtrados, como nos exemplos acima.
Uso do gráfico Visualização de conteúdo
O gráfico de barras Visualização de conteúdo agrega o número de vezes que os alunos visitaram o conteúdo do curso.
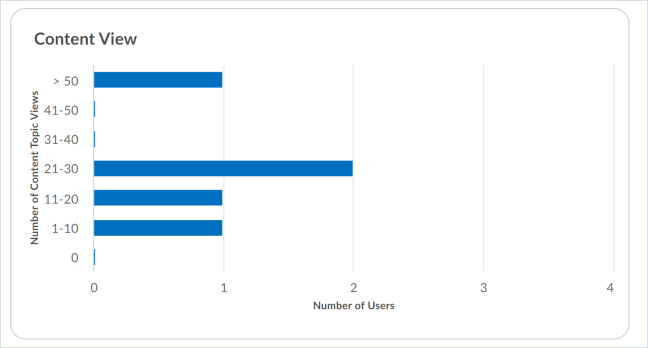
Figura: o gráfico Visualização de conteúdo mostra quantas vezes os alunos visitaram o conteúdo do curso.
Ele permite revisar quantas vezes os itens na ferramenta de conteúdo do curso, como imagens, PDFs ou arquivos do Word, foram exibidos para entender melhor o conteúdo visualizado off-line ou baixado.
Ao clicar em uma ou mais barras, o painel filtrará os dados retornados de alunos e cursos, apresentando os alunos que tiverem visitado o curso o número especificado de vezes.
Como usar a tabela na seção Resultados
A exibição padrão da tabela de lista de usuários contém todos os usuários refletidos nos resultados da consulta do painel. Ao alterar os cursos exibidos no painel ou aplicar filtros, os usuários que aparecem na tabela também são alterados de acordo com os resultados da nova consulta.
Para cada usuário, as seguintes informações estão incluídas na tabela:
- Nome e sobrenome, nome de usuário e ID de usuário
- Número de cursos do usuário refletidos nos resultados da consulta
- Nota média em todos os cursos do usuário refletida nos resultados da consulta
- Tempo médio no conteúdo dos cursos refletido nos resultados da consulta
- Atividade média de discussão para cadeias criadas, cadeias lidas e respostas para os cursos refletidos nos resultados da consulta.
- A última vez que o aluno acessou o sistema.
Observação: se houver uma nota prevista para o aluno, ela será exibida para todos os usuários que podem ver o painel.
Na parte inferior da lista, há um número total de usuários:

Figura: o número de Total de usuários também é refletido em Informações resumidas.
Você pode clicar em um usuário na tabela de resultados para ver o Painel de envolvimento do aluno e saber mais sobre o envolvimento dele nos cursos sem agregar os dados de outros alunos. Todos os filtros que você aplicar ao Painel envolvimento continuarão válidos quando você navegar até o Painel de envolvimento do aluno.
Exportar resultados da consulta do usuário
Os usuários podem exportar os resultados da consulta para combiná-los com outros dados ou executar outras análises do conteúdo.
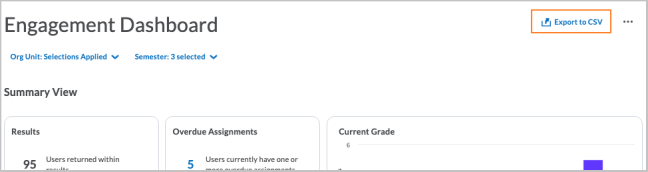
Figura: o botão Exportar para CSV no Painel de envolvimento.
Os conselheiros podem enviar e-mails para um ou mais alunos diretamente da seção Resultados do Painel de envolvimento ou enviar um e-mail para um único aluno a partir do Painel de envolvimento do aluno.
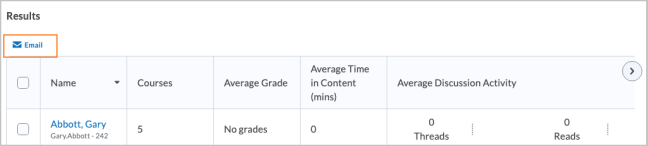
Figura: o botão E-mail na seção Resultados do Painel de envolvimento.
Para enviar e-mail aos alunos ou exportar os resultados da consulta do relatório
- Aplique os filtros que deseja usar aos cartões na parte superior do painel.
- Execute um dos seguintes procedimentos:
- Clique em E-mail e preencha a caixa de diálogo de e-mail para enviar mensagens aos usuários selecionados.
Observação: as permissões Ver endereços de e-mail externos de <role> e Enviar e-mails para endereços de e-mail externos ou Enviar e-mails para endereços de e-mail internos são necessárias, dependendo do tipo de e-mail que você pretende enviar - Clique em Exportar para CSV e indique o local de destino da exportação.
Configurar a exibição do painel Envolvimento usando Configurações
A página Configurações do Painel de envolvimento permite que você selecione quais métricas são exibidas no Painel de envolvimento. A página Configurações está disponível no menu Mais ações.

Figura: o menu Mais ações no canto superior direito da interface do painel contém a opção Configurações.
A página Configurações tem três guias: Métricas resumidas, Métricas da tabela de resultados e Métricas no nível do usuário. A guia Métricas resumidas contém o Filtro de funções, que permite selecionar as funções do aluno que você quer incluir nos dados do painel. Nenhuma função excluída será incluída nas consultas de dados do painel Envolvimento.
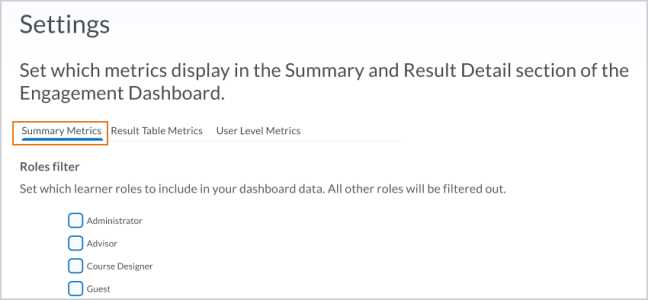
Figura: a seção Filtro de funções da guia Métricas resumidas exibe uma lista de todas as funções do aluno na organização. A lista pode aparecer de forma diferente dependendo das funções que você está usando.
A guia Métricas resumidas também permite determinar quais cartões estão incluídos na exibição do painel e definir seu próprio limite para a métrica Acesso ao sistema. Por padrão, todos os cartões estão incluídos no painel.
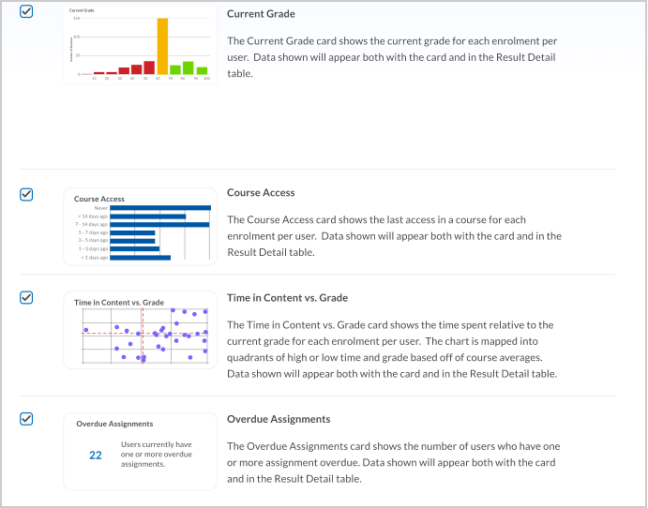
Figura: todos os cartões aparecem na lista de seleção e todos são selecionados por padrão.
A guia Métricas da tabela de resultados permite definir as métricas exibidas nas seções Detalhes do resultado do painel, incluindo Nota média, Média de tempo no conteúdo, Média de participação em discussões e Último acesso ao sistema. Suas seleções aqui também determinam quais colunas são exibidas em Cursos ativos e Cursos inativos no Painel de envolvimento do aluno.
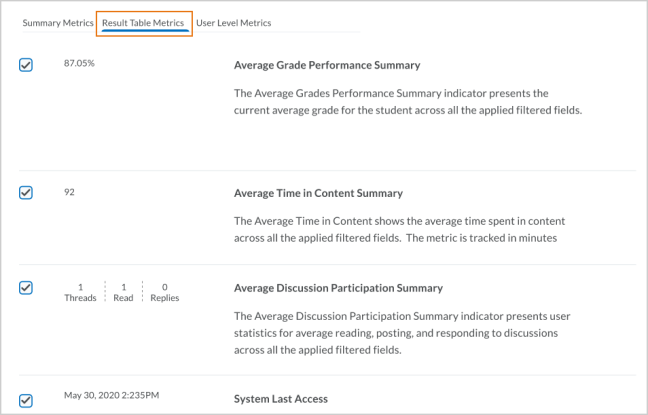
Figura: todas as Métricas da tabela de resultados são selecionadas por padrão.
A guia Métricas no nível do usuário permite definir as métricas exibidas no Painel de envolvimento do aluno.