Configurar os componentes do modelo
- Navegue até Administração do Curso a partir do curso em que você deseja copiar componentes.
- Clique em Importar/exportar/copiar componentes.
- Selecione Copiar componentes de outra unidade organizacional.
- Clique em Pesquisar ofertas para procurar o curso que você deseja copiar.
- Na caixa de diálogo Selecionar oferta de curso, procure um curso e selecione-o.
- Clique em Adicionar Selecionados.
- Clique em Copiar todos os componentes para copiar todos os componentes do curso. Como alternativa, clique em Selecionar componentes para copiar componentes específicos do curso:
- Selecione todos os componentes que deseja copiar e clique em Continuar.
- Se desejar, selecione Deslocar todas as datas dos componentes copiados e escolha o intervalo de datas.
- Clique em Concluir.
Os componentes são copiados para o curso. Para copiar componentes adicionais, clique em Copiar outro pacote.
Copiar ou importar componentes em um modelo
É possível importar componentes em um modelo de curso de um tipo de arquivo suportado ou copiar componentes de uma oferta de curso ou de outro modelo. Copiar os componentes padrão do curso de uma oferta de curso de volta para o modelo garante que o modelo estará atualizado e ajuda a manter uma abordagem consistente à criação de ofertas de curso e a coerência do conteúdo do curso com o passar do tempo.
- No menu Ferramentas de administração, clique em Gerenciamento do curso.
- Na página Gerenciar cursos, na guia Modelos, informe o nome ou o código do modelo no campo Procurar e clique em Pesquisar.
- Clique no nome do modelo.
- Na barra de navegação, clique em Administrador do curso > Importar/exportar/copiar componentes.
- Selecione Importar Componentes ou Copiar Componentes de Outra Unidade Organizacional.
- Se optar por Importar Componentes, selecione de um arquivo e clique em Procurar para localizar o arquivo a importar.
- Clique em Iniciar para executar o assistente. Siga as instruções da página para concluir a importação ou a cópia dos componentes para o modelo.
Editar os componentes de um modelo de curso
Os componentes são os recursos utilizados para ministrar um curso, tais como fóruns de discussões, pastas de envio de atividades, questionários, tópicos de conteúdo, listas de verificação e muito mais. É possível configurar e armazenar a maioria dos componentes em um modelo de curso e usá-lo como uma cópia mestre do seu curso ao copiar esses componentes em novas ofertas de curso cada vez que o curso é oferecido.
É possível alterar um dos componentes do modelo a qualquer momento sem afetar as ofertas de curso existentes. Os componentes atualizados podem ser então copiados para a oferta de curso futuras.
Para incorporar as alterações feitas no modelo a uma oferta de curso existente, será necessário copiar manualmente os componentes atualizados. Tenha atenção para copiar apenas os itens individuais que você quer atualizar (p.ex., questionários individuais, pastas de envio da ferramenta de envio de atribuições e tópicos de discussão), já que copiar a ferramenta pode resultar em alterações indesejadas.
- Navegue até Administração do Curso a partir do curso em que você deseja copiar componentes.
- Clique em Importar/exportar/copiar componentes.
- Selecione Copiar componentes de outra unidade organizacional.
- Clique em Pesquisar ofertas para procurar o curso do qual você deseja copiar os componentes.
- Na caixa de diálogo Selecionar oferta de curso, procure um curso e selecione-o.
- Clique em Adicionar Selecionados.
- Clique em Copiar todos os componentes para copiar todos os componentes do curso. Como alternativa, clique em Selecionar componentes para copiar componentes específicos do curso:
- Selecione todos os componentes que deseja copiar e clique em Continuar.
- Se desejar, selecione Deslocar todas as datas dos componentes copiados e escolha o intervalo de datas.
- Clique em Concluir.
Você editou os componentes do seu curso.
Adicionar uma imagem de curso a um modelo de novo curso
Ainda que não seja possível adicionar diretamente uma imagem a um modelo de curso, é possível importar uma imagem de um curso existente para o modelo de curso. Depois de criar um curso que inclua a imagem que você deseja usar, use a função Copiar componentes para adicionar a imagem ao seu modelo de curso.

|
Observação: para adicionar uma imagem do curso, é necessária a permissão Alterar imagem do curso e o texto do banner no nível do modelo do curso. Se você não tiver essa permissão, a caixa de seleção Imagem do curso e texto do banner não será exibida. |
- Crie um novo modelo e selecione Adicionar componentes ao novo modelo.
- Clique em Pesquisar para encontrar o curso onde a imagem do componente reside atualmente.
- Digite os parâmetros de pesquisa para o curso.
- Selecione o botão de opção da oferta que você deseja usar.
- Clique em Aparência do curso e em Selecionar itens individuais para copiar. Você pode visualizar a imagem de banner do curso em Gerenciar arquivos; no entanto, ele não aparece automaticamente nos elementos do formulário depois de copiá-lo.
- Na página Escolher componentes para copiar, marque a caixa de seleção Imagem do curso e texto do banner.
- Clique em Continuar.
- Clique em Concluir.
Adicionar uma imagem de curso a um modelo de curso existente
- Navegue até a ferramenta Gerenciar cursos.
- Na guia Modelos, clique no modelo existente onde você deseja adicionar a imagem do widget Meus cursos.
- Clique em Admin do curso > Importar/exportar/copiar componentes.
- Selecione Copiar componentes de outra unidade organizacional e clique em Procurar oferta.
- Clique em Selecionar componentes.
- Selecione Aparência do curso > Selecionar itens individuais para copiar.
 | Observação: Você pode visualizar a imagem do banner do curso na ferramenta Gerenciar Arquivos, no entanto, ele não aparecerá automaticamente nos elementos do formulário depois de copiá-lo. |
- Clique em Continuar.
- Selecione a imagem que deseja copiar.
- Clique em Concluir.
Adicionar um rodapé personalizado a um modelo de curso
- Faça login na Comunidade Brightspace.
- No Centro de aprendizagem, navegue até o Curso de melhores práticas de ID.
- Faça o download do Arquivo Zip do modelo do Creator+ e salve-o localmente.
- Selecione um modelo e personalize-o adicionando seu rodapé personalizado:
- Um rodapé básico normalmente contém informações de direitos autorais, detalhes de contato ou links para informações legais e política de privacidade. Abaixo está um exemplo de um rodapé básico em HTML:
<footer><br/><p>©[Client]</p><br/><p><img src="../img/logo.png" alt="logo"></p><br/></footer> - Use CSS para estilizar o rodapé, aprimorando seu apelo visual e garantindo que ele se alinhe ao tema de design de sua organização. Atualize ou exclua o elemento <img> conforme necessário se quiser que o logotipo da sua instituição seja exibido.
- No Brightspace, abra Ferramentas de administração > Arquivos públicos.
- Carregue seu modelo personalizado.
- Navegue até o curso e selecione Conteúdo.
- Clique em Criar nova > Página.
- Insira um Título de arquivo obrigatório. Você também pode adicionar um Prazo e Padrões.
- Clique em Selecionar modelo e escolha seu modelo personalizado.
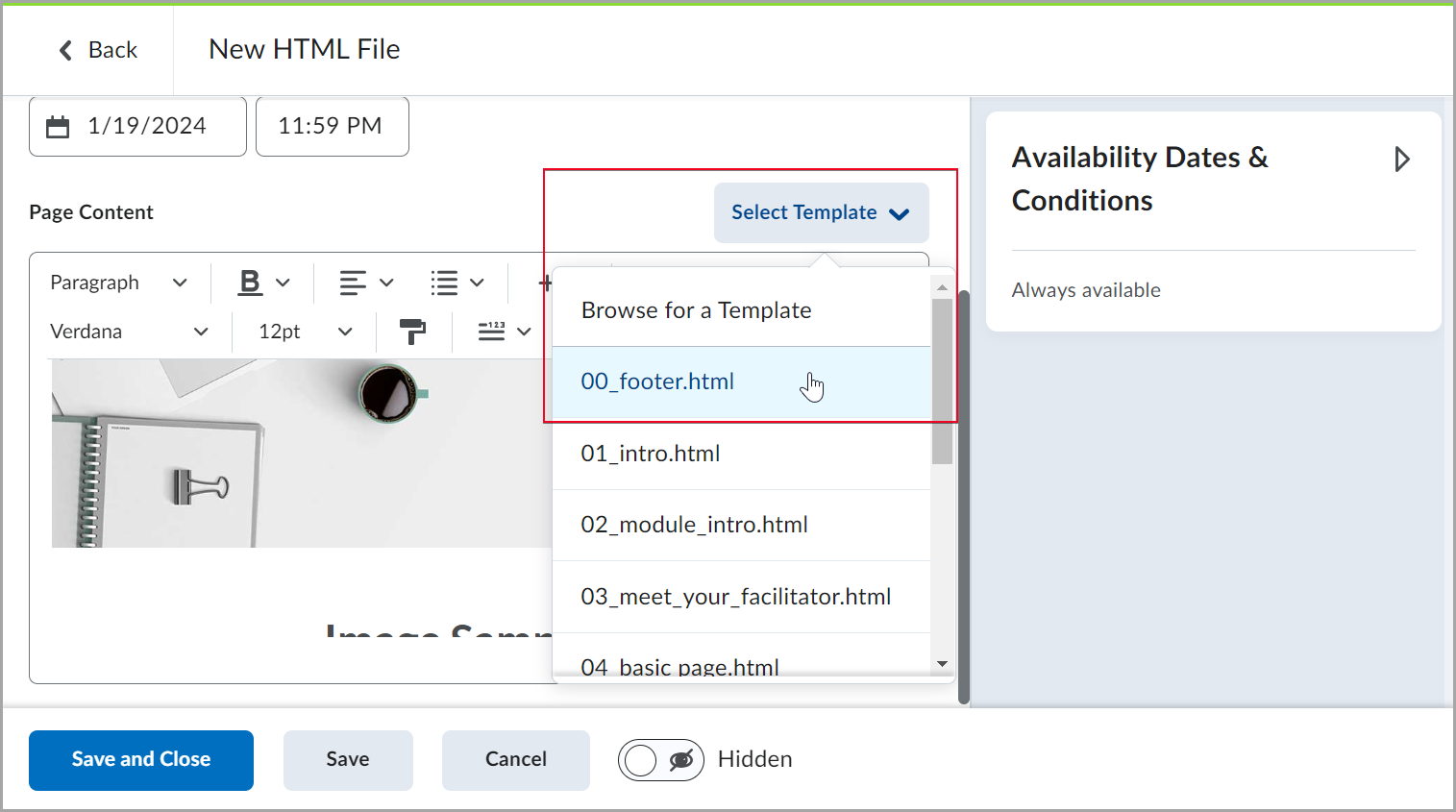
Figura: clique em Selecionar modelo para adicionar seu modelo.
- Clique em Salvar e fechar.
- Repita as etapas de 6 a 9 para todas as páginas em que você deseja usar o rodapé personalizado.