Na vitrine do Course Merchant, o sistema de conta do cliente inclui algumas opções administrativas que são abordadas aqui.

Figura: executar ações administrativas do sistema de contas do cliente.
Histórico de pedidos
O cliente tem acesso a uma tabela paginada contendo todos os seus pedidos.
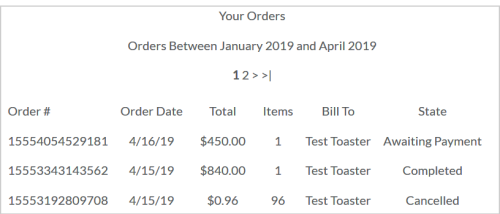
Figura: os clientes podem visualizar o histórico de pedidos em seus pedidos.
A seguir estão os cabeçalhos das colunas:
- Núm. do pedido – o número do pedido do Course Merchant.
- Data do pedido – data do pedido.
- Total – custo total do pedido.
- Itens – quantidade de produto no pedido.
- Cobrança – nome da fatura.
- Status - exibe se o status do pedido é Aguardando Pagamento (fatura com pagamento pendente), Concluída (pedido e pagamento concluídos com êxito) ou Cancelada (pedido cancelado, seja por solicitação do cliente ou devido a um erro de pagamento).
Pesquisar o Histórico de pedidos
O cliente pode pesquisar e filtrar o histórico de pedidos por Data do pedido, Palavra-chave e classificar por Dados, A a Z, Z a A e total do pedido.
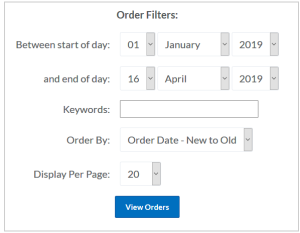
Figura: filtre uma pesquisa de pedido e clique em Exibir pedidos.
Por padrão, uma compra de vários lugares (qualquer valor maior que um) sempre cria uma conta no painel de controle Gerenciar licenças.
É possível permitir que um cliente opte por Gerenciar Licenças, mesmo que ele compre apenas um único lugar. Um cenário típico para esse acordo seria uma loja que vende produtos principalmente para crianças, com pagamentos feitos por um dos pais. Um exemplo disso são as aulas on-line de Teoria de direção.
Observação: esse é um serviço que a equipe do Course Merchant precisaria configurar em seu nome. Se necessário, entre em contato com Suporte ao Course Merchant.
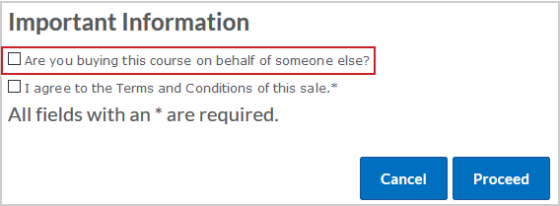
Figura: marcar as caixas de seleção apropriadas e clicar em Prosseguir.
Quando a conta Gerenciar Licenças de um cliente é criada, ele recebe um e-mail com um link para o painel de controle Gerenciar Licenças. Até o momento, ninguém foi inscrito no LMS.
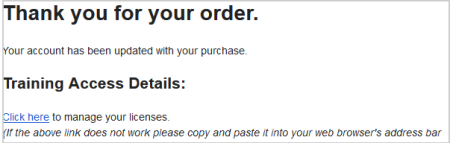
Figura: os clientes recebem uma mensagem de confirmação quando têm uma nova conta Gerenciar licenças.
Eles também podem acessar o painel de controle Gerenciar licenças por meio de Minha conta no menu superior da loja on-line.
Página inicial Gerenciar licenças
Quando o cliente clica no link no e-mail ou na loja on-line, é direcionado para o painel de controle Gerenciar licenças. O sistema Gerenciar Licenças baseado em pedidos padrão exibe uma lista de seus pedidos. Os clientes podem então acessar essa lista para inscrever um aluno em um ou mais dos produtos e seus cursos vinculados que compõem o pedido.
Na parte inferior da tabela, eles podem revisar cada curso, incluindo o número de licenças adquiridas e quantas ainda restam. Depois que todas as licenças de um pedido tiverem sido usadas, clique aqui para adicionar as Alterações dos alunos a Nenhuma licença permanece neste pedido.
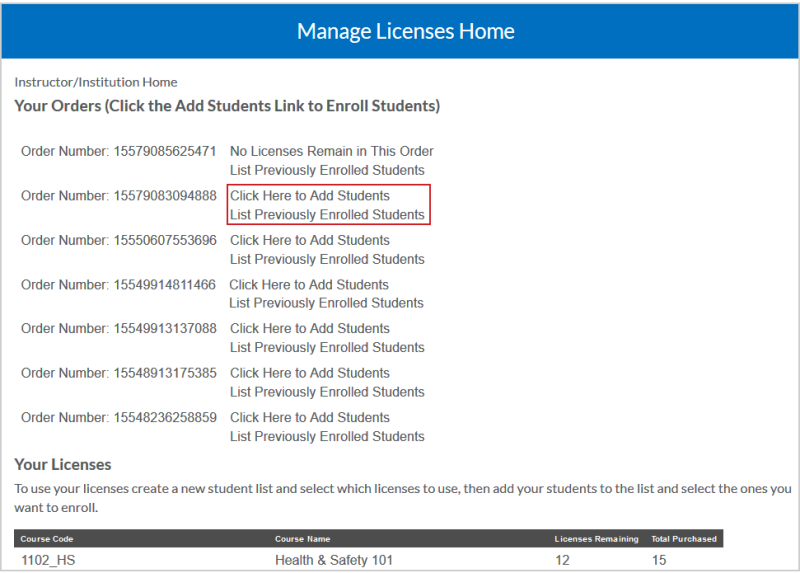
Figura: adicionar alunos ou visualizar alunos inscritos anteriormente na página inicial Gerenciar licenças.
As seguintes ações estão disponíveis:
- Clique aqui para adicionar alunos – esta opção os direcionará para o menu de inscrição do aluno, onde poderão adicionar alunos.
- Listar alunos inscritos anteriormente – esta opção os levará para a página Detalhes do pedido, na qual eles poderão visualizar os alunos inscritos anteriormente.
Detalhes do pedido
Quando um cliente clica em Listar alunos inscritos anteriormente ao lado de um pedido, eles são levados para a página Detalhes do pedido.
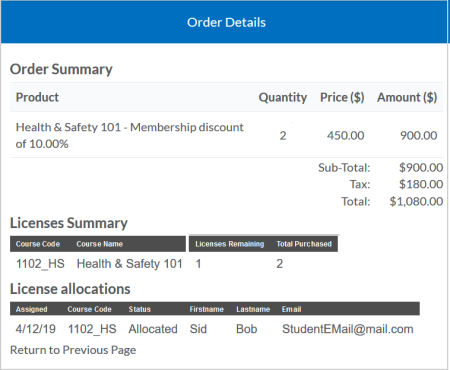
Figura: clicar em Listar alunos inscritos anteriormente e visualizar Detalhes do pedido.
Esta página mostra o resumo do pedido com o total pago e os produtos comprados.
Em Resumo de licenças, eles podem visualizar quantas licenças compraram para cada curso e quantas ainda restam.
Em Alocação de licenças, eles podem ver se alocaram alguma licença e, em caso afirmativo, para quem e quando.
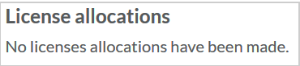
Figura: visualizar quantas alocações de licença foram feitas.
Inscrever um aluno
Quando o cliente clica em Clique aqui para adicionar alunos, a seção se expande para mostrar as opções do aluno.
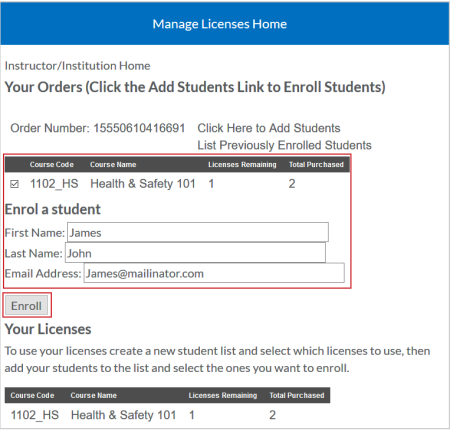
Figura: os clientes devem inserir suas informações e clicar em Inscrever.
O cliente precisa inserir o Nome, o Sobrenome e o Endereço de e-mail do aluno e clicar em Inscrever.
O aluno agora está inscrito no LMS.
O cliente pode verificar o aluno recém-adicionado na página Detalhes do pedido. O número de Licenças restantes é atualizado.
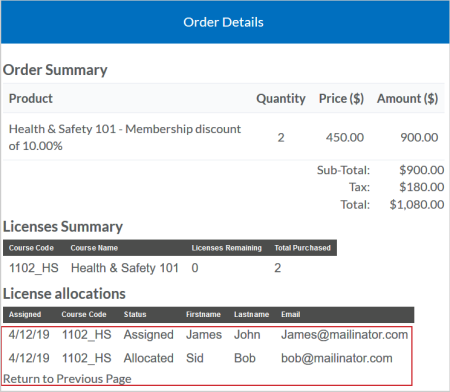
Figura: o número de Alocações de licença é atualizado quando um cliente é inscrito.
O aluno recebe um e-mail contendo um link para o treinamento, juntamente com um nome de usuário e senha gerados automaticamente (a menos que a geração de tokens de licença esteja ativada).
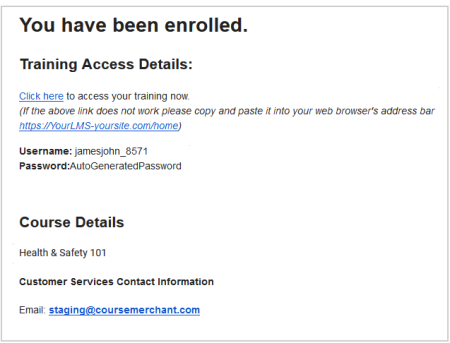
Figura: os alunos recebem um nome e senha gerados automaticamente em um e-mail de confirmação após a inscrição.
Se o cliente não tiver licenças disponíveis, o texto mudará para Nenhuma licença permanece neste pedido.
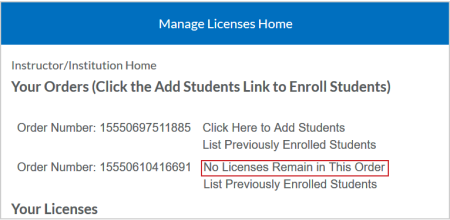
Figura: veja quantas licenças restam para um pedido na página inicial Gerenciar licenças.
Clicar no link exibe os cursos, mas não permite a inscrição.
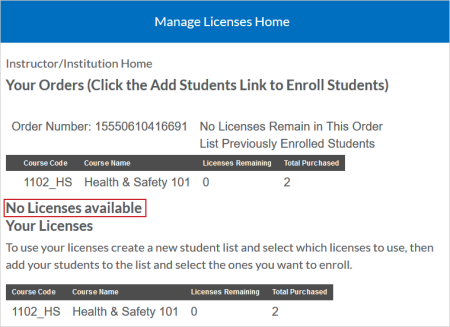
Figura: veja quantas licenças estão disponíveis para um pedido na página inicial Gerenciar licenças.
Vídeo: vender cursos quando o cliente não é o aluno
Gerenciamento de licenças da Lista de alunos
Um sistema alternativo de gerenciamento de licenças está disponível. Devido à complexidade, ele é adequado apenas para lojas que têm clientes comprando um grande número de lugares em um único pedido.
O cliente recebe o mesmo e-mail e pode acessar o painel de controle Gerenciar licenças da mesma maneira
Observação: o gerenciamento de licenças de lista tem dois modos: Normal, permitindo a entrada individual do aluno, e Avançado, que suporta a adição em massa de alunos por meio do formulário da Web ou da importação de um arquivo CSV.
Painel de controle Gerenciar licenças
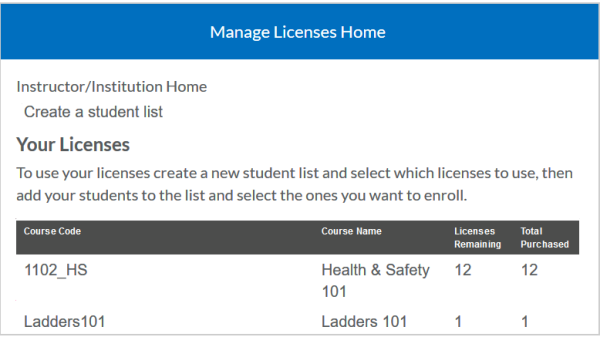
Figura: visualize suas licenças na seção Suas licenças.
As seguintes ações estão disponíveis:
- Página inicial do instrutor/instituição – retorna o cliente ao painel de controle Gerenciar licenças.
- Criar uma lista de alunos – leva o cliente para a página Adicionar uma Lista de alunos, onde ele pode inscrever alunos.
O número de licenças adquiridas e o número restante são exibidos.
Criar uma Lista de alunos
Uma Lista de alunos é um conjunto de alunos que podem ser inscritos em um ou mais cursos.
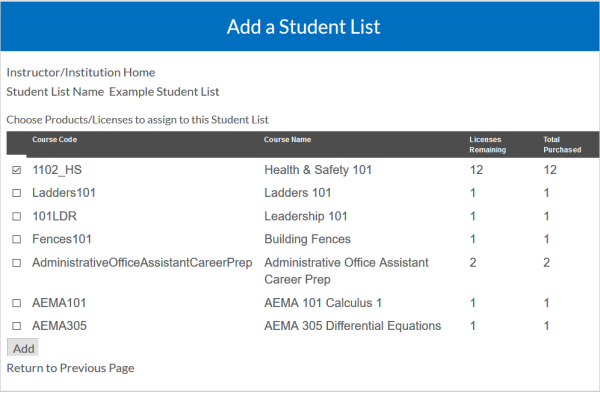
Figura: inscrever alunos em cursos na lista Adicionar um aluno.
As seguintes ações estão disponíveis:
- Página inicial do instrutor/instituição e Retornar à página anterior – retorna o cliente ao painel de controle Gerenciar licenças.
- Nome da Lista de alunos – o nome da lista de alunos.
- Caixas de seleção – selecionar um ou mais cursos nos quais os alunos desta lista podem ser inscritos.
- Adicionar – cria a lista de alunos.
Depois de criar uma lista, ela aparece na Página inicial Gerenciar licenças.
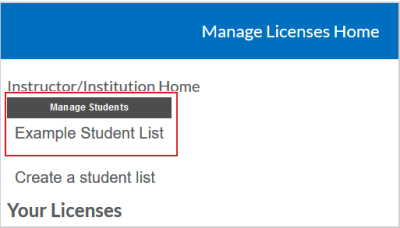
Figura: criar uma Lista de alunos para que ela apareça na página inicial Gerenciar licenças.
Visualizar a Lista de alunos
Depois de criar uma nova lista de alunos ou clicar em seu nome na página inicial Gerenciar licenças, o cliente entra no editor de listas.
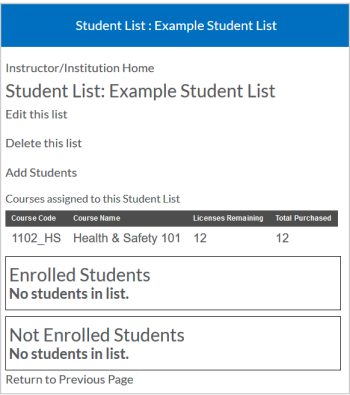
Figura: uma Lista de alunos mostra alunos inscritos e não inscritos e pode ser atualizada usando o Editor da Lista de alunos.
As seguintes ações estão disponíveis:
Adicionar alunos a uma lista
Os alunos podem ser adicionados a uma lista individualmente ou em massa. Quando um cliente clica em Adicionar alunos, eles são levados para a página Adicionar alunos. Os alunos não são inscritos automaticamente após serem adicionados a uma lista.
Para adicionar um único aluno
Você pode adicionar um aluno de cada vez usando a caixa na parte superior da página.
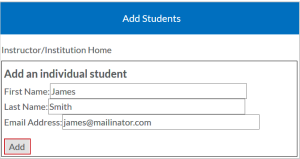
Figura: preencher os campos de um aluno individual e clicar em Adicionar.
- Insira o Nome, o Sobrenome e o Endereço de e-mail do aluno.
- Clique em Adicionar.
O aluno é adicionado à lista e exibido em Alunos não inscritos.
Para adicionar em massa por meio do formulário da Web
Vários alunos podem ser adicionados de uma vez usando o formulário da Web.
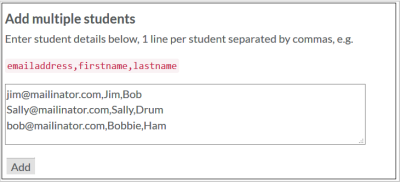
Figura: use o formulário da Web para adicionar vários alunos.
As informações do aluno devem estar no seguinte formato:
emailaddress,firstname,lastname
Por exemplo:
jim@mailinator.com,Jim,Bob
Sally@mailinator.com,Sally,Drum
bob@mailinator.com,Bobbie,Ham
Depois de inserir os alunos e clicar em Adicionar, eles aparecerão em alunos não inscritos.
Para adicionar em massa via CSV
Os alunos também podem ser adicionados em massa fazendo o carregamento de um arquivo CSV.
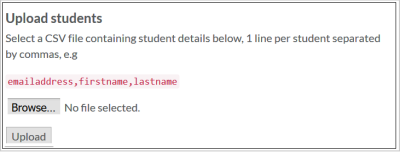
Figura: clique em Procurar para carregar um arquivo CSV de alunos a serem inscritos.
O arquivo CSV precisa estar no formato usado para carregamento em massa via formulário da Web.
Você pode baixar um arquivo CSV de exemplo aqui: Student_Import.csv.
Para exibir alunos adicionados
Depois que os alunos tiverem sido adicionados, eles aparecerão na parte inferior da lista de alunos como Alunos não inscritos.
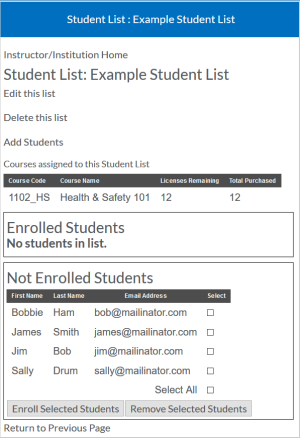
Figura: visualize os alunos recém-adicionados na seção Alunos não inscritos.
Remover um aluno não inscrito
Um aluno adicionado à lista, mas não inscrito em um curso, pode ser removido.
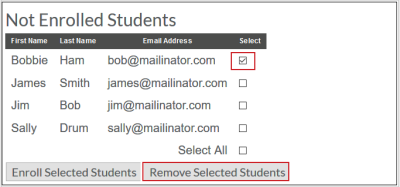
Figura: marcar a caixa de seleção ao lado do nome de um aluno e clicar em Remover alunos selecionados para removê-los da Lista de alunos.
Selecione a caixa ao lado do nome e clique em Remover alunos selecionados. A remoção deve ser confirmada. Essa alteração é permanente.
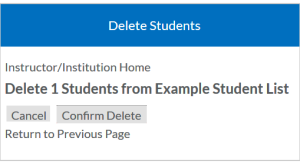
Figura: clicar em Confirmar exclusão para remover alunos da Lista de alunos.
Inscrever alunos de uma Lista
Depois que os alunos são adicionados a uma lista, eles devem ser inscritos antes de poderem acessar o curso.
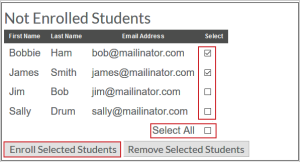
Figura: clique na caixa de seleção Selecionar tudo e, em seguida, clique em Inscrever alunos selecionados para inscrever alunos.
Os alunos são inscritos selecionando um ou mais alunos e clicando em Inscrever alunos selecionados.
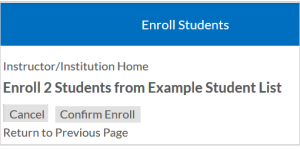
Figura: clicar em Confirmar inscrição para inscrever os alunos selecionados.
O cliente precisa confirmar a inscrição.
Os alunos são marcados como convidados no LMS e recebem um e-mail com suas credenciais de login quando estiverem inscritos.
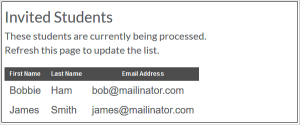
Figura: visualizar os alunos que foram convidados para o curso na seção Alunos convidados.
Depois de atualizar a página, eles aparecem como alunos inscritos.
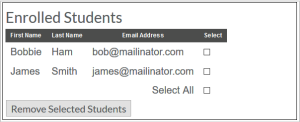
Figura: recarregue a página para exibir os alunos como inscritos.
O aluno recebe um e-mail contendo um link para o treinamento, juntamente com um nome de usuário e senha gerados automaticamente (a menos que a geração de tokens de licença esteja ativada).
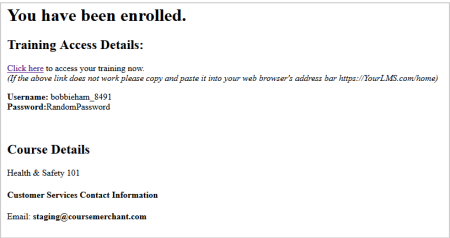
Figura: os alunos recebem uma mensagem de confirmação de inscrição com credenciais de login.
Neste exemplo, dois alunos foram inscritos, portanto, o curso exibe duas licenças usadas e dez restantes.
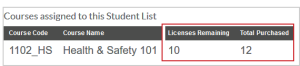
Figura: visualizar as licenças restantes em relação ao total adquirido para licenças.
Remover alunos de uma Lista
Depois que um aluno é inscrito, ele ainda pode ser removido da lista, mas isso não cancela sua inscrição no curso. Eles devem cancelar a inscrição no LMS.
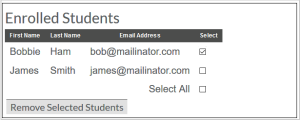
Figura: remover um aluno inscrito da Lista de alunos.
- Clique no nome da lista de alunos em Página inicial Gerenciar licenças.
- Selecione o aluno a ser removido e clique em Remover alunos selecionados.
- Para confirmar a exclusão, clique em Confirmar exclusão.
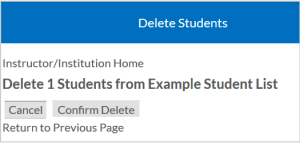
Figura: clicar em Confirmar exclusão para remover alunos inscritos da Lista de alunos.
- Na página inicial Gerenciar licenças, o aluno que você removeu não está mais na lista de alunos, mas você não recebe a licença de volta.
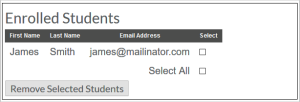
Figura: os alunos removidos não aparecem mais na Lista de alunos.
Vídeo: gerenciamento de licenças para vários lugares
Gerenciar geração de token de licença é um fluxo opcional de inscrição do aluno. O cliente passa pelo processo de gerenciamento de licenças baseado em pedidos (simples) ou pela lista de alunos (avançado), dependendo da configuração da loja. As diferenças estão no e-mail que o aluno recebe e em como ele acessa o curso.
Em vez de receber um link para o LMS juntamente com um nome de usuário e senha, um aluno recebe um e-mail contendo os detalhes do curso e um link para resgatar a licença do curso.
À medida que o aluno passa pelo fluxo padrão de criação de contas, você pode capturar toda a gama de informações do aluno.
Observação: essa é uma configuração que requer a assistência da equipe do Course Merchant. Se necessário, entre em contato com o Suporte ao Course Merchant.
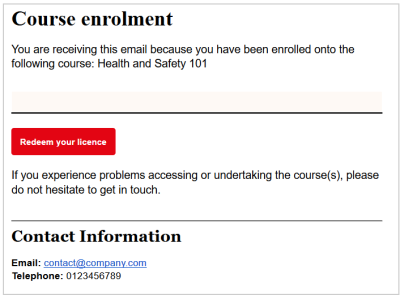
Figura: o e-mail de inscrição para um fluxo de trabalho de Geração de token de licença.
Quando o aluno clica em Resgatar sua licença, ele é levado à vitrine do Course Merchant.
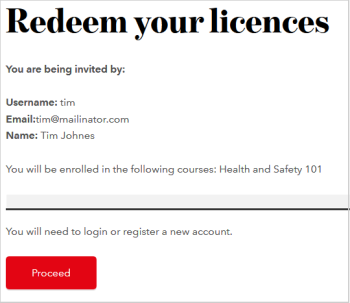
Figura: os alunos são direcionados para a loja do Course Merchant depois de clicar em Resgatar sua licença.
Aqui, eles podem verificar o nome do cliente que fez o convite e o nome do curso no qual estão se inscrevendo.
Quando clicarem em Prosseguir, serão direcionados pelo fluxo de criação de conta padrão.
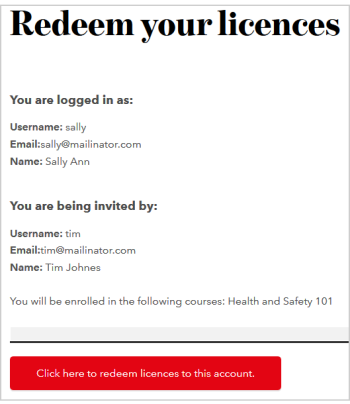
Figura: os alunos devem clicar em Prosseguir para serem direcionados ao fluxo de criação da conta.
Depois de criar uma conta, eles são direcionados para uma tela que exibe as informações da conta atual e o nome do cliente que enviou o convite. Ao clicar para resgatar a licença, eles são direcionados para uma página de sucesso de inscrição.
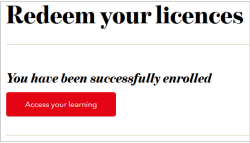
Figura: clicar em Acessar seu aprendizado para iniciar um curso.
Clicar em Acessar seu aprendizado levará o aluno para o LMS, onde ele poderá iniciar o curso.
Página intersticial
Se você precisar capturar mais informações sobre os alunos adicionados aos cursos por meio do sistema Gerenciar licenças, uma opção é implementar uma página intersticial personalizável. Os alunos podem inserir dados adicionais da conta antes de acessar o LMS e iniciar o curso.
Observação: essa é uma configuração que requer a assistência da equipe do Course Merchant. Se necessário, entre em contato com o Suporte ao Course Merchant.
Veja a seguir o fluxo de inscrição.
- O aluno recebe um e-mail de inscrição.
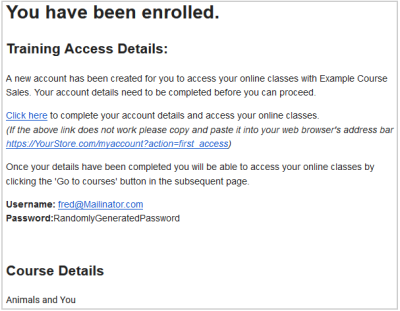
Figura: os alunos recebem um e-mail de inscrição para o curso.
-
O aluno clica no link para ser levado à loja do Course Merchant, onde é solicitado a fazer login com o nome de usuário e a senha que lhe foram enviados. Eles são apresentados com uma página intersticial personalizável que solicita a inserção de algumas informações.
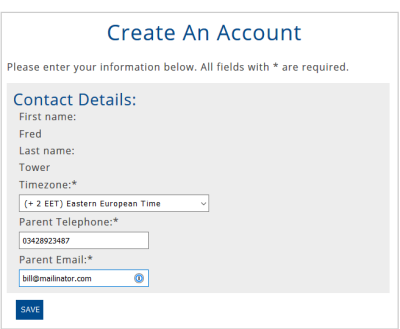
Figura: os alunos devem inserir seus detalhes de contato e clicar em Salvar para criar sua conta.
Depois de inserir as informações e clicar em Salvar, o usuário é levado à página da conta do Course Merchant, onde pode clicar em Ir para os cursos para ser levado ao LMS e iniciar o curso.
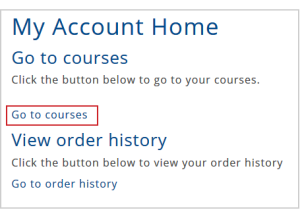
Figura: clicar em Ir para cursos para iniciar um curso.
Gerenciar Notas de Licenças
As licenças usadas pelos clientes para inscrever os alunos em um curso são licenças do Course Merchant. O LMS subjacente não tem um conceito de licenças.
O Course Merchant só consome licenças quando as inscrições são realizadas na página inicial Gerenciar licenças. Ele não consumirá uma licença se um administrador do LMS inscrever manualmente um aluno que faça parte de uma lista de alunos.
Se um pedido aprovado for cancelado ou reembolsado, há duas maneiras de remover essas licenças:
- Um administrador do LMS pode usar a função Fazer login como (quando disponível) para fazer login como detentor da licença. Ele pode então navegar até YourCourseMerchantStore.com/manage?action=home, onde pode atribuir todas as licenças reembolsadas ou canceladas a uma conta fictícia.
- Entre em contato com Suporte ao Course Merchant e removeremos as licenças do back-end.
Se a Geração de token estiver ativada em sua loja, depois que um aluno tiver sido convidado a criar uma conta e se inscrever no curso, ele se tornará um Aluno convidado. Uma licença não pode ser revogada de um Aluno convidado. Depois que o aluno aceitar o convite e se inscrever no curso, ele poderá ter sua inscrição cancelada no LMS.
Se você quiser devolver uma licença a um comprador que convidou um aluno, mas depois mudou de ideia, siga um destes procedimentos:
- Peça a um administrador do LMS que inscreva manualmente um novo aluno da escolha do comprador.
- Conceda a ele um voucher de uso único com 100% de desconto restrito a esse produto.