Um produto de back-end representa uma data ou hora individual em que um curso é realizado. Um produto de back-end não é exibido na loja on-line até que seja vinculado a um produto de front-end. Um produto de back-end só pode ser vinculado a um produto de front-end, mas um produto de front-end pode ser vinculado a vários produtos de back-end.
Importante: a disponibilidade desta página depende da sua implementação. Se você tiver uma versão simplificada do Course Merchant, ela não aparecerá no menu suspenso E-Store. Se você tiver uma implementação mais complexa com produtos de back-end ativados, ela aparecerá abaixo de Produtos de front-end. Para obter mais informações, entre em contato com o Suporte ao Course Merchant.
A lista de produtos de back-end oferece uma visão paginada de todos os produtos de back-end em sua loja. Você pode editá-los e vinculá-los a produtos front-end para exibição.

Figura: gerenciar e exibir produtos na Lista de produtos de back-end.
Cabeçalhos das colunas:
- Caixas de seleção – permite selecionar produtos para executar ações em massa.
- ID – esta é uma id de item exclusiva gerada internamente atribuída a cada produto.
- Item - o nome do produto fornecido na tela Editor de produtos de back-end. É assim que o item é listado no carrinho e na fatura.
- Subtítulo – um título secundário opcional que será exibido na finalização da compra e em alguns designs de loja.
- Núm. do catálogo – um número de referência exclusivo. Pode ser usado como SKU do produto.
- Preço – o preço base de uma unidade ou lugar.
- Status – se um produto está ativo ou inativo no momento. Um produto inativo não é exibido na loja on-line.
- Em Destaque – é sempre definido como Não porque as opções de exibição estão definidas em produtos de front-end.
- Gerenciado – indica se o produto está disponível para compra em sua loja.
- Cursos – indica se há um curso do LMS vinculado ao produto ou não.
- Quant. – o número de itens disponíveis no estoque.
Ações disponíveis:
- Editar – abre o editor de produtos.
- Botão – permite gerar um botão Comprar agora para este produto.
- Visualizar – não se aplica à sua configuração personalizada, pois os produtos de back-end são exibidos apenas na loja dentro de um produto de front-end.
Ações do produto
Abaixo da tabela de produtos há um conjunto de botões usados para executar ações nos produtos.
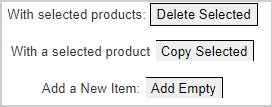
Figura: clicar em um dos botões de back-end do produto para executar ações.
Ações disponíveis:
Pesquisa de Item de produto
A Pesquisa avançada de itens permite detalhar os produtos em sua loja. Clique em Exibir na parte inferior da caixa para executar a pesquisa ou filtragem.
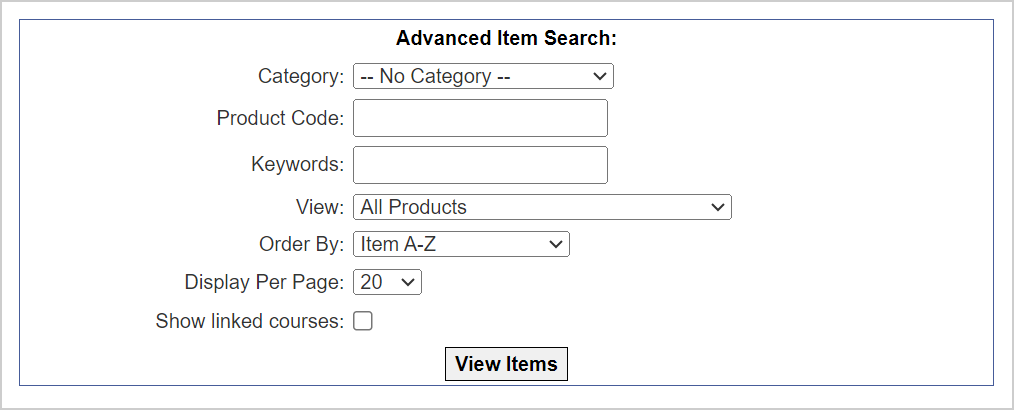
Figura: usar a Pesquisa avançada de itens para filtrar e pesquisar produtos.
Campos de Pesquisa:
- Categoria – mostra apenas os produtos dentro de uma categoria especificada.
- Código do produto – pesquisa pelo código do produto, exibido como o Núm. do catálogo Na Lista de Produtos.
- Palavras-chave – pesquisa palavras-chave nos produtos da sua loja.
- Exibir – exibe um subconjunto de produtos:
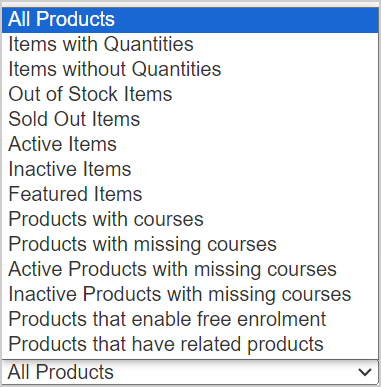
Figura: usar o menu todos os produtos para filtrar produtos.
- Todos os produtos – mostra todos os produtos em sua loja.
- Itens com quantidades – exibir produtos com qualquer valor no campo Quant., incluindo 0.
- Itens sem quantidades – exibe os produtos que não têm uma quantidade definida.
- Itens sem estoque – exibir produtos com a opção de Quant. 0 ou Sem estoque selecionada.
- Itens esgotados – não usados no momento.
- Itens ativos – produtos que foram definidos como ativos.
- Itens inativos – produtos que foram definidos como inativos.
- Itens em destaque – produtos que foram definidos como em Destaque.
- Produtos com cursos – Produtos que têm um curso de LMS vinculado.
- Produtos com cursos ausentes – Produtos que têm um curso LMS vinculado, mas o link foi corrompido. Isso normalmente ocorre porque o curso está sendo renomeado no LMS.
- Produtos ativos com cursos em falta – o mesmo que Produtos com cursos em falta, mas restringidos pela condição "Ativo".
- Produtos inativos com cursos em falta – o mesmo que Produtos com cursos em falta, mas restringidos pela condição "Inativo".
- Produtos que permitem inscrições gratuitas – produtos com a opção É um produto de registro gratuito selecionada.
- Produtos que têm produtos relacionados – produtos com conjunto de produtos relacionados.
- Ordenar por – ordene a página ou os resultados da pesquisa.
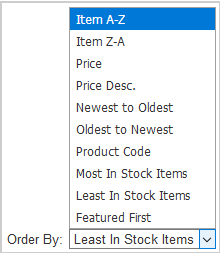
Figura: usar o menu Ordenar por para filtrar os resultados do produto.
- Item A-Z e item Z-A – classificar nome de item em ordem alfabética.
- Preço e Descrição de preço – Ordenar por preço.
- Mais recente para mais antigo e mais antigo para mais recente – ordenar por data.
- Código do produto – classificar por código do produto em ordem alfabética.
- A maioria dos itens em Estoque e itens menos em Estoque – classifica por quantidade de itens em estoque.
- Destaque primeiro – mostra os itens em Destaque primeiro.

Figura: clique em Exibir itens após filtrar a pesquisa de produto.
- Exibir por página - número de produtos a serem exibidos por página.
- Mostrar cursos vinculados – selecione esta opção e clique em Exibir itens para mostrar todos os cursos do LMS vinculados ao produto.
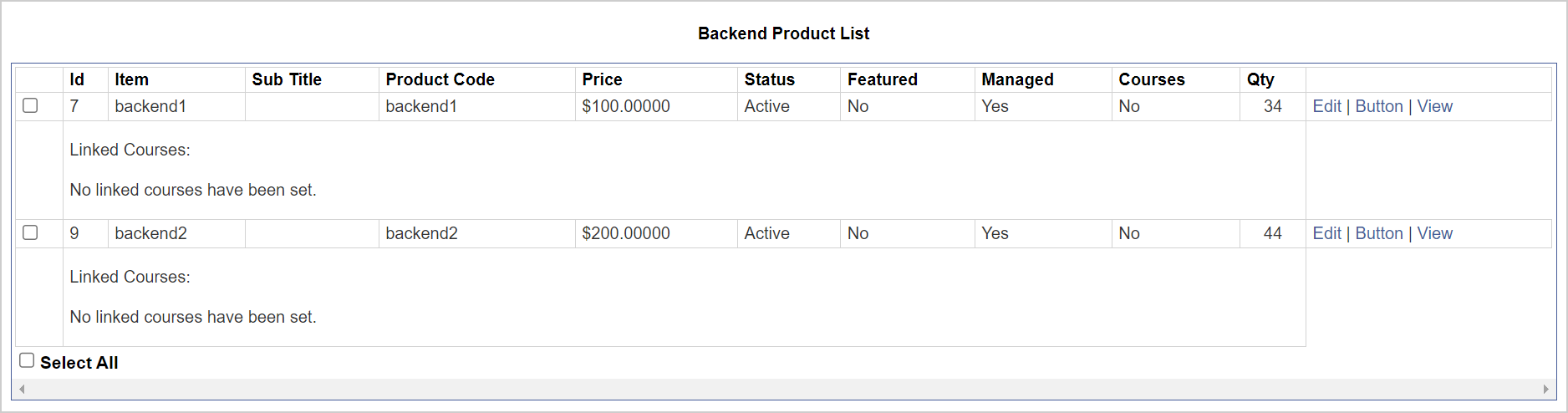
Figura: exibir produtos vinculados a cursos na Lista de produtos de back-end.
Ao clicar em Editar ao lado de um produto de back-end, você insere o editor de produtos.
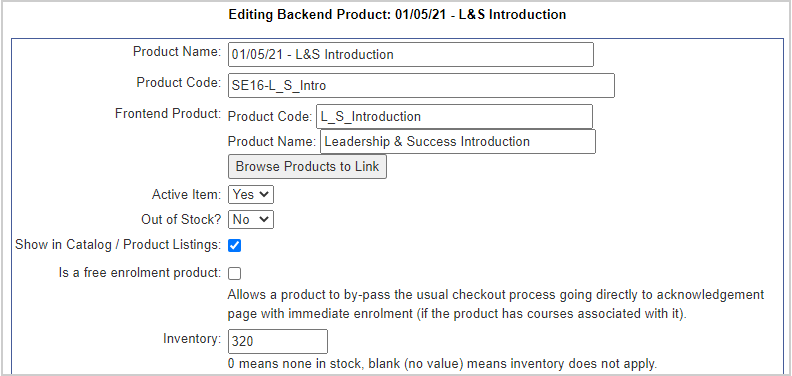
Figura: edite um produto de back-end usando o editor de produtos.
Campos de entrada:
- Nome do produto – o nome ou título do item que está sendo vendido.
- Código do produto – código do catálogo ou SKU do item que está sendo vendido.
- Produto de front -end – você pode selecionar um dos produtos de front-end na loja no menu suspenso. O produto de back-end será exibido neste produto. Clique em Procurar produtos para vincular e selecione o produto front-end ao qual você deseja vincular.
- Item Ativo – define se o item está ativo ou inativo no momento. Se estiver inativo, ele não será exibido na loja on-line.
- Sem estoque – se o item está fora de estoque. Se estiver fora de estoque, haverá uma opção para se inscrever em uma lista de espera.
- Mostrar em catálogo/listas de produtos – se não estiver selecionado, o produto não será exibido na loja, mas estará ativo. Útil para produtos que você vende somente através do botão Comprar agora ou de links diretos.
- É um produto de inscrição gratuita – permite que um produto ignore o processo normal de check-out, indo diretamente para a página de confirmação com inscrição imediata (se o produto tiver cursos associados a ele).
- Inventário – o número de lugares disponíveis. Quando esse valor for zero, o produto não poderá ser comprado, mas o cliente terá a opção de entrar em uma lista de espera.
Localização e preço do produto
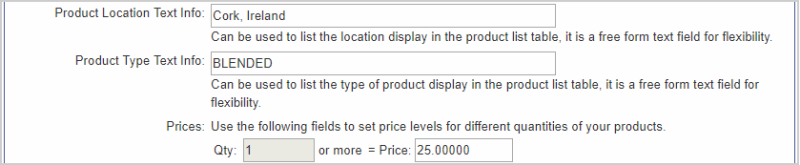
Figura: editar a localização e os preços de um produto de back-end.
Campos de entrada:
- Informações de texto do local do produto – podem ser usadas para listar a exibição do local na tabela de lista de produtos. É um campo de texto de formato livre para maior flexibilidade.
- Informações de texto do tipo de produto – podem ser usadas para listar o tipo de exibição do produto na tabela de lista de produtos. É um campo de texto de formato livre para maior flexibilidade.
- Preços – define o preço do produto. Você pode criar vários níveis de preço, da mesma forma que em Preço e imposto do produto de front-end, mas os níveis não são exibidos na página do produto.
Visibilidade do produto
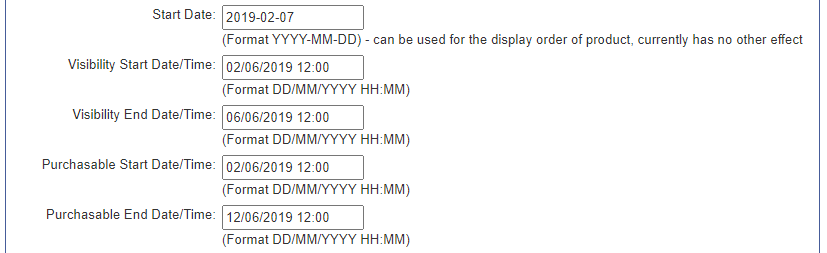
Figura: controlar a disponibilidade do produto de back-end ajustando os tempos de visibilidade e compra.
Campos de entrada:
- Data de início – pode ser usada para a ordem de exibição de produtos, mas atualmente não tem nenhum outro efeito.
- Data de início da visibilidade – a data e a hora em que um produto começará a aparecer no catálogo. Se deixado em branco, o produto será exibido automaticamente.
- Data final da visibilidade – a data em que um produto deixará de ser exibido no catálogo. O produto ainda existe e pode ser encontrado pelo URL direto do produto ou pelo link Comprar agora, mesmo que não esteja visível no catálogo real.
- Data de início da compra – a data e a hora em que um produto pode ser adquirido. É possível que um produto esteja visível, mas não possa ser comprado. Nesse caso, um cliente terá a opção de ingressar em uma lista de espera.
- Data final da compra – a data em que um produto deixará de ser poder ser adquirido. Após essa data, o cliente terá a opção de entrar em uma lista de espera.
Produtos relacionados e Descontos para membros
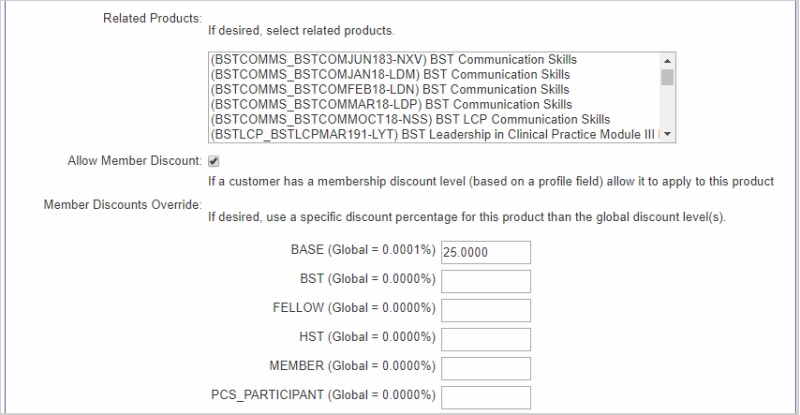
Figura: gerencie Descontos para membros para produtos específicos.
Campos de entrada:
- Produtos relacionados – os produtos relacionados são definidos em relação ao produto de front-end.
- Permitir desconto para membros – se um cliente tiver um nível de desconto para membros (com base em um campo de perfil), permita que ele se aplique a este produto.
- Substituição de descontos para membros – se desejar, use uma porcentagem de desconto específica para esse produto em vez do(s) nível(is) de desconto global.
Cursos de produtos
O Course Merchant deve ser configurado para consultar seu LMS para seus cursos. É assim que um produto é mapeado para um ou mais cursos do LMS.
Há dois métodos de vinculação de curso:
Menu suspenso
Você pode ver o Código do curso do LMS de todos os cursos vinculados a este produto.
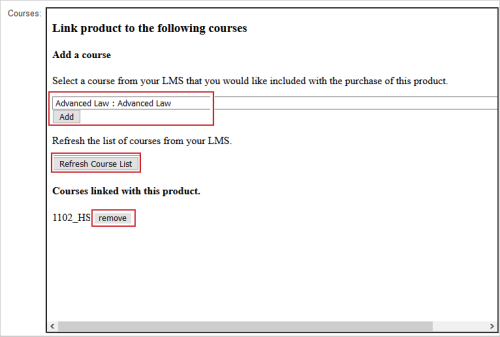
Figura: vincular produtos aos cursos clicando em Adicionar e remover produtos dos cursos clicando em Remover.
- Adicionar – selecione um curso no menu suspenso e clique em Adicionar para vincular um curso a este produto. Você pode fazer isso várias vezes para adicionar vários cursos. Esses são os cursos do LMS nos quais o Course Merchant inscreverá seus usuários.
- Atualizar lista de cursos – atualiza a lista de cursos do LMS. Isso é útil se um curso do LMS recém-adicionado não estiver sendo exibido. Esta é uma atualização para todo o site.
- Remover – remove um curso vinculado.
Pop-up de Seleção de curso
Para uma loja com um grande número de cursos, há uma janela pop-up de seleção de curso opcional. Você pode ver o Nome do Curso e o Código do Curso de todos os cursos vinculados a este produto.

Figura: gerenciar produtos vinculados a cursos com Procurar cursos para Vincular e Remover.
- Procurar cursos para vincular – Abre a janela pop-up na qual você pode adicionar um ou mais cursos a esse produto.
- Remover – remove um curso vinculado.
A janela pop-up mostra uma tabela paginada de cada curso no LMS.
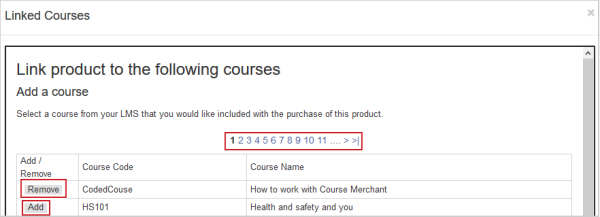
Figura: vincule e remova produtos e cursos na janela pop-up Seleção de curso.
- Remover – remove um curso vinculado.
- Adicionar – vincula um curso a este produto. Depois de adicionar um curso ao produto, seu botão mudará para Remover. Quando terminar de adicionar produtos, clique em Fechar na parte inferior da janela pop-up.
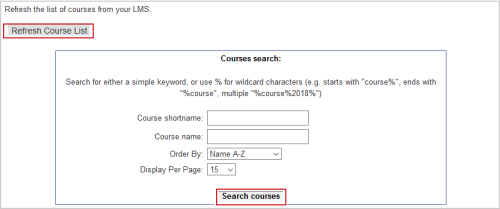
Figura: use a seção de Pesquisa de cursos para filtrar os resultados da pesquisa do curso.
- Atualizar lista de cursos – atualiza a lista de cursos do LMS. Isso é útil se um curso do LMS recém-adicionado não estiver sendo exibido. Esta é uma atualização para todo o site.
- Pesquisa de curso – permite pesquisar os cursos no LMS pelo Nome abreviado do curso (Código do curso no LMS) e Nome do curso (Nome do curso no LMS).
Depois de inserir todas as informações, clique em Salvar ou em Cancelar para descartar as alterações.
Quando você clicar no botão ao lado de um produto, será levado para a página do botão Comprar agora para esse produto.
Cada produto na loja tem um código "Comprar agora" exclusivo criado para ele. Esse é um link que, quando clicado, permitirá a compra instantânea do item, sem direcionar o cliente para as páginas de descrição do produto.
O código "Comprar agora" é útil para colar links de compra instantânea em e-mails, blogs e outros sites. Algumas lojas do Course Merchant consistem inteiramente em links "Comprar agora" colados em páginas da Web existentes que não são do Course Merchant. Isso é útil se você tiver páginas altamente otimizadas para SEO em um sistema de site existente e não quiser começar com novas páginas da Web. Crie os produtos e cole o código "Comprar agora" em suas páginas existentes.
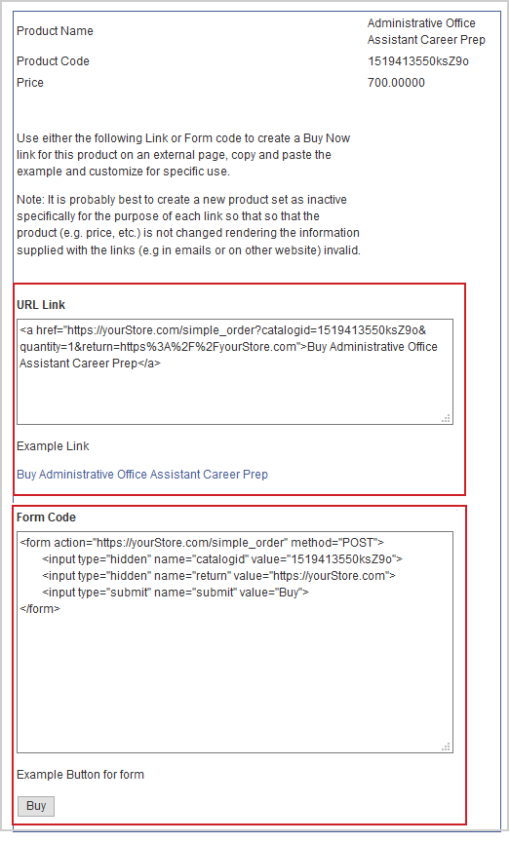
Figura: otimizar os resultados da pesquisa editando o link de URL e o Código de formulário.
Na parte superior da página, você pode ver o Nome do Produto, o Código do Produto e o Preço do item para o qual está criando um botão Comprar agora.
- Link de URL – URL que pode ser incluído como um link em uma página.
- Código do formulário - gera um botão "Comprar agora" que pode ser colocado em sua página.
Observação: ambos os códigos de botão farão o mesmo trabalho. Escolha o que melhor se adapta ao design da sua página. Além disso, você pode alterar a descrição e o URL de retorno, bem como remover esses itens do próprio URL. Você pode alterar o texto do botão, por exemplo, para "Adicionar ao carrinho".
Adicionar um voucher a um código "Comprar agora"
Um código de voucher pode ser anexado a um URL da ação "Comprar agora". Por exemplo, se você tiver criado um código de lançamento chamado "special123", ele será adicionado da seguinte forma:
https://store.yoursite.com/simple_order?catalogid=productcode&vouchercode=special123
Outros parâmetros de URL
- &quantity=1 – controla a quantidade de produto a ser adicionada ao carrinho por meio do link.
- &return=URL – se você incluir este parâmetro, o carrinho de compras para o qual o cliente será levado incluirá um botão Continuar comprando. O URL fornecido é o local para onde o botão direcionará o cliente se ele clicar nele.
Vídeo: botões Comprar agora e mídia social