Use o módulo de Venda do curso para acessar e interagir com os registros de Venda do curso.
Os registros de Venda do curso são criados para cada pedido do Course Merchant (CMO, da sigla em inglês) após a conclusão da compra. Cada registro contém detalhes sobre a venda, incluindo o pedido, o pagamento e as informações do cliente. Além disso, cada registro de Venda do Curso está vinculado a registros relacionados que fornecem mais detalhes sobre partes específicas da venda.
Abra o menu Vendas e selecione Venda do curso.
Tabela de Venda do curso
Ao entrar no módulo Venda do Curso, você pode revisar uma tabela paginada que lista todos os registros de Venda do curso de cada pedido do Course Merchant (CMO, da sigla em inglês).
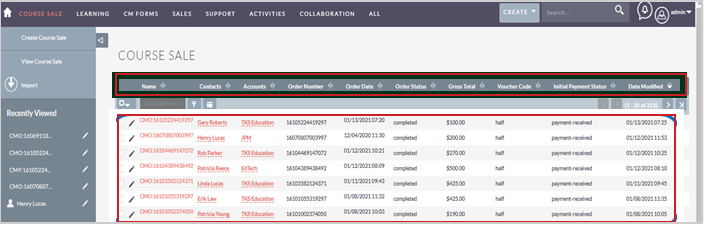
Figura: visualize os registros de cada pedido do Course Merchant em Venda do curso.
Para escolher os cabeçalhos de coluna que deseja exibir na tabela Venda do Curso:
- Clicar no botão Seletor de coluna.
- Uma janela é exibida, permitindo que você escolha entre cabeçalhos de coluna preexistentes.
- Você pode mover colunas das seções Oculta e Exibida arrastando-as e soltando-as com o mouse.
- Depois de concluir as alterações, clique em Salvar alterações.
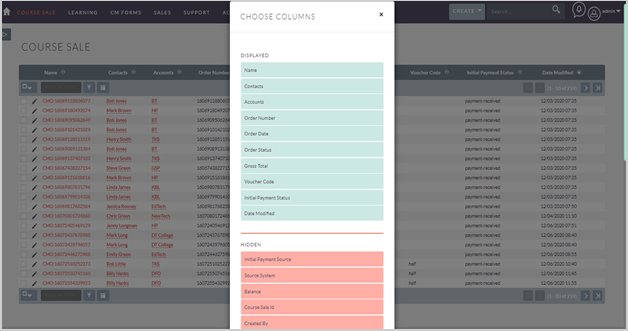
Figura: clique em Seletor de coluna para selecionar como as colunas serão exibidas na tabela de Venda do Curso.
Registro de Venda do curso
Você pode revisar todos os dados em um registro de Venda do Curso clicando no Nome do registro na tabela de registros.
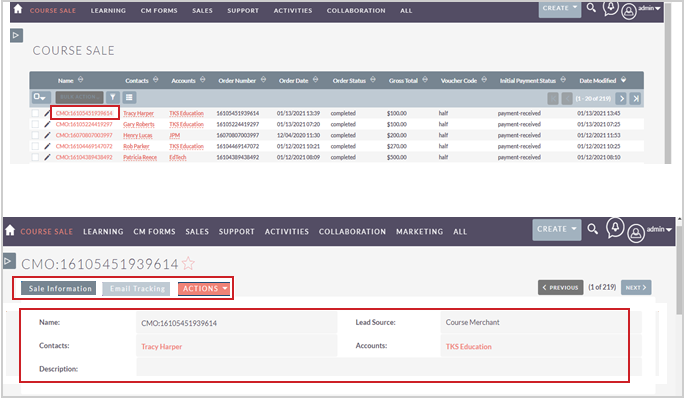
Figura: clique em um registro de Venda do Curso para visualizar seus dados.
As seguintes Ações estão disponíveis para os registros de Venda do Curso:
- Editar – abre o registro no modo de edição.
- Duplicar – A D2L desaconselha a duplicação desses registros devido às suas conexões integrais com outros registros. Replicar esses registros pode resultar em inconsistências e erros na representação de dados em vários componentes do sistema.
- Delete – A D2L desaconselha a exclusão desses registros devido às suas conexões integrais com outros registros. A exclusão desses registros pode resultar em inconsistências e erros na representação de dados em vários componentes do sistema.
- Localizar duplicatas – localiza todos os registros duplicados desse tipo.
- Imprimir como PDF – cria um documento de fatura em PDF com os detalhes desse registro.
- Enviar PDF por e-mail – envia por e-mail o documento de fatura em PDF acima para o usuário que fez a compra.
- Enviar fatura por e -mail – envia por e-mail uma fatura incorporada para o usuário que fez a compra.
- Exibir Log de alterações – abre o log de alterações do registro.
Para editar um campo de dados individual, clique duas vezes no ícone de lápis (✏) dentro do campo, faça as alterações e clique na marca de seleção (✔) para salvar as alterações.
Para mover entre registros, use os botões Anterior e Próximo no canto superior direito.
Campos de dados de Venda do curso
A página Course Merchant Order (CMO) fornece informações de venda e rastreamento de e-mail para a venda do curso selecionado.
Aba de informações de venda
Essa aba exibe as informações do pedido, informações financeiras e informações de pagamento.
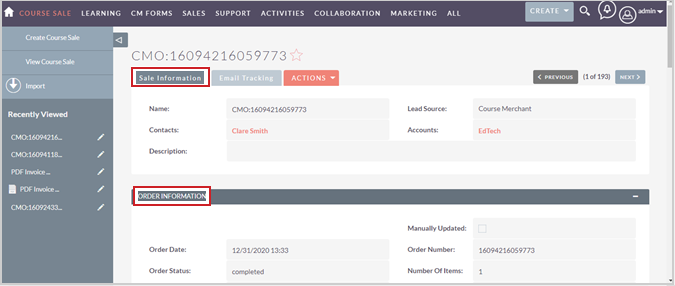
Figura: visualize as informações do pedido na guia informações de venda.
Os seguintes campos de dados estão na parte superior do registro na guia Informações de venda:
- Nome – o nome do registro, com base no número do pedido do Course Merchant, por exemplo, "CMO:16105451939614".
- Origem do lead – parte do fluxo de vendas e marketing padrão.
- Contatos – o contato associado a um registro. Quando um cliente cria uma conta na loja do Course Merchant, um registro de contato é criado e preenchido com os dados inseridos.
- Contas – a conta (empresa) associada a um registro.
- Descrição – um campo de texto editável opcional.
Os seguintes campos de dados estão no subpainel Informações do pedido na aba Informações de venda:
- Atualizado manualmente – selecione esta caixa se estiver fazendo edições no registro. Isso garante que, se a integração for executada neste registro novamente, suas edições não serão substituídas.
- Data do pedido – a data em que o pedido foi feito.
- Número do pedido – número do pedido da compra.
- Status do pedido – Status do pedido (Concluído, Cancelado , Pendenteou Reembolsado).
- Número de itens - quantos produtos ou cursos estavam no pedido.
- Nome da fatura – nome do comprador, preenchido durante o processo de pagamento.
- Nome de envio – nome do comprador, preenchido durante o processo de pagamento.
- Empresa para faturamento – nome da empresa ou instituição do comprador.
- Endereço para faturamento – endereço físico do usuário comprador.
- Endereço de envio – Endereço de envio do usuário de compra.
- Telefone para faturamento – número de telefone do usuário de compra.
- Telefone para envio – número de telefone do usuário comprador.
- Fax para faturamento – não está em uso.
- E-mail para faturamento – endereço de e-mail do usuário comprador.
- E-mail de envio – endereço de e-mail do usuário comprador.
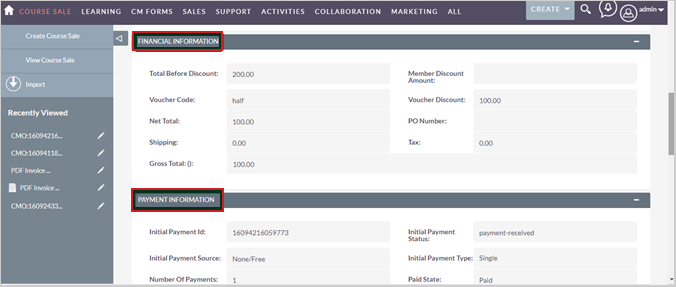
Figura: visualizar informações financeiras e informações de pagamento de um registro.
Os seguintes campos de dados estão no subpainel Informações financeiras na guia Informações de venda:
- Total antes do desconto – preço total do conteúdo do carrinho antes que os descontos sejam aplicados.
- Valor do desconto para membros – valor do desconto para membros, se aplicável.
- Código de voucher – código de voucher, se tiver sido usado.
- Desconto de voucher – qual o valor do desconto aplicado pelo voucher.
- Total líquido – preço total da compra após os descontos.
- Número da PO - número da ordem de compra, se fornecido.
- Envio – custo total de envio.
- Imposto – valor do imposto aplicado ao pedido.
- Total bruto – preço total do pedido após a aplicação de descontos, envio e impostos.
- Com pagamento recorrente – selecionado se a transação foi feita com a opção de pagamento recorrente.
- Valor do pagamento inicial – valor do pagamento inicial obtido do usuário.
- Número de meses de pagamento recorrente – número de pagamentos mensais que serão feitos.
- Valor do pagamento recorrente – valor de cada pagamento mensal.
Os seguintes campos de dados estão no subpainel Informações de pagamento na aba Informações de venda:
- ID do pagamento inicial – o número do pedido (para pedidos gratuitos) ou o ID da transação do gateway de pagamento.
- Status do pagamento inicial – status do pagamento.
- Fonte de pagamento inicial – nome do gateway de pagamento ou tipo de transação (gratuita ou fatura).
- Tipo de pagamento inicial – tipo de pagamento obtido (único ou recorrente).
- Número de pagamentos recebidos – número de pagamentos recebidos (sempre 1).
- Estado pago – estado do pagamento (pago ou em espera).
- Total pago – valor total pago.
- Saldo – saldo pendente.
- Valor do reembolso antes do imposto – valor do reembolso antes do imposto.
- Imposto reembolsado – qual o valor do imposto reembolsado.
- Valor do reembolso – valor total do reembolso (reembolso antes dos impostos mais impostos reembolsados).
- Número de reembolsos – número de lugares que foram reembolsados.
- Total pago após os reembolsos – valor total pago após os reembolsos terem sido deduzidos.
- Imposto após reembolsos – o imposto total pago após os reembolsos deduzidos.
Os seguintes campos de dados estão no subpainel Licenças na aba Informações de venda:
- Tem Licenças – mostra se o pedido tem vários lugares comprados e, portanto, tem licenças associadas ao pedido.
Os seguintes campos de dados estão no Outro subpainel na guia Informações de Venda:
- ID de venda do Curso – número do pedido da compra.
- Sistema de origem – a loja do Course Merchant do curso a partir da qual o registro se originou. A camada de relatórios pode ser conectada a várias lojas.
- Status de pagamento anterior – o status de pagamento anterior do pedido.
- Status do pedido anterior – o estado anterior do pedido.
- Usuário – sempre o usuário da integração do Course Merchant.
- Tipo – não está em uso.
- Data de fechamento esperada – não está em uso.
- Estágio de vendas – não está em uso.
- Próxima etapa – não está em uso.
- Criado por – sempre o usuário da integração do Course Merchant.
- Modificado por Nome – sempre o usuário da integração do Course Merchant.
- Data de criação – data em que o registro foi criado.
- Data de modificação – data em que o registro foi modificado pela última vez.
Guia Rastreamento de e-mail
A página do CMO também fornece informações de Rastreamento de e-mail para o número do CMO selecionado.
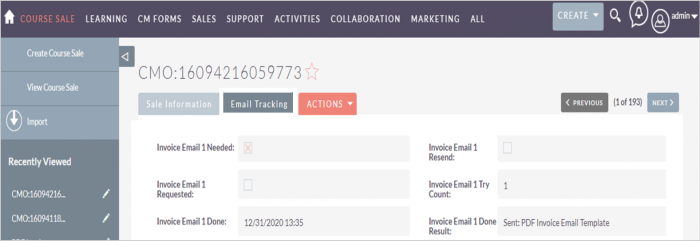
Figura: clique em Rastreamento de e -mails para visualizar os detalhes de e-mail de um pedido do Course Merchant.
Os campos de dados são os seguintes:
- Quantidade Total de itens – número total de lugares comprados na ordem.
- Pronto para faturamento – indica que o registro foi criado e que uma fatura pode ser enviada.
- E-mail de faturamento 1 necessário – selecione este campo para enviar um e-mail para o faturamento ao cliente. É marcado automaticamente (X) porque uma fatura em PDF é enviada por e-mail ao cliente assim que o pedido de compra é concluído.
- Reenviar e-mail de faturamento 1 – selecione este campo se desejar reenviar uma cópia em PDF da fatura para o cliente.
- E-mail de faturamento 1 solicitado – selecione este campo se um cliente solicitou que um e-mail de fatura fosse enviado a ele.
- Contagem de tentativas de envio de e-mail de faturamento 1 – controla o número de vezes que o e-mail de faturamento 1 é enviado.
- Conclusão de envio do e-mail de faturamento 1 – a data e a hora em que o primeiro e-mail de faturamento foi enviado são registradas aqui.
- Resultado da conclusão de envio do e-mail de faturamento 1 – o documento enviado com o e-mail 1 da faturamento é registrado aqui. Um modelo de e-mail de fatura em PDF deve ser marcado como enviado aqui.
Registros relacionados
Todos os registros relacionados são listados nos subpainéis na parte inferior da página de registro. As colunas exibem uma visão geral rápida dos dados dos registros relacionados.
Para interagir com os registros relacionados, siga um destes procedimentos:
- Clique em - no canto superior direito de qualquer subpainel para recolhê-lo. Clique em + na parte superior direita de qualquer subpainel recolhido para expandi-lo.
- Arraste e solte os subpainéis para registros relacionados para reordená-los.
- Abra o menu suspenso Criar e clique em Selecionar para vincular um novo registro relacionado.
- Clique no Nome de um registro relacionado para navegar até o registro completo.