Informações adicionais para ajudar você a usar a Camada de Relatórios do Course Merchant.
Ações da tabela de registros
A tabela de registros de cada módulo tem um conjunto padrão de ações que você pode executar:
- Use os controles na extremidade direita da tabela para mover entre páginas de registros.
- Clique em um cabeçalho de coluna para classificar a tabela pelos dados dessa coluna. Clique no cabeçalho da coluna novamente para alterar a direção de classificação.
- Clique no ícone de lápis (✏) ao lado do Nome de um registro para abri-lo no modo de edição.
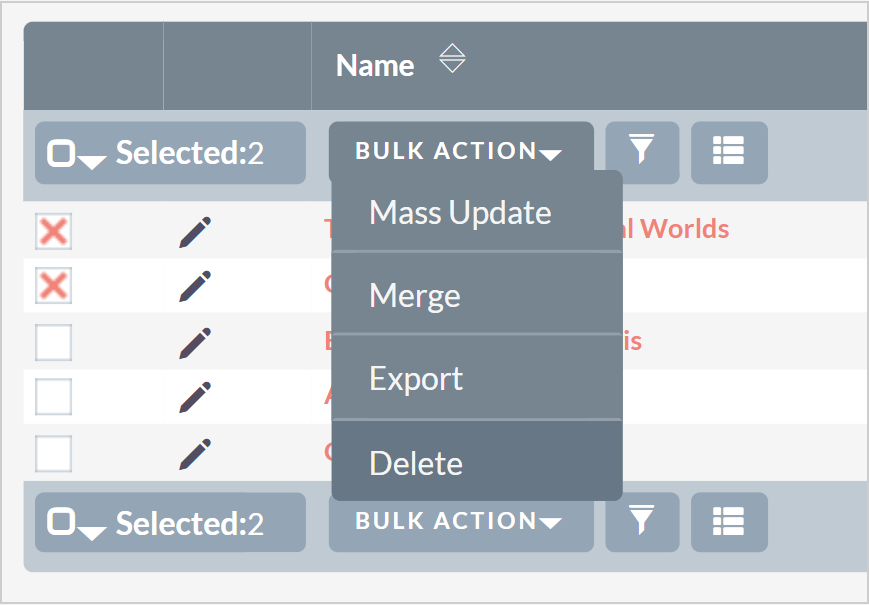
Figura: execute ações nos registros selecionados usando o menu suspenso Ação em massa.
- Marque a caixa de seleção de um ou mais registros para executar uma ação em massa neles. Módulos diferentes têm diferentes ações em massa disponíveis, mas a maioria dos módulos tem as seguintes opções:
- Atualização em massa – a seleção dessa opção abre a caixa Atualização em massa na parte inferior da página, permitindo que você faça alterações em massa nos registros. A D2L desaconselha o uso da função de atualização em massa nesses registros devido às suas conexões integrais com outros registros. A atualização desses registros pode resultar em inconsistências e erros na representação de dados em vários componentes do sistema.
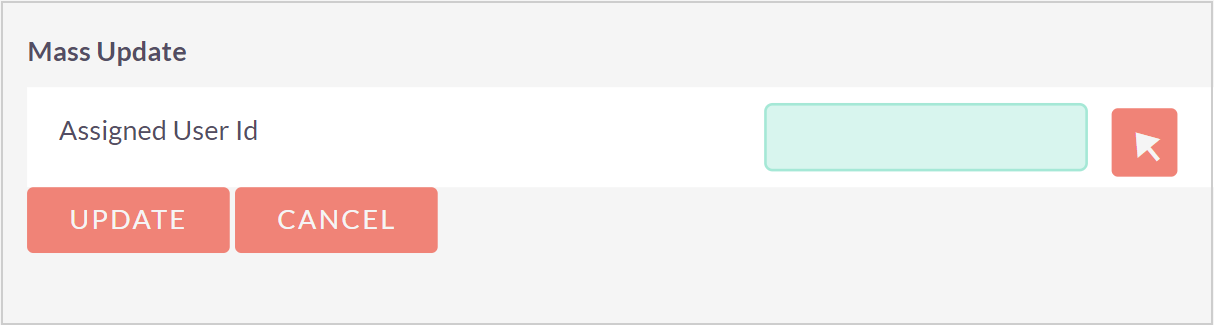
Figura: faça alterações em massa na seção Atualização em massa e clique em Atualizar.
- Mesclar - permite mesclar vários registros. Abre uma nova janela na qual é necessário resolver qualquer conflito de mesclagem. A D2L desaconselha o uso da função de mesclagem nesses registros devido às suas conexões integrais com outros registros. Mesclar esses registros pode resultar em inconsistências e erros na representação de dados em vários componentes do sistema.
- Adicionar à Lista de destino - disponível somente no módulo de Presença do curso. Adicione os contatos selecionados a uma lista de destino, a partir da qual você pode enviar e-mails direcionados.
- Exportar - exporta os registros selecionados como um arquivo CSV.
Filtrar uma tabela de registros
Você pode filtrar os dados em qualquer tabela de registros clicando no botão Filtro (ícone de funil). A caixa de diálogo Filtro é exibida, permitindo que você escolha entre Filtro rápido ou Filtro Avançado.
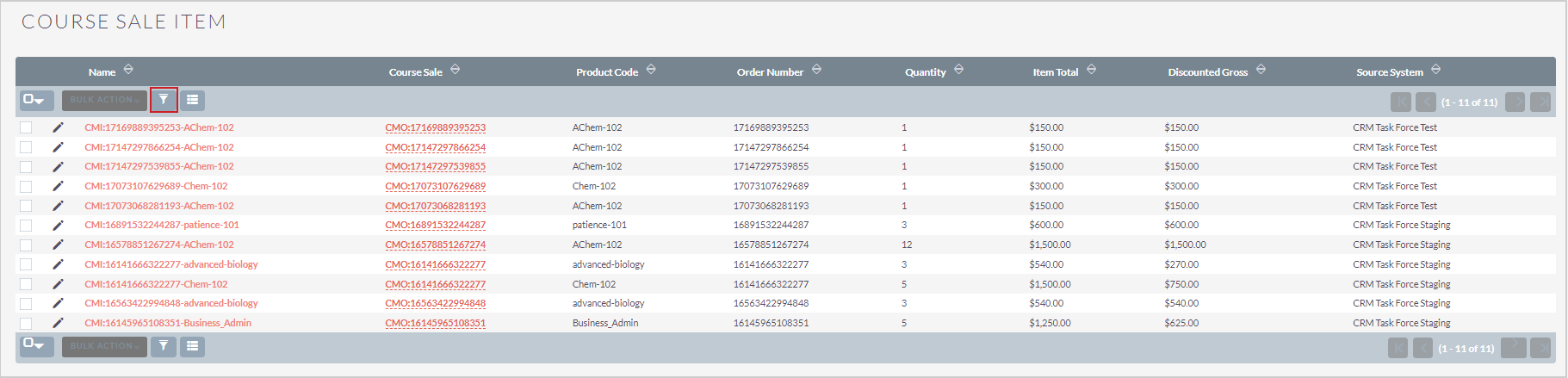
Figura: clique em Filtro para abrir a caixa de diálogo Filtro.
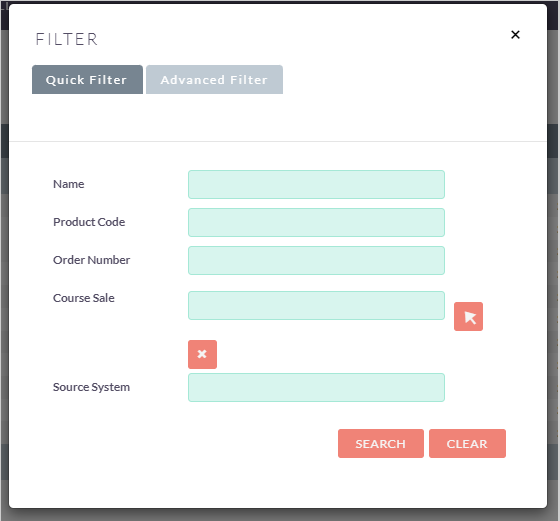
Figura: execute um Filtro rápido ou Filtro avançado na caixa de diálogo Filtro.
- O Filtro rápido oferece uma seleção dos campos de dados mais importantes para filtrar.
- Filtro avançado permite filtrar por todos os campos de dados disponíveis. Você pode salvar um filtro avançado para usar novamente mais tarde.
Não é necessário preencher todos os campos para realizar uma pesquisa: apenas um é necessário.
A maioria dos campos requer que você digite o termo que deseja filtrar. Para esses campos, é possível usar % como um curinga para ampliar sua pesquisa. Por exemplo, em vez de pesquisar exclusivamente resultados que sejam iguais a "maçãs", você pode alterar sua pesquisa para "maçãs%", que corresponderia a todos os resultados que começam com a palavra "maçãs" e pode incluir caracteres adicionais.
Alguns campos, como o campo Curso no exemplo abaixo, têm um botão Selecionar (↖) à direita do campo de entrada. Clique nesta opção para abrir uma caixa de diálogo na qual você pode selecionar um registro existente em uma lista. Clique no botão Limpar (X) abaixo do campo para limpar suas seleções.
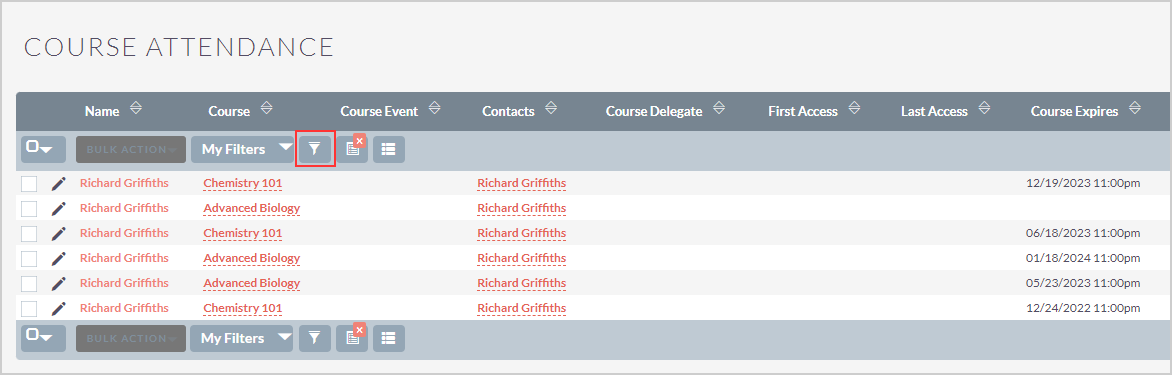
Figura: clique em Filtrar em uma tabela para abrir a caixa de diálogo Filtro e executar um filtro rápido ou avançado de registros.
Depois de filtrar os dados de acordo com sua preferência, clique em Pesquisar.
Para remover o filtro da tabela de registros, clique no X laranja ao lado do botão de filtro. A tabela retornará ao normal.
Salvar um Filtro avançado
Você pode salvar um número ilimitado de filtros avançados. Os filtros personalizados são salvos por módulo, por usuário.
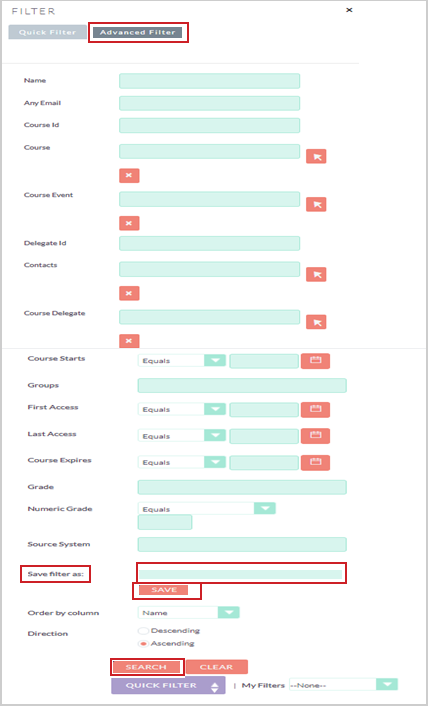
Figura: clique na guia Filtro avançado para preencher os campos e executar um filtro avançado de registros.
Para salvar um Filtro avançado
- Clique no botão Filtro e selecione Filtro avançado.
- Filtre os dados de acordo com sua preferência.
- Digite um nome para o filtro em Salvar filtro como.
- Clique em Salvar.
Para recuperar um filtro avançado
- Clique no botão Filtro e selecione Filtro avançado.
- Role até a parte inferior da caixa de diálogo e localize o menu suspenso Meus filtros.
- Selecione o nome do filtro salvo no menu suspenso.
- O filtro é aplicado automaticamente à tabela de registros.
Configurar as colunas da tabela de registros
Clique no botão Seletor de coluna para configurar a visibilidade e a ordem dos cabeçalhos de coluna na tabela. Cada módulo pode ser personalizado separadamente.
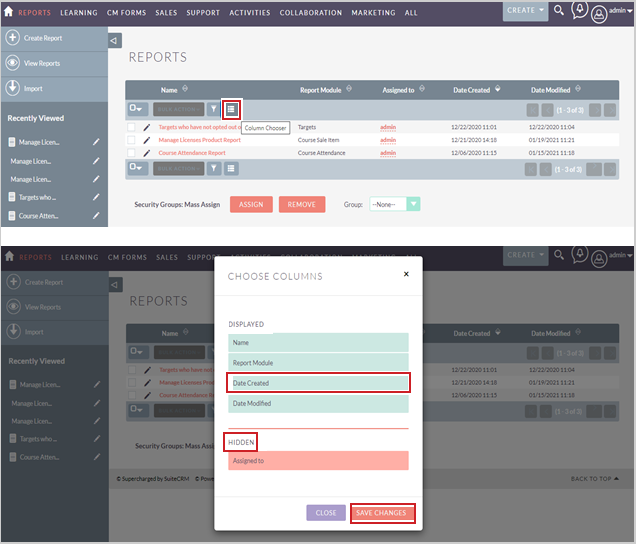
Figura: clique em Seletor de coluna para selecionar colunas para a tabela de registros.
A caixa de diálogo Escolher colunas é exibida, permitindo que você escolha entre os cabeçalhos de coluna pré-existentes. Todos os campos de dados em um registro estão disponíveis como cabeçalhos de coluna.
As colunas na seção Exibida aparecerão na tabela. Quanto mais alta a coluna for listada, mais próxima do início da tabela ela aparecerá.
As colunas na seção Oculta não aparecerão na tabela.
Use o mouse para arrastar e soltar as colunas até que você tenha criado o layout desejado.
Quando as alterações estiverem concluídas, clique em Salvar alterações.