O Construtor de Análises permite combinar itens de forma a fornecer as informações de inteligência de negócios que você precisa. Você pode usar conjuntos de dados existentes do Brightspace, ativos relacionados (como análises anteriores) ou a combinações destes. Em nível alto, você adiciona os ativos do conjunto de dados do Brightspace (BDS) ao seu relatório e os junta conforme apropriado. Em seguida, você pode manipular os dados para obter o relatório de destino desejado, refinando as informações removendo colunas desnecessárias ou filtrando conteúdo indesejado.
Para ajudar você a começar, os seguintes modelos padrão estão disponíveis:
- Engajamento na discussão
- Logins Brightspace
- Atividade de Inscrição no Curso
- Contagens de visitas ao conteúdo do curso e Tempo total
- Estatísticas de envios de atividades
- Acesso mensal ao curso
- Contagens de sessão por função
- Status de envio de atividade
- Desempenho da Atividade do usuário
- Notas finais calculadas
- Alinhamento de competências
- Tentativas de pergunta do questionário

|
Importante: se você editar dados dentro de um conjunto de dados que está incluído em outro relatório personalizado, as alterações feitas serão propagadas em todas as instâncias desse conjunto de dados. |
Criação de relatórios e painéis personalizados
Para criar um novo relatório usando o Criador de análises:
- Navegue até o Portal do Insights.
- Na guia Criador de análises, clique em Criador de análises. O Construtor de Análises é aberto na guia Análise por padrão. Nessa visualização, você também pode ver as guias Favoritos, Recentes, Minha pasta, Pastas compartilhadas, Painéis e Conjuntos de dados.
- Clique na guia Conjuntos de dados para mostrar a lista de ativos disponíveis.
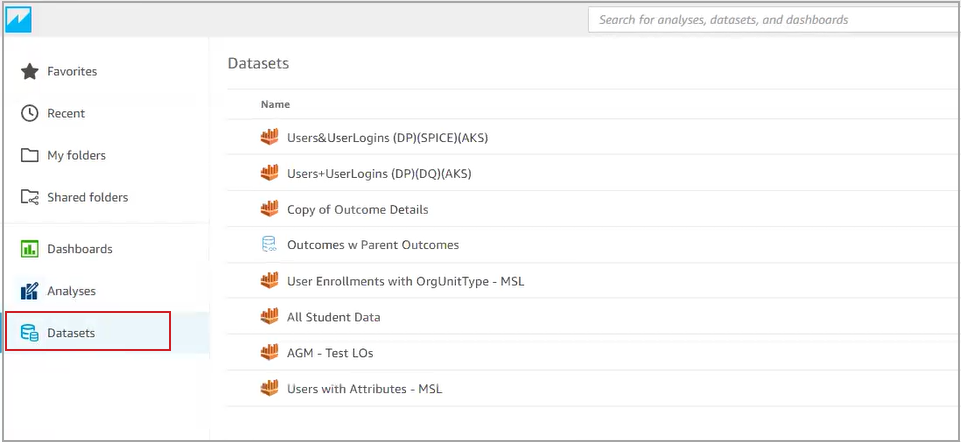
- Clique no item que você quer avaliar. Você pode rolar pela lista ou usar a barra de pesquisa na parte superior da página para encontrar o ativo necessário.
- Na página Propriedades do conjunto de dados, a guia Resumo é aberta por padrão. Você também pode ver as guias Permissões e Uso, e guias adicionais serão exibidas quando o conjunto de dados estiver em uso, como em um conjunto de dados personalizado, em análises ou em um painel.
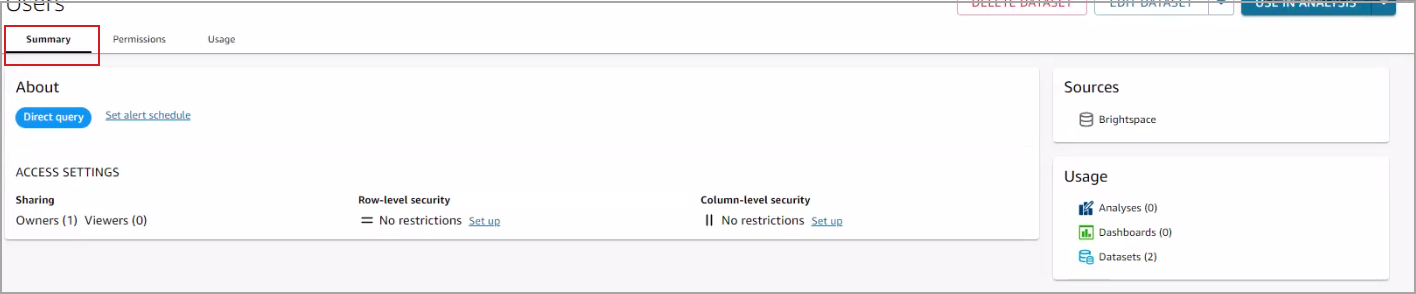
- Clique no menu Mais ações para Usar em análise na parte superior da página e, em seguida, clique em Usar no conjunto de dados.
O conjunto de dados é exibido na área Preparação de dados com todas as colunas na tabela que aparecem abaixo da área de visualização do conjunto de dados.
- Adote um dos seguintes procedimentos:
- Determine o modo de consulta que você deseja usar:
- A consulta direta extrai dados diretamente do banco de dados.
- O SPICE (Super-Fast Parallel In-memory Calculation Engine) usa uma captura instantânea do conteúdo tirada em intervalos regulares.
Para obter mais informações, consulte Qual é o modo de consulta mais adequado para mim?
- Clique no ícone Filtros e clique em Adicionar Filtro. Para obter mais informações, consulte Adicionar filtros ao seu relatório.
- Para adicionar cálculos a um campo, siga um destes procedimentos:
- Clique no ícone mais ações (três pontos verticais) e selecione Adicionar campo calculado.
- Clique no ícone + ao lado do título da guia Campos e selecione Adicionar campo calculado.
Para obter mais informações, consulte Usar campos calculados.
- Adicionar um nome para o relatório. O nome deve diferenciá-lo de outros relatórios semelhantes.
Observação: pode ser útil incluir identificadores em sua convenção de nomenclatura. Por exemplo, DQ_DP_[InicialdoAutor]_[Título doRelatório] pode significar que é um relatório de Consulta de dados criado no Preparo de dados pelo autor cujas iniciais estão listadas.
- Clique em Publicar.
Você pode juntar ativos individuais para criar uma cadeia. Não há limite para os tipos e o número de ativos em cada conjunto de dados na cadeia, e você pode juntar quantos desejar na área de Preparação de dados. No entanto, há um limite para o número de vezes que você pode reutilizar um ativo no Criador de análises. Se você atingir o limite em um ativo que deseja usar, poderá usar uma consulta SQL personalizada para obter as informações necessárias. Para obter mais informações, consulte Manipular campos em seus conjuntos de dados personalizados usando SQL
Ao incluir mais de um conjunto de dados ou outro ativo no seu relatório personalizado, você deve definir as cláusulas de junção entre cada conjunto de ativos.
Para juntar ativos individuais
- Clique para selecionar a junção na visualização
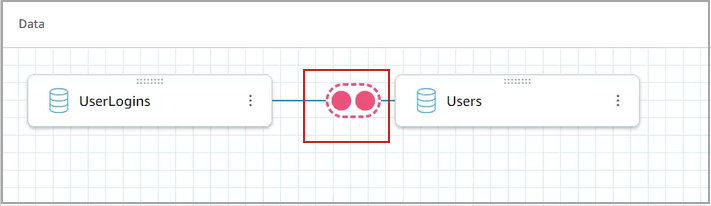
- Na área Configuração de junção, selecione os campos que juntarão os dois ativos de dados.
- Para cada cláusula de junção, selecione o tipo de junção (Interno, Esquerdo, Direito ou Completo)
Observação: você pode passar o mouse sobre cada opção para ler uma descrição do tipo.
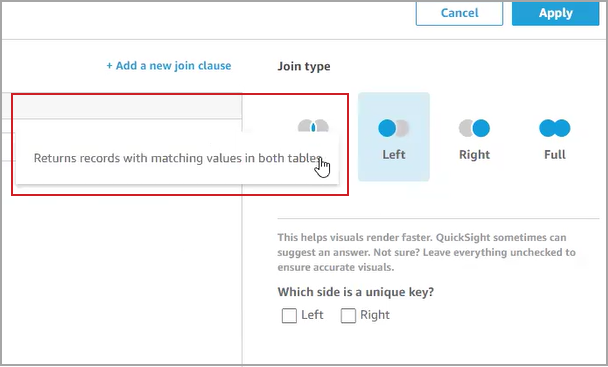
- Indique qual ativo de dados contém a chave exclusiva, se aplicável.
Não é necessário selecionar uma chave única para configurar sua cláusula de junção.
- Se quiser incluir cláusulas adicionais, clique em Adicionar uma nova cláusula de junção e conclua o fluxo de trabalho para cada uma delas.
- Depois de adicionar todas as cláusulas de junção necessárias, clique em Aplicar.
Os conjuntos de dados do Brightspace (BDS) contêm dados brutos no nível do usuário do Brightspace que estão disponíveis no Data Hub. Esses conjuntos de dados e outros relatórios personalizados (criados por clientes) estão disponíveis como origem para seu novo relatório personalizado. No entanto, é provável que os relatórios existentes contenham colunas e pontos de dados que não sejam relevantes para as suas necessidades. Na área Preparação de dados, você pode incluir ou excluir campos especificamente para garantir que seu relatório seja direcionado exatamente à análise necessária.
Remover campos específicos do conjunto de dados personalizado
- Procure campos que você deseja remover do conjunto de dados.
- Nos resultados da pesquisa, clique no ícone Mais ações (três pontos verticais) à direita do nome do campo e selecione Remover campo.
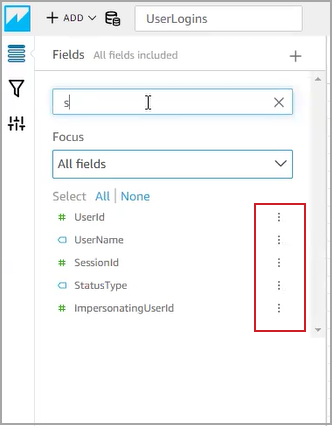
Remover em massa vários campos do conjunto de dados personalizado
- Procure campos que deseja remover do conjunto de dados.
- Clique e arraste o cursor para realçar um bloco de campos nos resultados da consulta.
- Clique no ícone Mais ações (três pontos verticais) à direita de um dos resultados e selecione Excluir campos
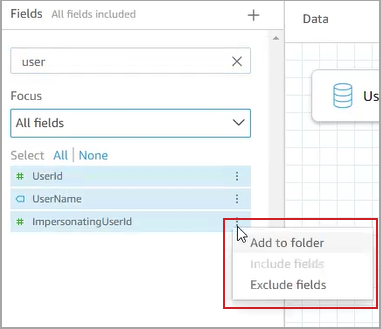
Figura: a ação em massa se aplica a todos os campos realçados.
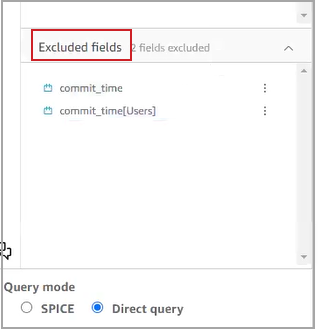
Incluir campos excluídos anteriormente
- Na lista campos excluídos, navegue até o campo que deseja incluir.
- Clique no ícone Mais ações (três pontos verticais) à direita do nome do campo e selecione Incluir campo.
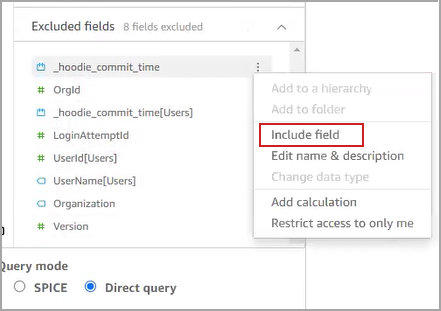
Você pode usar filtros para remover pontos de dados específicos. Considere o seguinte cenário: você tem uma conta de monitoramento que é executada em segundo plano, mas a atividade dessa conta não contribui com dados significativos para seu relatório. Você pode filtrar por Nome de usuário para remover a conta de monitoramento do relatório. Este é apenas um exemplo de como usar filtros para ajudar a concentrar as informações em seu relatório.
Para filtrar uma conta do relatório:
- Clique no ícone Filtro e selecione o Nome de usuário nos resultados da consulta. Por padrão, os campos são definidos para incluir todos.
- Em Tipo de filtro, execute um destes procedimentos
- Para filtrar por um valor específico, escolha Filtro personalizado.
- Para filtrar por itens individuais, escolha Lista de filtros personalizados.
Selecione a Condição de filtro (como igual, não igual, começa com, termina com, contém, não contém, e assim por diante).
Clique em Usar parâmetros, se aplicável.
Liste os valores pelos quais deseja filtrar; um em cada linha.
Clique em Aplicar.
Você pode adicionar campos calculados para fornecer um espaço para criar fórmulas para seu relatório personalizado.
- Para adicionar cálculos a um cmapo, siga um destes procedimentos
- Clique no ícone mais ações (três pontos verticais) e selecione Adicionar campo calculado.
- Clique no ícone + ao lado do título da guia Campos e selecione Adicionar campo calculado.
- No espaço da fórmula, insira um nome significativo no campo Adicionar nome.
- Na lista Campos, selecione os campos que deseja usar no cálculo.
- Na lista Funções, clique duas vezes para selecionar as funções que você pretende usar.
Há informações de definição e sintaxe disponíveis abaixo da lista funções. Saiba mais fornece informações adicionais sobre a função selecionada.
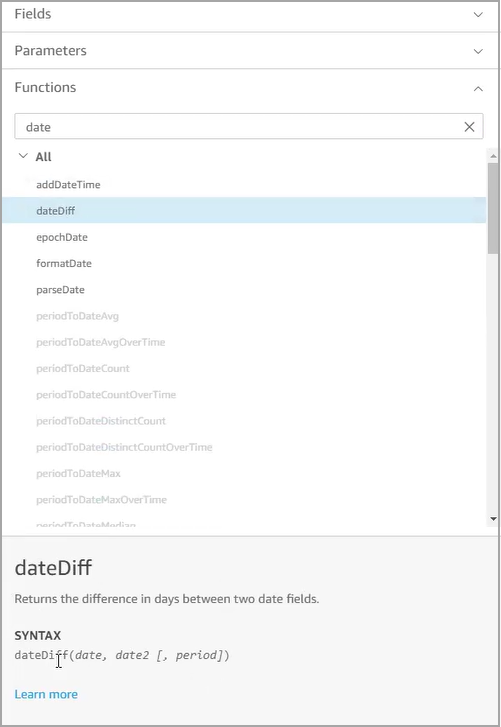
- Clique em Salvar.
O poder de usar o Criador de análises vem da capacidade de incluir exatamente os pontos de dados desejados e fazer com que eles interajam para produzir um resultado muito específico. Criar scripts de uma consulta SQL permite que você interaja com conjuntos de dados existentes; no entanto, ela evita as limitações de uso impostas pelo encadeamento de conjuntos de dados juntos usando o método Preparação de dados.
Para criar um relatório usando uma consulta SQL
- No canto superior direito da interface do Criador de análises, clique em Novo conjunto de dados.
- Na área Criar um conjunto de dados, clique em Brightspace para indicar o banco de dados que você deseja usar para criar um script da consulta.
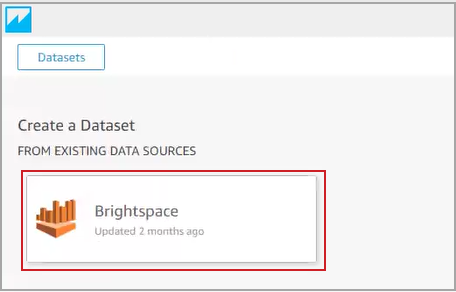
- Clique em Criar conjunto de dados para abrir a caixa de diálogo Escolha sua tabela.
- Clique em Usar SQL personalizado.
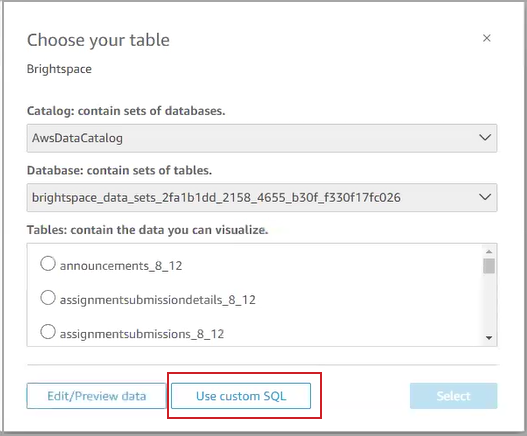
- Na caixa de diálogo Inserir consulta SQL personalizada, clique em Editar/Visualizar dados. Um editor de texto é aberto, onde você pode criar um script ou colar um código de consulta SQL escrito anteriormente.
- Adicione um título para sua consulta no campo Nome SQL personalizado e certifique-se de que o mesmo nome seja exibido para seu conjunto de dados personalizado.
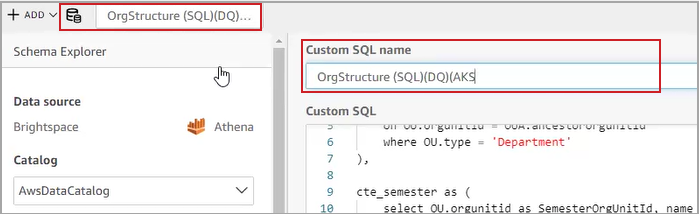
- Insira seu código no campo SQL personalizado.
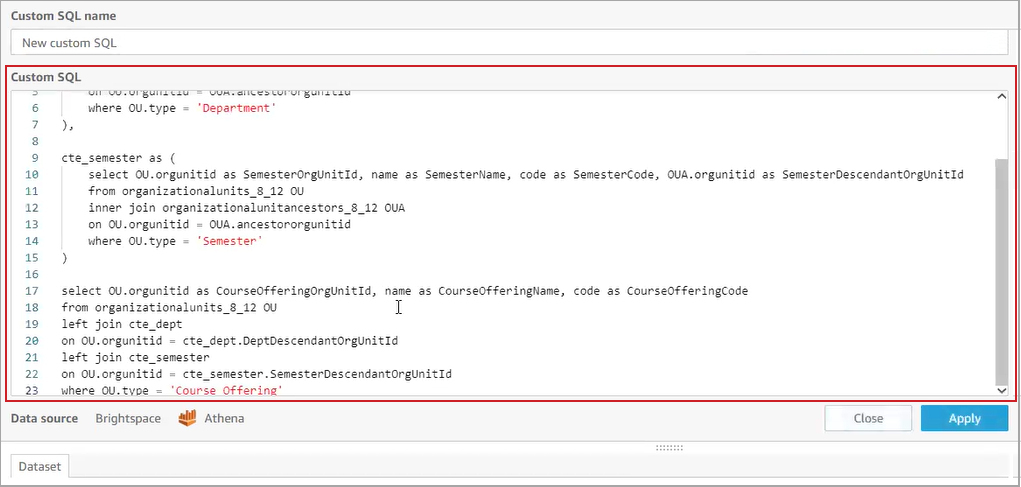
- Clique em Aplicar.
Usar a segurança em nível de linha e de coluna com o Construtor de Análises
Para criar conjuntos de dados úteis e relevantes para os consumidores de relatórios, você pode limitar linhas e colunas disponíveis a usuários específicos. Isso não é obrigatório, mas pode ajudar na distribuição e proteção de pontos de dados específicos em seus relatórios.
- A segurança em nível de linha permite que você conceda permissões para que os instrutores possam ver apenas os cursos que eles instruem. Um administrador ou chefe de departamento pode compartilhar um painel com vários instrutores. Cada instrutor pode visualizar o mesmo painel, mas o conteúdo que cada um pode ver é limitado a seus cursos específicos; eles não podem ver o conteúdo dos cursos que não ensinam.
- A segurança em nível de coluna permite proteger colunas dentro do conjunto de dados que não devem ser amplamente visualizadas. Por exemplo, para proteger as Informações de identificação pessoal (PII) ou preservar o anonimato dos envios de atividades, um instrutor pode ser limitado a ver sobrenomes ou IDs de usuário dos alunos em suas aulas.
Para definir a segurança no nível da linha ou da coluna:
- Na página inicial do Criador de análises, selecione um conjunto de dados.
- Na caixa de diálogo Propriedades do conjunto de dados, clique em Resumo.
- Em Sobre, clique em Configurar
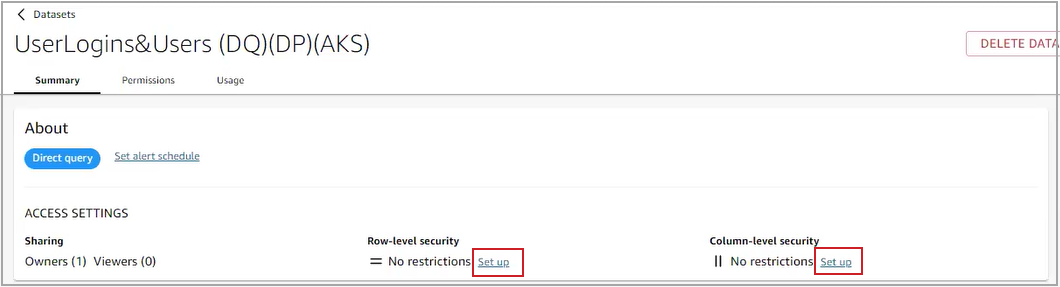
Vídeo: usar a segurança em nível de linha e de coluna com o Construtor de Análises
Os autores podem compartilhar recursos do Construtor de Análises com usuários individuais ou com um grupo. O compartilhamento com grupos melhora a escala em que você e outros autores de relatórios podem distribuir informações do Construtor de Análises.
O Construtor de Análises cria automaticamente um grupo para cada função no nível da organização que tenha a permissão Construtor de Análises > Pode Usar o Construtor de Análises. O nome do grupo é uma combinação do nome da função e do ID da função. Por exemplo, se você conceder a permissão Pode Usar o Construtor de Análises à função Administrador do Programa, cujo ID de função seja 103, o nome do grupo no Construtor de Análises será AdministradordoPrograma-103.

|
Observação: somente caracteres alfanuméricos em idiomas latinos são aceitos para nomes de grupos. Caracteres especiais e espaços em branco são removidos automaticamente. |
Se a função de um usuário mudar, esse usuário é automaticamente movido para o grupo do Construtor de Análises correspondente à sua nova função. Se uma função for excluída, o grupo correspondente do Construtor de Análises também é excluído. Espera-se que as atualizações para a participação no grupo no Brightspace apareçam no Construtor de Análises dentro de um dia.

|
Observação: se a função de um usuário mudar no Brightspace, ele também poderá permanecer como membro do grupo anterior até o dia seguinte. Nesse momento, o usuário é removido da associação ao grupo anterior e adicionado ao grupo apropriado para sua nova função, conforme esperado. |
Para compartilhar um painel, análise ou conjunto de dados com um grupo
- Na página inicial do Construtor de Análises, selecione um painel para compartilhar.
- Na guia Permissões, clique em Adicionar usuários e grupos.
- Procure o usuário ou grupo com quem você deseja compartilhar o recurso.
- Na coluna Permissões, indique se deseja designar o grupo como Visualizador ou Coproprietário.
- Visualizador: todos os membros do grupo podem visualizar, exportar e imprimir o recurso compartilhado.
- Coproprietário: todos os membros do grupo podem visualizar, exportar, imprimir, compartilhar e excluir o recurso compartilhado.

|
Observação: se um leitor pertencer a um grupo com o qual um ativo é compartilhado como co-proprietário, o leitor continuará sendo limitado pelas permissões de ser um leitor.
|
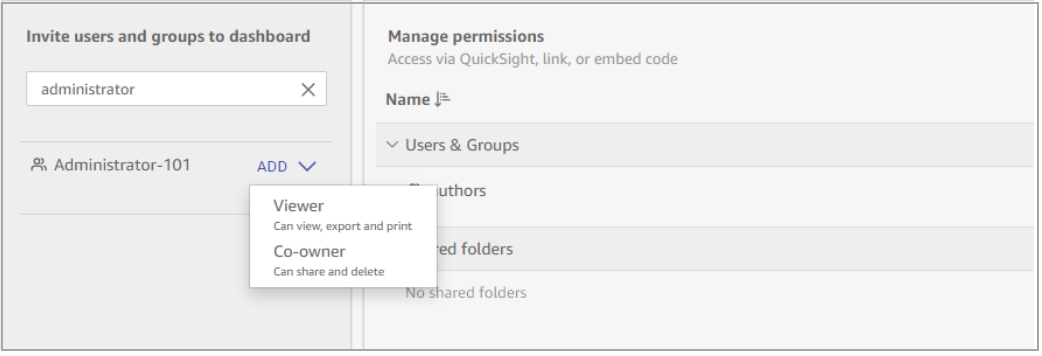
Vídeo: compartilhamento e colaboração com o Construtor de análises
Ao determinar qual modo de consulta é apropriado para seu relatório personalizado, considere os benefícios e as desvantagens de cada um.
- A consulta direta pode levar mais tempo que o SPICE porque vai diretamente ao banco de dados; no entanto, garante que você sempre tenha os dados mais recentes.
- O SPICE economiza tempo porque você sempre tem uma captura instantânea dos dados disponíveis. Você pode criar relatórios de forma eficiente; no entanto, a captura instantânea pode estar desatualizada. Você pode atualizar manualmente o conteúdo antes de criar um relatório, ou agendar atualizações regulares para a captura instantânea do conteúdo do banco de dados para garantir que o conteúdo esteja suficientemente recente.
Para configurar uma programação para seu conjunto de dados SPICE:
- Na página inicial do Criador de análises, clique em Conjuntos de dados.
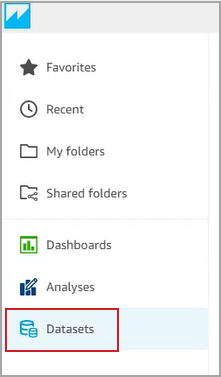
- Na lista Conjuntos de dados, selecione o conjunto de dados que deseja atualizar.
- Clique em Atualizar. A guia Resumo é exibida por padrão.
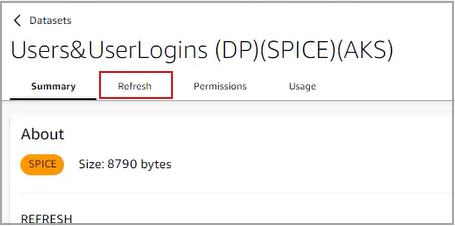
- No canto superior direito, clique em Adicionar Nova Programação.
- Na caixa de diálogo Criar uma programação de atualização, defina o Fuso horário, a Hora de início e a Frequência.
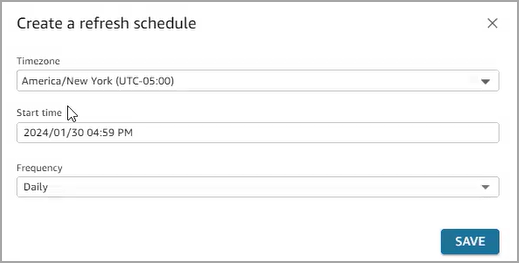
- Clique em Salvar.
Para atualizar o modo de consulta SPICE
- Na página inicial do Criador de análises, clique em Conjuntos de dados.
- Na lista conjuntos de dados, localize e selecione o conjunto de dados que deseja atualizar.
- Clique na guia Atualizar.
- Clique em Atualizar agora.
Vídeo: crie um conjunto de dados personalizado usando uma fonte de dados existente no Construtor de Análises
Criar uma análise no Construtor de Análises
Você pode criar uma nova análise para os itens do conjunto de dados (conjuntos de dados do Brightspace ou personalizados) usando a área Análise do Construtor de Análises. A área atua como um painel privado que não é compartilhado com nenhum outro usuário. Você pode criar uma ou mais planilhas, adicionando campos de banco de dados ou campos calculados para criar visuais apropriados às suas necessidades de análise.
Para criar uma nova análise
- Navegue até o Portal do Insights.
- Clique na opção Criador de análises.
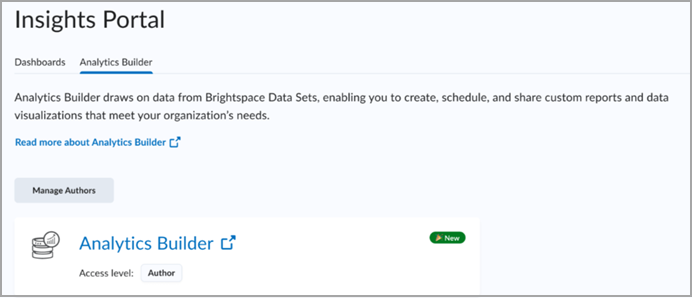
Por padrão, o Criador de análises é aberto na guia Análise. Nessa visualização, você também pode ver as guias Favoritos, Recentes, Minha pasta, Pastas compartilhadas, Painéis e Conjuntos de dados.
- Clique na guia Conjuntos de dados para mostrar a lista de ativos disponíveis.
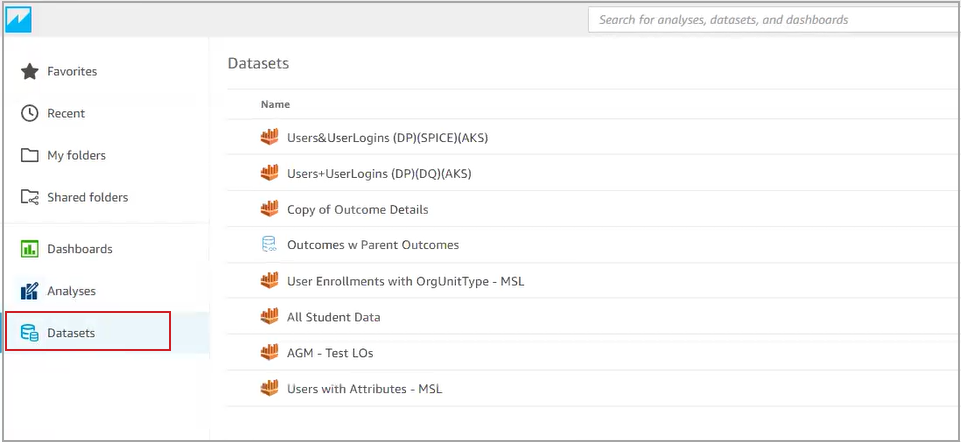
- Clique no item que você quer avaliar. Você pode rolar pela lista ou usar a barra de pesquisa para encontrar o item desejado.
- Clique em Usar na Análise. A área Análise é exibida.
- Se você precisar de mais de uma folha na análise, clique no ícone + ao lado da guia Planilha 1 para adicionar outras planilhas.
- Se a área Visuais ainda não estiver visível, clique no ícone Adicionar Visual para exibir o menu de visuais.
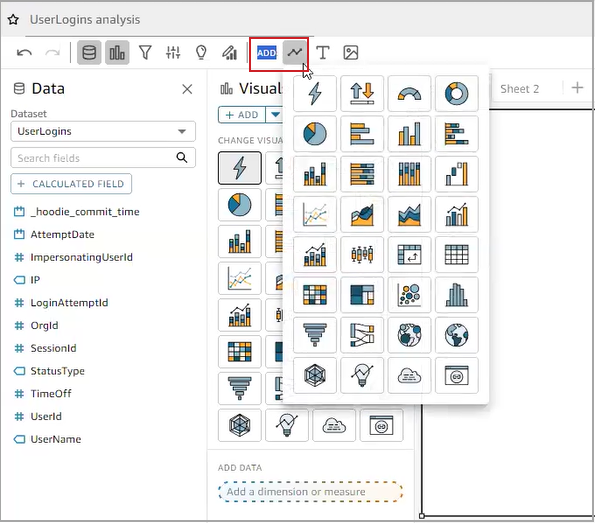
- Selecione o Visual que deseja usar. O menu muda para exibir o tipo visual e solicitar que você adicione as propriedades necessárias.
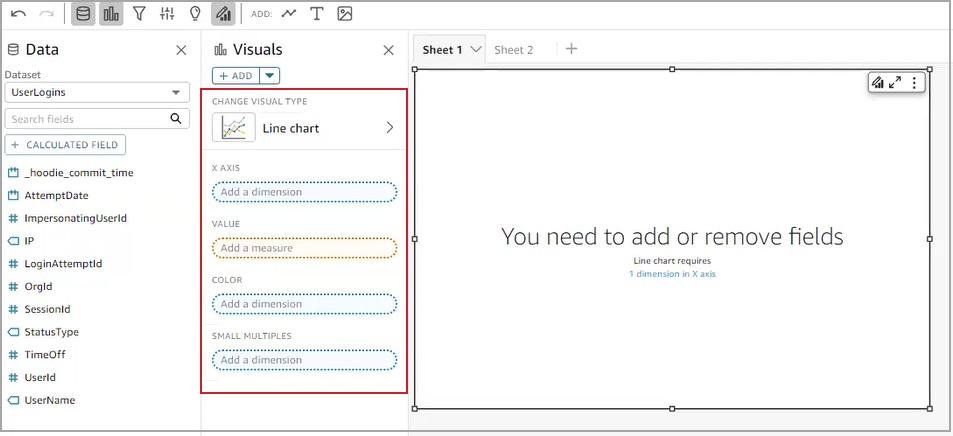
Figura: neste exemplo, o usuário selecionou o tipo visual Gráfico de linha e é solicitado a preencher as propriedades do gráfico.
- Na área Dados, arraste e solte os campos de dados nos campos de propriedades visuais.
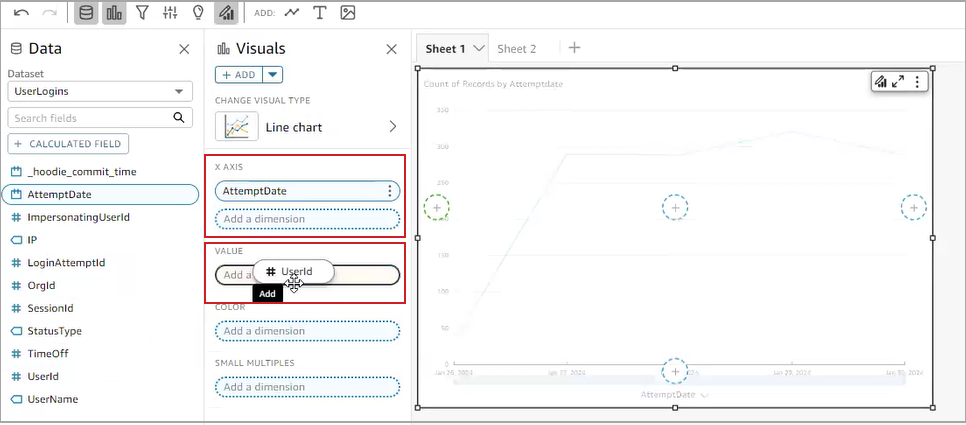
Figura: neste exemplo, o autor do relatório arrastou o campo AttemptDate para a propriedade do EIXO X e está no processo de arrastar o campo UserId para o campo de propriedade Valor. A planilha desenha automaticamente a visualização com base nas propriedades definidas. - Se apropriado, clique no menu Mais ações (três pontos verticais) para definir ainda mais os elementos da sua imagem.
Observação: as opções de configuração adicionais diferem dependendo do contexto e do tipo de campo.
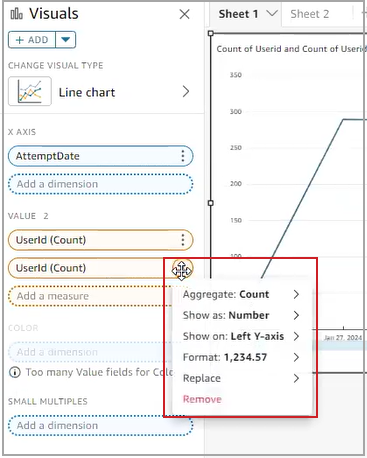
- Quando o visual for exibido como desejado, clique em Publicar.
Vídeo: criar uma visualização no Construtor de Análises
Vídeo: criar um painel no Construtor de Análises