Een product is een artikel dat u in de winkel toont. Dit kunnen een LMS-cursus of fysieke goederen zijn.
Belangrijk: De naam van deze pagina verschilt afhankelijk van uw implementatie. Als u een vereenvoudigde versie van Course Merchant hebt, ziet u Producten in het vervolgkeuzemenu van E-Store. Als u een meer complexe implementatie hebt met backend-producten ingeschakeld, heet deze pagina Frontend-producten. Neem contact op met Course Merchant Support voor meer informatie.
Tijdens de bouwfase worden voorbeeldproducten aan uw winkel toegevoegd. Deze producten zijn al gevuld met gegevens die aangeven welke extra velden in uw sjabloon worden gebruikt.
Op de pagina Productenlijst ziet u een paginaweergave van alle producten in uw winkel. U kunt nieuwe producten maken, huidige producten dupliceren, producten bewerken en een standaardproduct instellen.
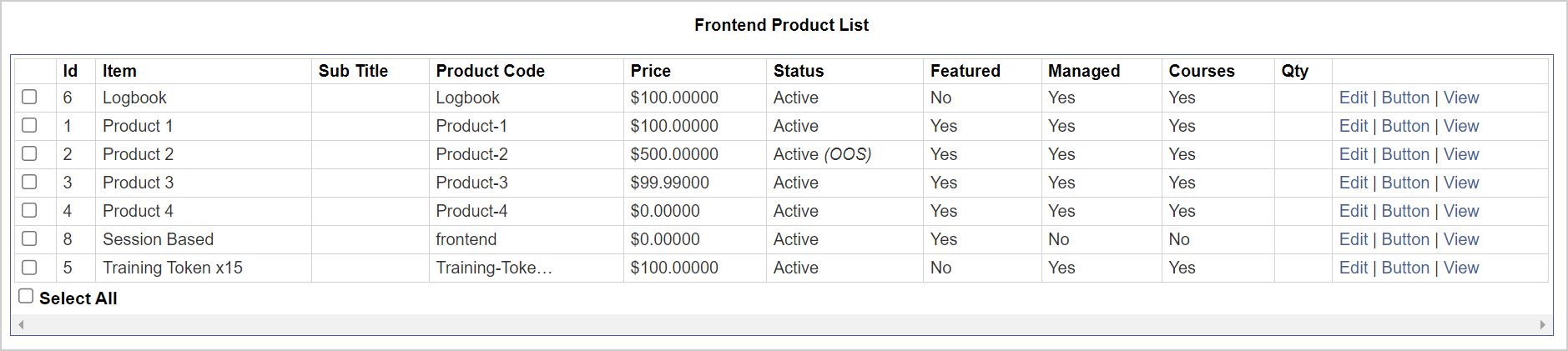
Afbeelding: Gebruik de pagina Productenlijst om te zien welke producten worden Beheerd.
Kolomkoppen:
- Selectievakjes - hiermee kunt u producten selecteren waarop u bulkacties wilt uitvoeren.
- ID - Dit is een intern gegenereerde unieke artikel-ID die aan elk product is toegewezen.
- Artikel - De Productnaam die is opgegeven in het scherm Producteditor. Dit is hoe het artikel wordt getoond in de winkel.
- Subtitel - Een optionele secundaire titel die wordt getoond bij het afrekenen en in sommige winkelontwerpen.
- Catalogusnr. - een uniek referentienummer. Dit kan worden gebruikt als product-SKU. Het is onderdeel van de URL.
- Prijs - Toont de prijs voor standalone producten. Deze prijs is niet van toepassing op Frontend- of Backend-producten, aangezien de prijs wordt vastgesteld op basis van het Backend-product.
- Status - of een product momenteel actief of inactief is. Een inactief product wordt niet getoond in de winkel.
- Uitgelicht - Of een product momenteel is ingesteld als Uitgelicht. Als het momenteel is ingesteld op Uitgelicht, verschijnt het overal waar het inhoudsblok Uitgelicht zo is ingesteld dat het wordt getoond in de sjabloon van uw winkel en op de desbetreffende categoriepagina's.
- Beheerd - dit geeft aan of het product in uw winkel te koop is. Ja geeft aan dat het een standalone product is. Nee geeft aan dat het een Frontend-product met gekoppelde Backend-producten is of een product met alleen informatie.
- Cursussen - Dit geeft aan of het product is gekoppeld aan een LMS-cursus. Frontend-producten met gekoppelde Backend-producten mogen niet aan een cursus worden gekoppeld.
- Aantal - Toont het aantal artikelen dat beschikbaar is in de voorraad voor standalone producten. Voorraadinstellingen voor Frontend- of Backend-producten worden binnen het Backend-product verwerkt.
De volgende acties zijn beschikbaar:
- Bewerken - hiermee opent u de producteditor.
- Knop - Als u een knop Nu kopen wilt gebruiken, moet deze worden gemaakt vanuit het Backend-product.
- Tonen - Opent het artikel in uw winkel in een nieuw tabblad.
Onder de tabel Producten bevindt zich een reeks knoppen waarmee u acties op de producten kunt uitvoeren.
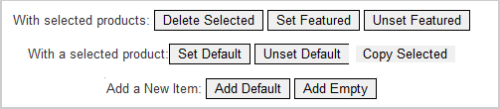
Afbeelding: Beheer producten met bedieningselementen.
De volgende acties zijn beschikbaar:
- Selectie verwijderen - Verwijdert alle geselecteerde producten permanent uit de winkel. U wordt gevraagd de verwijdering in een nieuw venster te bevestigen.
Afbeelding: Verwijder een product of annuleer uw acties in het bevestigingsbericht.
- Uitgelicht instellen en Uitgelicht ongedaan maken - Dit bepaalt of een product wordt getoond in de inhoudsblokken en categorieën Uitgelicht die Uitgelichte producten kunnen tonen. Het blok kan zo worden ingesteld dat het in verschillende inhoudsgebieden binnen de winkel wordt getoond. Dit is ingeschakeld als onderdeel van de setup voor de bouw van uw sjabloon.
- Standaard instellen en Standaard verwijderen - Stelt in of een specifiek product in de winkel het huidige standaardproduct is. Er kan slechts één standaardartikel tegelijk zijn in de winkel.
- Selectie kopiëren - Hiermee kunt u een duplicaat van het geselecteerde product maken en bewerken.
- Standaard toevoegen - Hiermee kunt u een nieuw product aan de winkel toevoegen dat al is voorzien van de instellingen van het standaardproduct. Dit is handig om tijd te besparen wanneer u meerdere soortgelijke producten toevoegt.
- Leeg toevoegen - Hiermee kunt u een nieuw leeg product aan de winkel toevoegen.
Met Geavanceerd zoeken naar artikelen kunt u de producten in uw winkel filteren. U moet aan de onderzijde van het vak op Tonen klikken om de zoek- of filterbewerking uit te voeren.
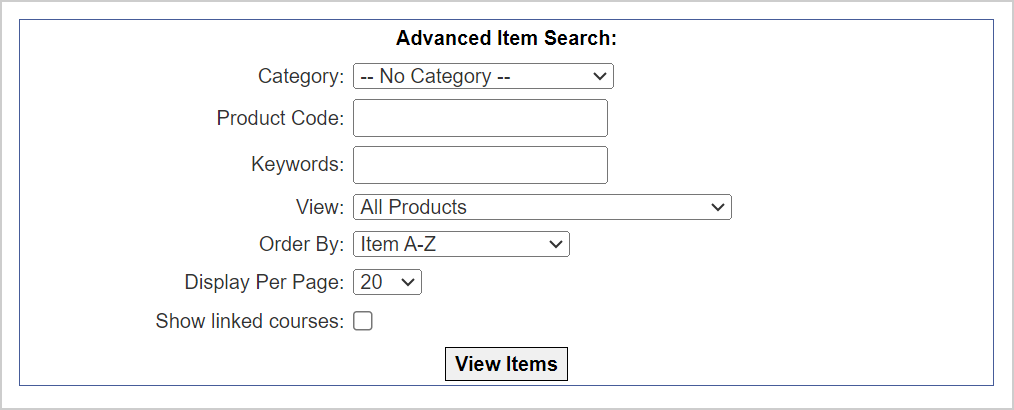
Afbeelding: Gebruik Geavanceerd zoeken naar artikelen om producten te filteren en te tonen.
Dit zijn zoekvelden:

Afbeelding: klik op Items weergeven nadat u uw zoekopdracht hebt gefilterd.
- Weergeven per pagina - aantal producten dat per pagina wordt weergegeven.
- Gekoppelde cursussen tonen - Als u deze optie selecteert en vervolgens op Artikelen tonen klikt, worden alle LMS-cursussen getoond die aan het product zijn gekoppeld.
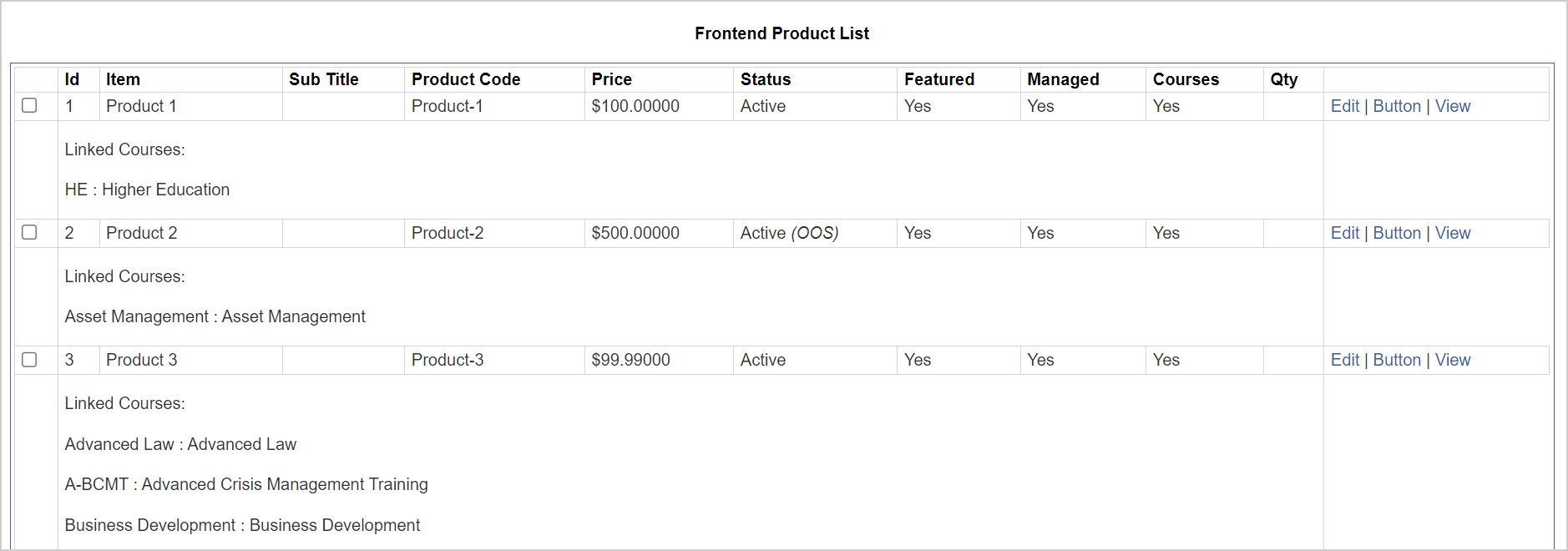
Afbeelding: Bekijk producten die zijn gekoppeld aan cursussen in de Productenlijst.
Wanneer u een nieuw product toevoegt via Standaard toevoegen, Leeg toevoegen, de actie Bewerken van een product, of Selectie kopiëren, dan komt u in de Producteditor.
- Standaard toevoegen - Er wordt een nieuw product toegevoegd. De editor is al gevuld met gegevens van het standaardproduct.
- Leeg toevoegen - Er wordt een nieuw product toegevoegd. De editor heeft de Productnaam, Productcode en Datum invoer al ingevuld met standaardgegevens.
- Selectie kopiëren - Er wordt een nieuw product toegevoegd. De editor is al gevuld met gegevens van het door u gekopieerde product.
- Bewerken - Het product wordt geopend in de editor waar u wijzigingen in het product kunt aanbrengen.
Opmerking: Zodra de editor wordt geopend met een nieuw product, wordt dat product gemaakt in de winkel. Op Annuleren klikken of weggaan betekent niet dat het product wordt verwijderd. Als het product per ongeluk is gemaakt, moet het handmatig worden verwijderd.
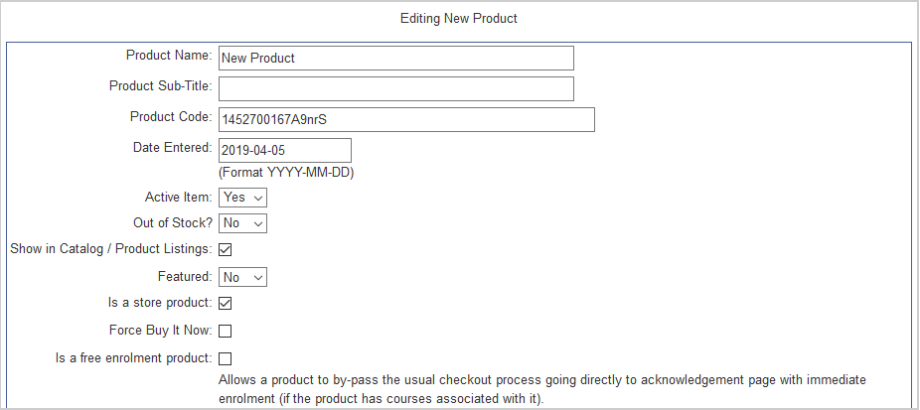
Afbeelding: Gebruik de sectie Nieuw product bewerken om de velden voor een nieuw product te wijzigen.
Dit zijn invoervelden:
- Productnaam - de naam of titel van het verkochte item.
- Subtitel product - Een optionele secundaire titel die wordt getoond bij het afrekenen en bij sommige winkelontwerpen.
- Productcode (Catalogusnr.) - Cataloguscode of SKU voor het artikel dat wordt verkocht. Merk op dat dit deel uitmaakt van de URL van de pagina met de productbeschrijving.
- Datum invoer - Dit is al ingevuld met de huidige datum en kunt u bewerken (indien van toepassing).
- Actief item - instellen of het item momenteel actief of inactief is. Indien inactief, dan wordt het niet getoond in de winkel.
- Niet op voorraad? - Bepaalt of het artikel niet meer in voorraad is. Als het niet op voorraad is, kan het worden verborgen in de winkel of worden getoond met de optie om u aan te melden voor een wachtlijst, afhankelijk van uw Catalogusinstellingen.
- Tonen in catalogus/productenlijst - Als deze optie niet geselecteerd is, wordt het product niet getoond in de winkel, maar het is actief en kan dus worden gekocht. Komt van pas voor producten die u alleen verkoopt via de knop Nu kopen of directe koppelingen.
- Uitgelicht - Stel in of het product moet worden getoond in uitgelichte inhoudsblokken of categorieën.
- Is een winkelproduct - Laat geselecteerd staan als dit artikel via de winkel moet kunnen worden gekocht. Maak de selectie ongedaan indien er gekoppelde Backend-producten zijn of indien u wilt dat mensen hiervan op de hoogte zijn, maar niet wilt dat zij deze producten via de winkel kunnen kopen. Dit is handig voor artikelen zoals consultancy die enige discussie vereisen voordat een prijs kan worden vastgesteld.
- Nu kopen forceren - Bepaalt hoe het product zich gedraagt ten opzichte van de winkelwagen. Als deze optie niet geselecteerd is, wordt het product aan de winkelwagen toegevoegd en kan de klant doorgaan met winkelen. Als deze optie geselecteerd is, wordt de klant gedwongen direct door te gaan naar het aankoopproces, hoewel hij of zij later naar de winkelwagen terug kan navigeren. Het effect hiervan is dat klanten sneller kunnen afrekenen, en het is handig voor winkels waar het hoogst onwaarschijnlijk is dat meerdere artikelen in één transactie worden gekocht.
- Is een gratis inschrijvingsproduct - Hiermee kan een product het gebruikelijke afrekenproces omzeilen, en wordt direct naar de bevestigingspagina met onmiddellijke inschrijving gegaan (als het product cursussen heeft).
Productbeschrijvingen
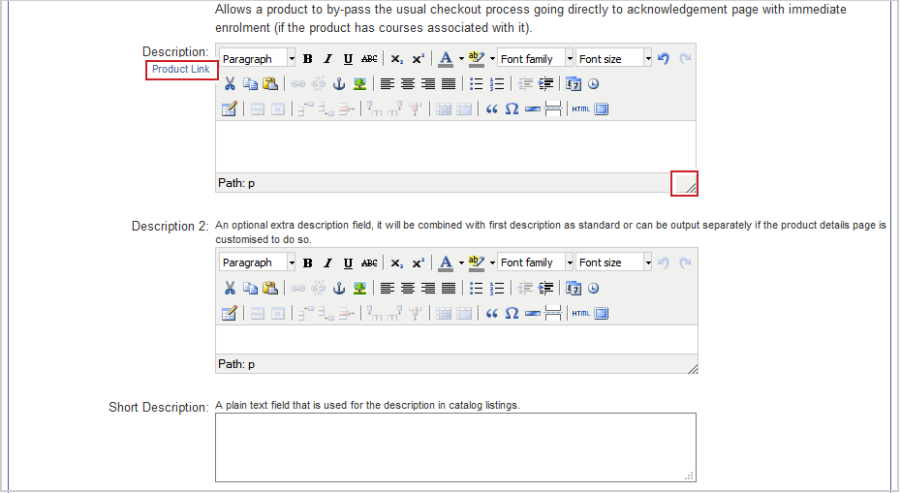
Afbeelding: Gebruik de Producteditor om Beschrijving, Koppeling, en Pad van producten te wijzigen.
Dit zijn invoervelden:
- Beschrijving - De hoofdtekst van de beschrijving. U kunt tekst en afbeeldingen invoeren en opmaken met de WYSIWYG HTML-editor. De Productkoppeling brengt u naar het product binnen uw winkel.
- Beschrijving 2 - Een optioneel extra beschrijvingsveld. Dit kan – indien ingeschakeld in uw sjabloon – worden gecombineerd met de eerste beschrijving, die wordt gebruikt om het product te beschrijven in de categorieweergave, of dit kan afzonderlijk worden gegenereerd indien de pagina met productgegevens hiervoor is aangepast. Dit is handig voor sjablonen van productbeschrijvingen met meerdere kolommen.
- Korte beschrijving - Een veld met platte tekst dat wordt gebruikt voor de productbeschrijving voor categoriepagina's in sommige sjablonen.
Opmerking: U kunt de grootte van tekstinvoervakken wijzigen door de rechterbenedenhoek daarvan te verslepen.
Tabbladen voor producten
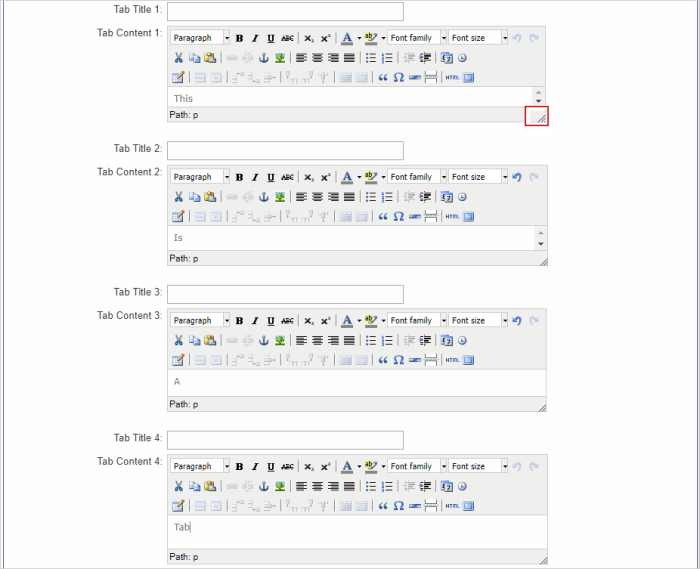
Afbeelding: Bewerk tabbladen voor het product in de velden Tabbladinhoud.
Dit zijn invoervelden:
- Tabbladtitel 1 - 4 - De titel van het tabblad. Als dit leeg blijft, wordt het tabblad getoond.
- Tabbladinhoud 1 - 4 - De inhoud die binnen het tabblad moet worden getoond.
Opmerking: U kunt de grootte van de HTML-editor WYSIWYG wijzigen met behulp van de rechterbenedenhoek.
Dit is een voorbeeld van hoe de tabbladen worden getoond binnen de winkel.
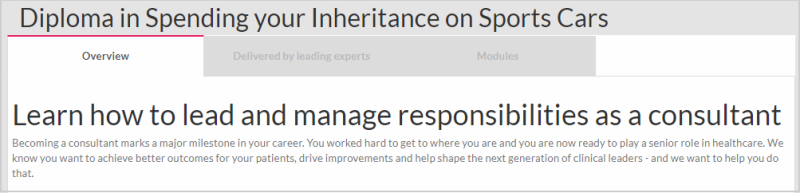
Afbeelding: Een voorbeeld van hoe tabbladen worden getoond in de winkel.
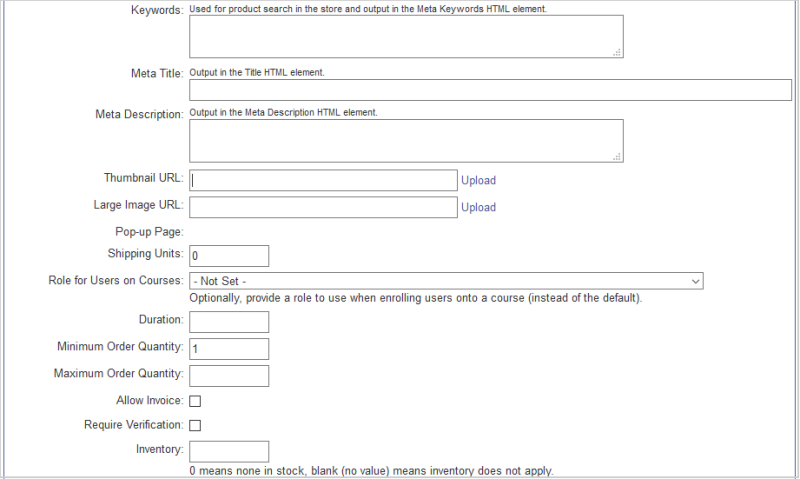
Afbeelding: Bewerk de metagegevens en hoeveelheden van producten met behulp van de desbetreffende velden.
Dit zijn invoervelden:
- Trefwoorden - Wordt gebruikt voor het zoeken naar producten in de winkel en output in het element HTML metatrefwoorden.
- Metatitel - Output in het element HTML titel, wordt getoond als de paginatitel in de browser wanneer u op de productpagina bent.
- Metabeschrijving - Output in het element HTML metabeschrijving, die een samenvatting van de inhoud van de pagina moet zijn, wordt gebruikt voor SEO. Metagegevens zijn niet zichtbaar voor klanten.
- URL miniatuur - Een afbeelding die wordt geüpload om te fungeren als miniatuur in bepaalde categorie-indelingen.
- URL grote afbeelding - Een afbeelding die wordt geüpload om te fungeren als de hoofdafbeelding in bepaalde pagina-indelingen.
- Pop-uppagina - Een optionele pagina die wordt toegevoegd om extra informatie aan te maken op een pagina Productbeschrijving. Raadpleeg Pop-uppagina's voor meer informatie.
- Verzendeenheden - Het aantal verzendeenheden dat een bepaald product 'weegt'.
Opmerking: Verzendeenheden gedragen zich verschillend bij verschillende verzendinstellingen. Raadpleeg Verzendinstellingen voor meer informatie.
- Rol voor gebruikers in cursussen - U kunt een LMS-rol kiezen in het vervolgkeuzemenu om deze toe te wijzen aan cursisten die zijn ingeschreven voor een of meer cursussen van dit product.
- Duur - Het aantal dagen dat een cursist moet zijn ingeschreven in het LMS. Als dit veld leeg wordt gelaten, worden de LMS-instellingen gerespecteerd. Als hier een tijdsduur wordt ingesteld, worden de LMS-instellingen overschreven. Dit werkt momenteel alleen met Moodle of Totara.
- Minimale orderhoeveelheid - Het minimale aantal eenheden of plaatsen dat in één transactie kan worden aangeschaft.
- Maximale orderhoeveelheid - Gebruik deze optie om het maximale aantal eenheden of plaatsen te beperken dat in één transactie wordt gekocht. Dit is vooral handig als er sprake is van voorraadbeperkingen.
- Factuur toestaan - Als u deze optie inschakelt, kan het product op factuur worden betaald, zelfs als de optie voor de gehele site is uitgeschakeld. Dit is handig als u een aantal producten met een hogere waarde hebt geselecteerd waarvoor klanten facturering kunnen aanvragen. Raadpleeg Betaalgateways voor meer informatie.
- Verificatie vereisen - Dit vertraagt de LMS-inschrijving totdat de winkelbeheerder de order goedkeurt. Dit is handig als er cursusvoorwaarden zijn die moeten worden bevestigd. Raadpleeg Orders die verificatie vereisen voor meer informatie.
- Voorraad - Stel beperkingen in voor eenheden of plaatsen. 'O' betekent geen voorraad, leeg (geen waarde) betekent dat voorraad niet van toepassing is.
Informatie productdatum en producttabel
U kunt de details van Productdatum en Producttabel bewerken.
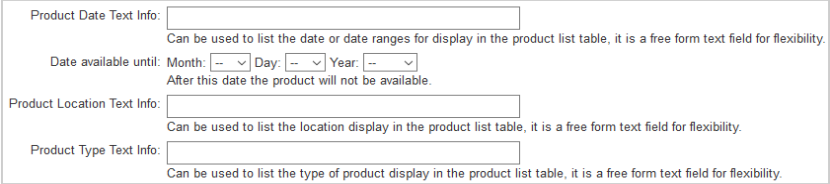
Afbeelding: Bewerk de details van Productdatum en Producttabel.
Dit zijn invoervelden:
- Tekstinfo productdatum - Kan worden gebruikt om de datum of een datumbereik weer te geven voor weergave in de productlijsttabel. Het is een vrij tekstveld ten behoeve van flexibiliteit.
- Datum beschikbaar tot - Na deze datum wordt het product verborgen in de winkel en kan het niet worden aangeschaft.
- Tekstinfo productlocatie - kan worden gebruikt om de locatieweergave in de tabel met de productlijst te vermelden. Het is een vrij tekstveld voor flexibiliteit.
- Tekstinfo producttype - kan worden gebruikt om het type productweergave in de tabel met de productlijst te vermelden. Het is een vrij tekstveld voor flexibiliteit.
U kunt productprijzen, btw en aantal bewerken.
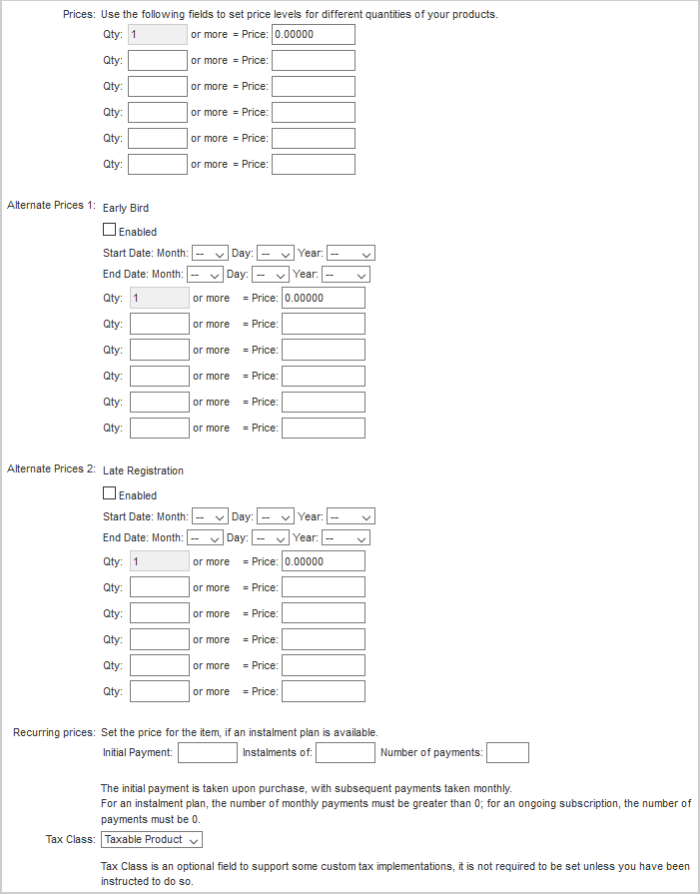
Afbeelding: Bewerk productprijzen, btw en aantal.
Dit zijn invoervelden:
- Prijzen - Gebruik de invoervelden om prijsniveaus in te stellen voor verschillende aantallen van uw producten. Over het algemeen geldt dat hoe hoger het aantal gekochte eenheden, hoe lager u de eenheidsprijs instelt. Als u geen velden meer hebt, slaat u het product op en opent u de Producteditor opnieuw. Er zijn nieuwe velden toegevoegd.
- Alternatieve prijzen 1: Vroege boekers - Hetzelfde als het prijsveld, maar voor het toevoegen van een vroegboekprijs voor klanten die het product tussen bepaalde ingestelde datums kopen. Wordt gewoonlijk gebruikt om korting te bieden bij een vroege aankoop.
- Alternatieve prijzen 2: Late registratie - Hetzelfde als het prijsveld, maar voor het toevoegen van een prijs voor late registratie voor klanten die het product tussen bepaalde ingestelde datums kopen. Wordt gewoonlijk gebruikt om de prijs te verhogen voor mensen die laat kopen.
- Terugkerende prijzen - U moet een betaalgateway met ondersteuning voor deze prijzen gebruiken om gebruik te kunnen maken van betaling in termijnen met Course Merchant. Deze functie wordt gebruikt om de prijs en voorwaarden voor een betaalplan voor betaling in termijnen in te stellen indien dat beschikbaar is. De eerste betaling wordt bij aankoop in rekening gebracht, waarbij de volgende betalingen maandelijks worden gedaan. Voor een betaalplan moet het aantal maandelijkse betalingen groter zijn dan 0; voor een doorlopend abonnement moet het aantal betalingen 0 zijn.
- Belastingklassen - Dit is een optioneel veld ter ondersteuning van bepaalde aangepaste btw-implementaties. Het is niet nodig om dit in te stellen, tenzij u daartoe opdracht hebt gekregen.
Video: Kortingen voor meerdere plaatsen
Gerelateerde producten en ledenkortingen
U kunt Ledenkortingen toevoegen voor specifieke producten.
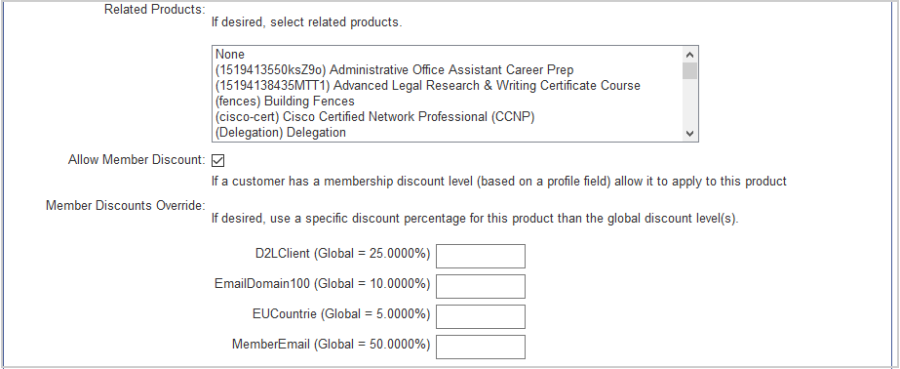
Afbeelding: Bewerk Leden kortingen voor specifieke producten.
Dit zijn invoervelden:
- Gerelateerde producten - Selecteer alle producten die complementair zijn. Deze verschijnen als koppelingen onder het gebied Productbeschrijving voor dit artikel.
Opmerking: Hoe dit wordt getoond, wordt bepaald door de sjablooninstelling. U kunt meerdere gerelateerde producten selecteren door de Ctrl-toets ingedrukt te houden en op de producten te klikken. Als u op Geen klikt, worden alle geselecteerde producten gewist.
- Ledenkorting toestaan - Indien een klant een lidmaatschapskorting heeft (op basis van een profielveld), dan kan dit worden toegepast op dit product.
- Ledenkorting overschrijven - Pas desgewenst een specifiek kortingspercentage toe op dit product, dat afwijkt van de algemene kortingsniveaus.
Geef de winkelcategorieën op waaronder dit product moet worden vermeld. Een product kan in meerdere categorieën worden opgenomen.
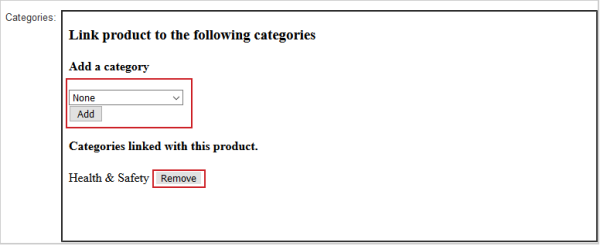
Afbeelding: Koppel producten aan categorieën door op Toevoegen te klikken of verwijder deze door op Verwijderen te klikken.
Dit zijn invoervelden:
- Toevoegen - Selecteer een winkelcategorie in het vervolgkeuzemenu en klik op Toevoegen om het product in die categorie op te nemen.
- Verwijderen - Verwijdert het product uit die categorie.
- Instellen als primaire categorie - De primaire categorie is de hoofdcategorie voor een product. Als broodkruimels zijn ingeschakeld, worden deze teruggeleid naar deze categorie. Een product neemt het sjabloonthema over van deze categorie.
Opmerking: Als u een product toevoegt aan of verwijdert uit een categorie, wordt de vervolgkeuzelijst van categorieën automatisch vernieuwd. Deze functie is handig voor het toevoegen van een nieuwe categorie zonder dat u de editor hoeft af te sluiten en opnieuw hoeft te laden.
Course Merchant moet zijn ingesteld om uw LMS te raadplegen voor uw cursussen. Zo wordt een product toegewezen aan een of meer LMS-cursussen.
Er zijn twee methoden voor het koppelen van cursussen.
Vervolgkeuzelijst
U kunt de LMS-cursuscode zien van alle cursussen die aan dit product zijn gekoppeld.
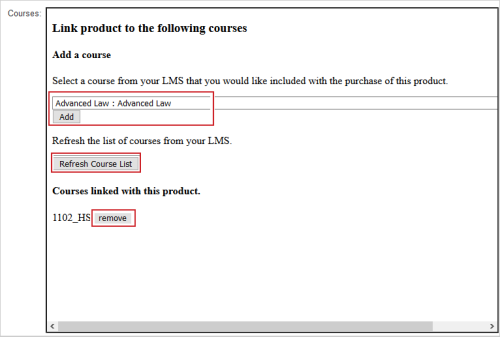
Afbeelding: Koppel producten aan cursussen door op Toevoegen te klikken of verwijder producten uit cursussen door op Verwijderente klikken.
- Toevoegen - selecteer een cursus in de vervolgkeuzelijst en klik op Toevoegen om een cursus aan dit product te koppelen. U kunt dit meerdere keren doen om meerdere cursussen toe te voegen. Dit zijn de LMS-cursussen waarvoor uw gebruikers via Course Merchant worden ingeschreven.
- Cursuslijst vernieuwen - hiermee wordt de cursuslijst vanuit uw LMS vernieuwd. Dit is handig als een nieuw toegevoegde LMS-cursus niet wordt getoond. Dit is een vernieuwing voor de gehele site.
- Verwijderen - hiermee verwijdert u een gekoppelde cursus.
Pop-upvenster Cursusselectie
Voor een winkel met een groot aantal cursussen is er een optioneel pop-upvenster voor cursusselectie. U kunt de naam van de LMS-cursus en de Cursuscode zien van alle cursussen die aan dit product zijn gekoppeld.

Afbeelding: Klik op Bladeren door cursussen voor koppeling om producten te koppelen aan cursussen of klik op Verwijderen om een product uit een cursus te verwijderen.
- Bladeren in cursussen om te koppelen - hiermee opent u het pop-upvenster waarin u een of meer cursussen aan dit product kunt toevoegen.
- Verwijderen - hiermee verwijdert u een gekoppelde cursus.
In het pop-upvenster wordt een gepagineerde tabel getoond van elke cursus in uw LMS.
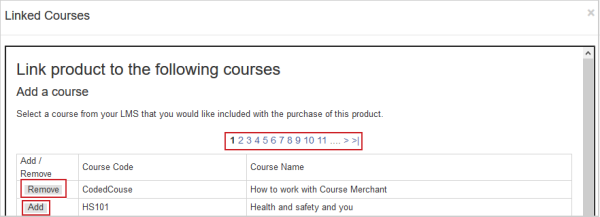
Afbeelding: Klik op Toevoegen of Verwijderen om gekoppelde producten en cursussen te beheren.
Backend-producten
Belangrijk: De beschikbaarheid van deze sectie hangt af van uw implementatie. Neem contact op met Course Merchant Support voor meer informatie.
Frontend-producten kunnen standalone producten zijn of kunnen worden gekoppeld aan een of meer Backend-producten. Als u meerdere Backend-producten hebt gekoppeld, kunt u Frontend-producten maken met meerdere sessies of opties, zoals een cursus die gebruikers op maandag of dinsdag kunnen volgen, of een workshop die goedkoper is om virtueel bij te wonen dan in een klaslokaal.
Backend-producten worden afzonderlijk gemaakt met behulp van het scherm Backend-producten.
Deze lijst toont alle Backend-producten die aan dit Frontend-product zijn gekoppeld en groeit naarmate u meer Backend-producten koppelt.
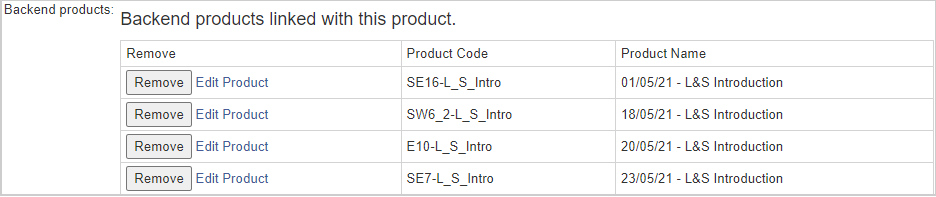
Afbeelding: Bewerk de Backend-producten die zijn gekoppeld aan een product door op Verwijderen of Product bewerken te klikken.
Dit zijn kolomkoppen:
- Productcode - Toont de productcode voor elk gekoppeld Backend-product.
- Productnaam - Toont de productnaam voor elk gekoppeld Backend-product.
De volgende acties zijn beschikbaar:
- Verwijderen - Verwijdert de koppeling naar dit Backend-product. Nadat u dit hebt gedaan, is het een goed idee om het Backend-product te bewerken en te koppelen aan een nieuw Frontend-product.
- Product bewerken - Opent het scherm Backend-producten voor bewerking.
Als u alle gegevens hebt ingevoerd, klikt u op Opslaan. Klik op Annuleren als u uw wijzigingen niet wilt opslaan.
Wanneer u op Knop naast een product klikt, komt u op de pagina Knop Nu kopenvoor dat product.
Voor elk product in de winkel is een unieke code Nu kopen gemaakt. Met deze koppeling kunt u het artikel direct kopen met één klik, zonder de pagina's met productbeschrijvingen te doorlopen.
Met de code Nu kopen kunt u koppelingen voor onmiddellijke aankopen insluiten in e-mails, blogs en andere websites voor eenvoudige toegang. Sommige winkels van Course Merchant bestaan uitsluitend uit koppelingen Nu kopen die in andere bestaande webpagina's dan die van Course Merchant zijn geplakt. Dit is handig als u op een bestaand websitesysteem pagina's hebt die voor SEO intensief zijn geoptimaliseerd en u niet wilt beginnen met nieuwe webpagina's. Maak de producten aan en plak de code Nu kopen vervolgens in uw bestaande pagina's.
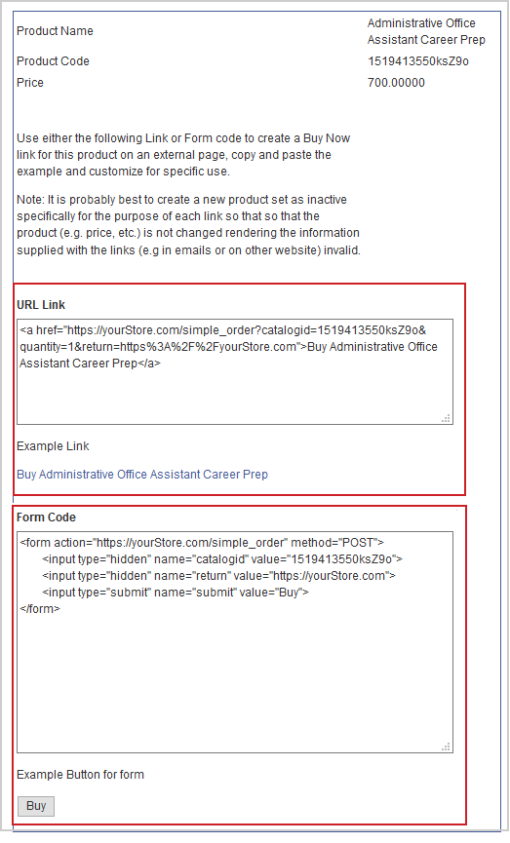
Figuur: Optimaliseer het zoeken naar producten door de URL-koppeling en Formuliercode te bewerken.
Aan de bovenzijde van de pagina ziet u de Productnaam, Productcode en Prijs van het artikel waarvoor u de Knop Nu kopen aanmaakt.
- URL-koppeling - Dit is een URL die als koppeling op een pagina kan worden opgenomen.
- Formuliercode - Hiermee wordt een knop Nu kopen gegenereerd die u op uw pagina kunt plaatsen.
Opmerking: Beide knopcodes doen hetzelfde. Kies de code die het beste past bij het ontwerp van uw pagina. U kunt ook de beschrijving en de URL voor retourneren wijzigen en deze items uit de URL zelf verwijderen. U kunt de waarde van de verzendknop wijzigen, bijvoorbeeld in Toevoegen aan winkelwagen.
Een voucher toevoegen aan een code Nu kopen
Een vouchercode kan aan een URL Nu kopen worden toegevoegd. Als u bijvoorbeeld de couponcode 'special123' hebt gemaakt, wordt deze als volgt toegevoegd:
https://store.yoursite.com/simple_order?catalogid=productcode&vouchercode=special123
Andere URL-parameters
- &quantity=1 - Hiermee bepaalt u het aantal van het product dat via de koppeling aan de winkelwagen moet worden toegevoegd.
- &return=URL - Met deze parameter wordt een knop Doorgaan met winkelen toegevoegd aan de winkelwagen, waardoor klanten naar de opgegeven URL worden geleid als ze op deze knop klikken.
Video: knoppen Nu kopen en sociale media