In de Course Merchant-winkel bevat het klantaccountsysteem enkele beheeropties die hier worden behandeld.

Afbeelding: Voer beheeracties uit vanuit het klantaccountsysteem.
Ordergeschiedenis
De klant heeft toegang tot een gepagineerde tabel met al zijn/haar orders.
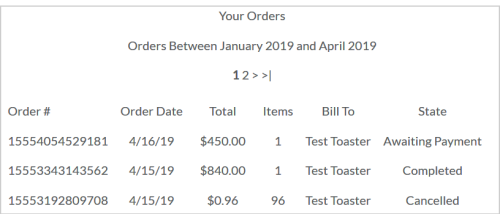
Afbeelding: Klanten kunnen hun ordergeschiedenis bekijken in Uw orders.
Dit zijn kolomkoppen:
- Ordernummer: het Course Merchant-ordernummer.
- Orderdatum: datum van de order.
- Totaal: totale kosten van de order.
- Items: aantal producten van de order.
- Factureren aan: factuurnaam.
- Status: geeft aan of de order wacht op betaling (factuur in afwachting van betaling), voltooid is (order en betaling voltooid) of geannuleerd is (order geannuleerd, op verzoek van de klant of vanwege een betalingsfout).
De ordergeschiedenis doorzoeken
De klant kan de ordergeschiedenis doorzoeken, filteren op orderdatum of trefwoord en sorteren op gegevens, A-Z, Z-A en ordertotaal.
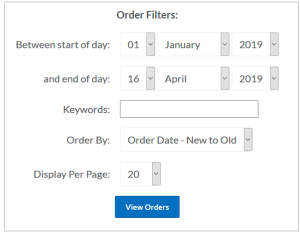
Afbeelding: Filter gezochte orders en klik op Orders weergeven.
Standaard wordt bij een aankoop van meerdere plaatsen (alles meer dan één) altijd een account gemaakt in het configuratiescherm Licenties beheren.
Een klant kan zelfs gebruikmaken van Licenties beheren als er slechts één plaats wordt gekocht. Een veelvoorkomend scenario voor deze regeling is een winkel die producten hoofdzakelijk aan kinderen verkoopt, waarbij de ouders betalen. Een voorbeeld hiervan is online theorielessen rijvaardigheid.
Opmerking: dit is een service die het Course Merchant-team namens u moet configureren. Neem indien nodig contact op met Course Merchant Support.
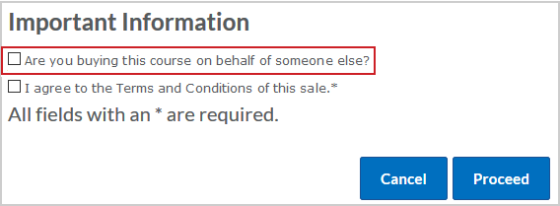
Afbeelding: Selecteer de juiste selectievakjes en klik op Doorgaan.
Wanneer een klant een Licenties beheren-account heeft gemaakt, ontvangt hij/zij een e-mail met een koppeling naar het configuratiescherm Licenties beheren. Op dit moment is er niemand ingeschreven bij het educatieve beheersysteem.
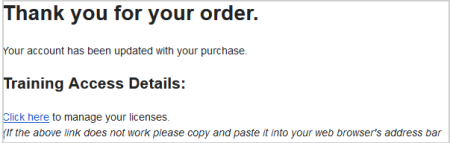
Afbeelding: Klanten ontvangen een bevestigingsbericht wanneer ze een nieuw Licenties beheren-account hebben.
Ze hebben ook toegang tot het configuratiescherm Licenties beheren via Mijn account in het bovenste menu van de winkel.
Startpagina van Licenties beheren
Wanneer de klant op de koppeling in de e-mail of in de winkel klikt, wordt hij/zij naar het Licenties beheren-configuratiescherm geleid. In het standaard, op orders gebaseerde Licenties beheren-systeem wordt een lijst met hun orders weergegeven. Klanten kunnen deze lijst vervolgens openen om een cursist in te schrijven voor een of meer producten en de bijbehorende cursussen waaruit de order bestaat.
Onder aan de tabel kunnen ze elke cursus bekijken, inclusief het aantal aangeschafte licenties en het aantal resterende licenties. Zodra alle licenties van een order zijn gebruikt, verandert Hier klikken om studenten toe te voegen in Er resteren geen licenties in deze order.
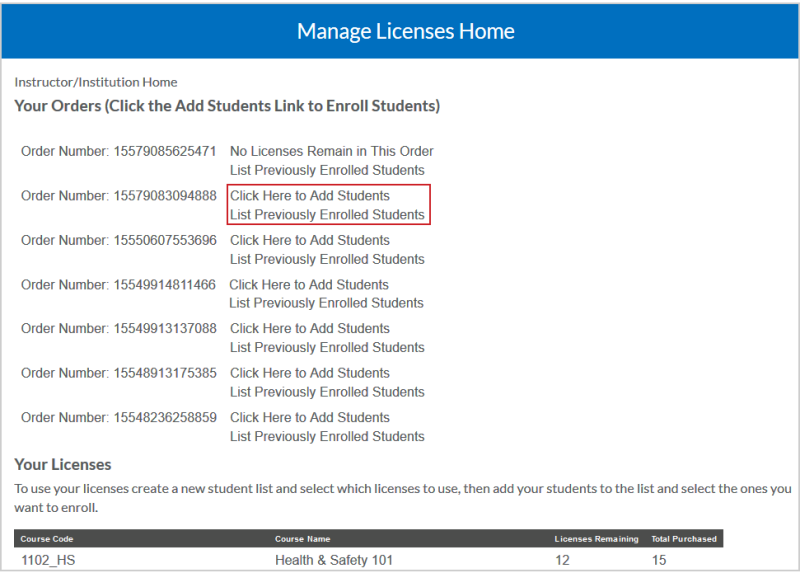
Afbeelding: Voeg cursisten toe of bekijk eerder ingeschreven cursisten op de startpagina van Licenties beheren.
De volgende acties zijn beschikbaar:
- Hier klikken om studenten toe te voegen: hiermee gaan ze naar het menu voor het inschrijven van cursisten, waar ze cursisten kunnen toevoegen.
- Eerder ingeschreven studenten weergeven: hiermee gaan ze naar de pagina Ordergegevens, waar ze eerder ingeschreven cursisten kunnen bekijken.
Ordergegevens
Wanneer een klant klikt op Eerder ingeschreven studenten weergeven naast een order, wordt de pagina Ordergegevens weergegeven.
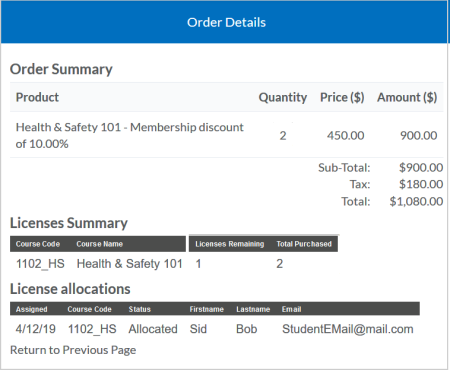
Afbeelding: Klik op Eerder ingeschreven studenten weergeven en bekijk Ordergegevens.
Op deze pagina wordt het orderoverzicht weergegeven met het totaal betaalde bedrag en de aangeschafte producten.
Onder Licentieoverzicht wordt weergegeven hoeveel licenties voor elke cursus zijn aangeschaft en hoeveel licenties er resteren.
Onder Licentietoewijzing wordt weergegeven of er licenties zijn toegewezen, en zo ja, aan wie en wanneer.
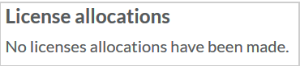
Afbeelding: Bekijk hoeveel licenties zijn toegewezen.
Een cursist inschrijven
Wanneer de klant op Hier klikken om studenten toe te voegen klikt, wordt het gedeelte uitgevouwen om de opties voor de cursist weer te geven.
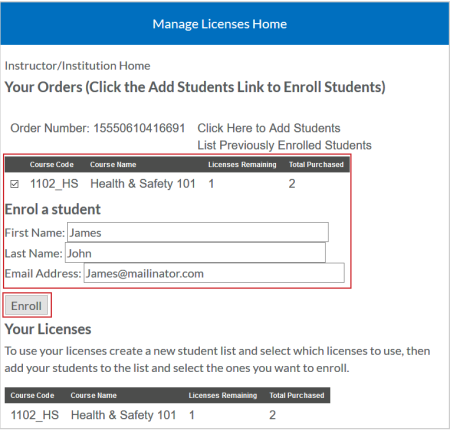
Afbeelding: Klanten voeren hun gegevens in en klikken vervolgens op Inschrijven.
De klant voert voornaam, achternaam en e-mailadres van de cursist in en klikt vervolgens op Inschrijven.
De cursist is nu ingeschreven bij het educatieve beheersysteem.
De klant kan zijn nieuwe cursist bekijken op de pagina Ordergegevens. Het aantal resterende licenties wordt bijgewerkt.
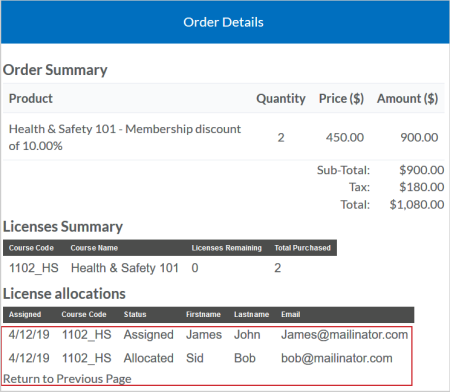
Afbeelding: Het aantal licentietoewijzingen wordt bijgewerkt wanneer een klant wordt ingeschreven.
De cursist ontvangt een e-mail met een koppeling naar de training, samen met een automatisch gegenereerde gebruikersnaam en wachtwoord (tenzij Licentietokenisatie is ingeschakeld).
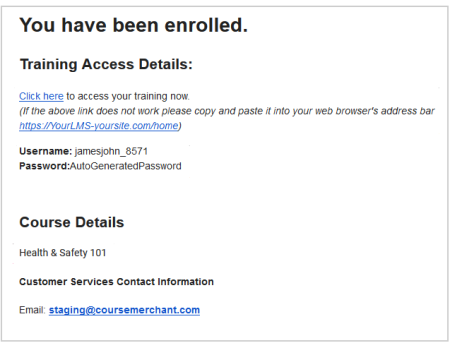
Afbeelding: Cursisten ontvangen een automatisch gegenereerde naam en wachtwoord in een bevestigingse-mail nadat ze zich hebben ingeschreven.
Als de klant geen licenties beschikbaar heeft, wordt de tekst gewijzigd in Er resteren geen licenties in deze order.
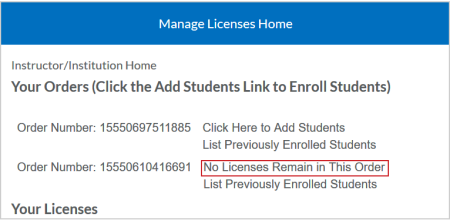
Afbeelding: Bekijk hoeveel licenties er nog over zijn voor een order op de startpagina van Licenties beheren.
Als u op de koppeling klikt, worden de cursussen weergegeven, maar is inschrijving niet toegestaan.
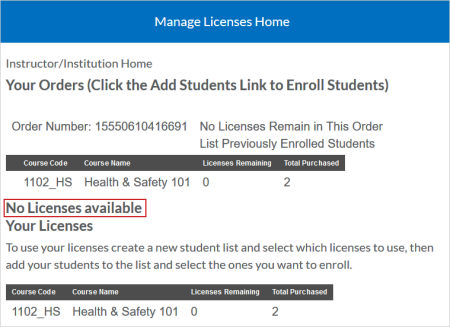
Afbeelding: Bekijk hoeveel licenties er nog beschikbaar zijn voor een order op de startpagina van Licenties beheren.
Video: Cursussen verkopen wanneer de klant niet de cursist is
Licentiebeheer voor lijst met cursisten
Er is een alternatief systeem voor licentiebeheer beschikbaar. Vanwege de complexiteit is het alleen geschikt voor winkels met klanten die een groot aantal plaatsen in één order aanschaffen.
De klant ontvangt dezelfde e-mail en heeft op dezelfde manier toegang tot het Licenties beheren-configuratiescherm
Opmerking: licentiebeheer voor een lijst heeft twee modi: Normaal, waarbij individuele leerlingen kunnen worden ingevoerd, en Geavanceerd, waarbij bulktoevoeging van cursisten mogelijk is via het webformulier of door te importeren uit een CSV-bestand.
Licenties beheren-configuratiescherm
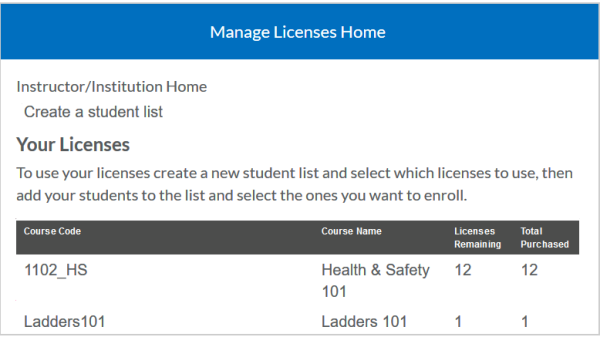
Afbeelding: Bekijk uw licenties in het gedeelte Uw licenties.
De volgende acties zijn beschikbaar:
- Startpagina Instructeur/instelling: brengt de klant terug naar het Licenties beheren-configuratiescherm.
- Een studentenlijst maken: hiermee gaat de klant naar de pagina Een studentenlijst toevoegen waar hij of zij cursisten kan inschrijven.
Het aantal aangeschafte licenties en het resterende aantal worden weergegeven.
Een lijst met cursisten maken
Een lijst met cursisten is een groep cursisten die voor een of meer cursussen kunnen worden ingeschreven.
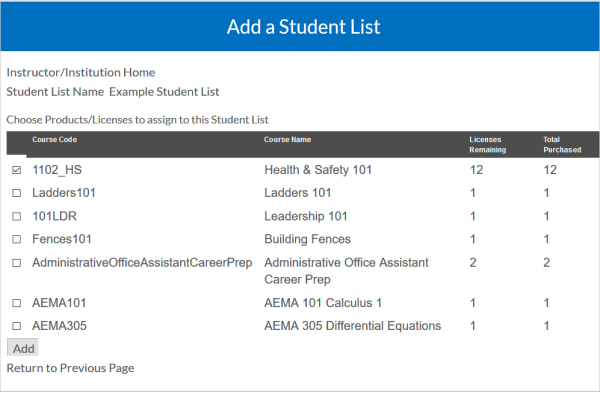
Afbeelding: Schrijf cursisten in bij cursussen vanuit Een studentenlijst toevoegen.
De volgende acties zijn beschikbaar:
- Startpagina Instructeur/instelling en Terug naar vorige pagina: brengt de klant terug naar het Licenties beheren-configuratiescherm.
- Naam studentenlijst: de naam van de lijst met cursisten.
- Selectievakjes: selecteer een of meer cursussen waarvoor cursisten in deze lijst kunnen worden ingeschreven.
- Toevoegen: hiermee maakt u de lijst met cursisten.
Zodra u een lijst hebt gemaakt, wordt deze weergegeven op de startpagina van Licenties beheren.
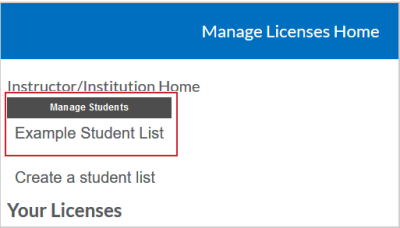
Afbeelding: Maak een studentenlijst voor weergave op de startpagina van Licenties beheren.
De lijst met cursisten weergeven
Nadat de klant een nieuwe lijst met cursisten heeft gemaakt of op de naam ervan heeft geklikt op de startpagina van Licenties beheren, wordt de lijsteditor geopend.
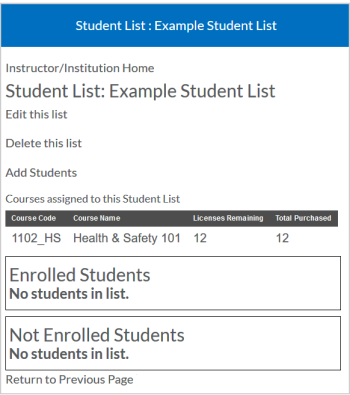
Afbeelding: Een studentenlijst toont ingeschreven en niet-ingeschreven cursisten en kan worden bijgewerkt met de editor voor de studentenlijst.
De volgende acties zijn beschikbaar:
Cursisten toevoegen aan een lijst
Cursisten kunnen afzonderlijk of in bulk aan een lijst worden toegevoegd. Wanneer een klant op Studenten toevoegen klikt, wordt de pagina Studenten toevoegen weergegeven. Cursisten worden niet automatisch ingeschreven wanneer ze aan een lijst worden toegevoegd.
Eén cursist toevoegen
U kunt één cursist tegelijk toevoegen met behulp van het vak boven aan de pagina.
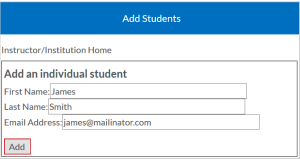
Afbeelding: Vul de velden voor een individuele cursist in en klik op Toevoegen.
- Voer voornaam, achternaam en e-mailadres van de cursist in.
- Klik op Toevoegen.
De cursist wordt toegevoegd aan de lijst en weergegeven onder Niet-ingeschreven studenten.
In bulk toevoegen via het webformulier
Met het webformulier kunnen meerdere cursisten tegelijk worden toegevoegd.
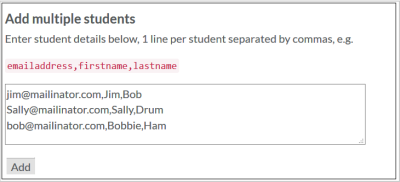
Afbeelding: Gebruik het webformulier om meerdere cursisten toe te voegen.
De informatie voor de cursist moet de volgende indeling hebben:
e-mailadres, voornaam, achternaam
Bijvoorbeeld:
jim@mailinator.com,Jim,Boer
Sally@mailinator.com,Sally,Drum
bob@mailinator.com,Bobbie,Ham
Nadat u de cursisten hebt ingevoerd en op Toevoegen hebt geklikt, worden ze weergegeven onder Niet-ingeschreven studenten.
In bulk toevoegen via CSV
Cursisten kunnen ook in bulk worden toegevoegd door een CSV-bestand te uploaden.
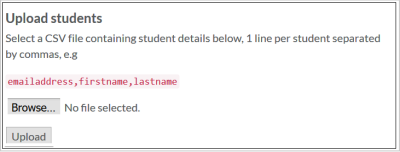
Afbeelding: Klik op Bladeren om een CSV-bestand te uploaden met cursisten die u wilt inschrijven.
Het CSV-bestand moet de indeling hebben die wordt gebruikt voor bulk uploaden via een webformulier.
U kunt hier een voorbeeld van een CSV-bestand downloaden: Student_Import.csv.
Toegevoegde cursisten bekijken
Zodra cursisten zijn toegevoegd, worden ze onder aan de lijst met studenten weergegeven als Niet-ingeschreven studenten.
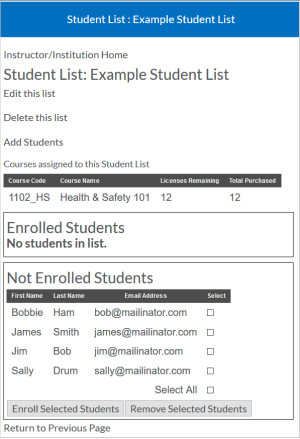
Afbeelding: Bekijk nieuw toegevoegde cursisten in de sectie Niet ingeschreven studenten.
Een niet-ingeschreven cursist verwijderen
Een cursist die aan de lijst is toegevoegd maar niet is ingeschreven voor een cursus, kan worden verwijderd.
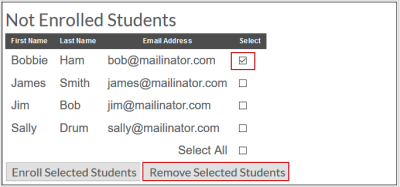
Afbeelding: Schakel het selectievakje naast de naam van een cursist in en klik op Geselecteerde studenten verwijderen om ze uit de studentenlijst te verwijderen.
Selecteer het vakje naast hun naam en klik vervolgens op Geselecteerde studenten verwijderen. De verwijdering moet worden bevestigd. Deze verandering is permanent.
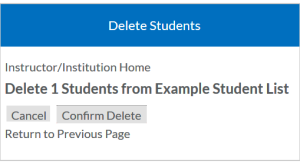
Afbeelding: Klik op Verwijderen bevestigen om cursisten uit de studentenlijst te verwijderen.
Cursisten inschrijven vanuit een lijst
Nadat cursisten aan een lijst zijn toegevoegd, moeten ze worden ingeschreven voordat ze toegang krijgen tot de cursus.
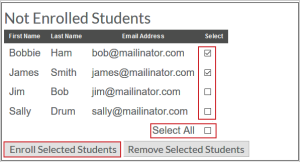
Afbeelding: Klik op het selectievakje Alles selecteren en klik vervolgens op Geselecteerde studenten inschrijven om cursisten in te schrijven.
Cursisten worden ingeschreven door een of meer cursisten te selecteren en vervolgens op Geselecteerde studenten inschrijven te klikken.
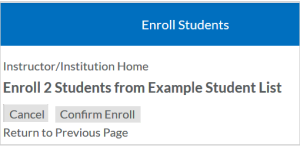
Afbeelding: Klik op Inschrijven bevestigen om de geselecteerde cursisten in te schrijven.
De klant moet de inschrijving bevestigen.
Cursisten worden gemarkeerd als uitgenodigd in het educatieve beheersysteem en ontvangen een e-mail met hun aanmeldingsgegevens zodra ze zijn ingeschreven.
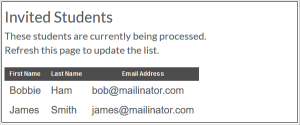
Afbeelding: Bekijk cursisten die zijn uitgenodigd voor de cursus in het gedeelte Uitgenodigde studenten.
Zodra u de pagina vernieuwt, worden deze weergegeven als ingeschreven cursisten.
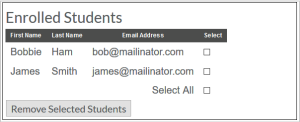
Afbeelding: Laad de pagina opnieuw om de cursisten als ingeschreven weer te geven.
De cursist ontvangt een e-mail met een koppeling naar de training, samen met een automatisch gegenereerde gebruikersnaam en wachtwoord (tenzij Licentietokenisatie is ingeschakeld).
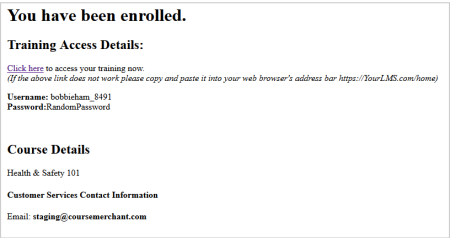
Afbeelding: Cursisten ontvangen een bevestigingsbericht met aanmeldingsgegevens.
In dit voorbeeld zijn twee cursisten ingeschreven, dus worden er voor de cursus twee gebruikte licenties en tien resterende licenties weergegeven.
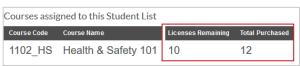
Afbeelding: Bekijk resterende licenties ten opzichte van het totale aantal aangeschafte licenties.
Cursisten uit een lijst verwijderen
Nadat een cursist is ingeschreven, kan hij of zij nog steeds uit de lijst worden verwijderd, maar hierdoor wordt zijn/haar inschrijving niet ongedaan gemaakt. Hiervoor moet de inschrijving ongedaan worden gemaakt in het educatieve beheersysteem.
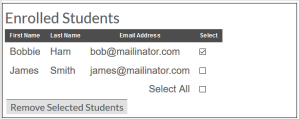
Afbeelding: Verwijder een ingeschreven cursist uit Studentenlijst.
- Klik op de naam van de lijst met cursisten op de startpagina van Licenties beheren.
- Selecteer de cursist die u wilt verwijderen en klik op Geselecteerde studenten verwijderen.
- Klik op Verwijderen bevestigen om het verwijderen te bevestigen.
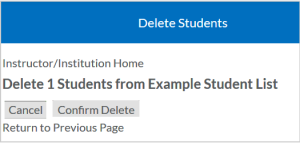
Afbeelding: Klik op Verwijderen bevestigen om ingeschreven cursisten uit de studentenlijst te verwijderen.
- Op de startpagina van Licenties beheren staat de cursist die u hebt verwijderd niet meer in de lijst met cursisten, maar u krijgt de licentie niet terug.
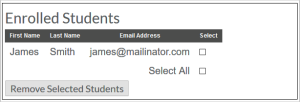
Afbeelding: Verwijderde cursisten verschijnen niet meer in de studentenlijst.
Video: Licentiebeheer voor meerdere plaatsen
Licentietokenisatie beheren is een optionele inschrijvingsstroom voor cursisten. De klant doorloopt het proces voor het beheren van licenties op basis van orders (eenvoudig) of de lijst met cursisten (geavanceerd), afhankelijk van de configuratie van de winkel. De verschillen zijn te vinden in de e-mail die de cursist ontvangt en hoe hij of zij toegang tot de cursus krijgt.
In plaats van een koppeling naar het educatieve beheersysteem met een gebruikersnaam en wachtwoord te ontvangen, ontvangt een cursist een e-mail met cursusgegevens en een koppeling om de cursuslicentie in te wisselen.
Terwijl de cursist het standaardproces voor het maken van een account doorloopt, kunt u alle informatie over de cursist vastleggen.
Opmerking: voor deze configuratie is de hulp van het Course Merchant-team nodig. Neem indien nodig contact op met Course Merchant Support.
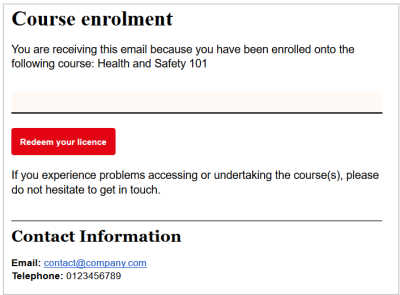
Afbeelding: De e-mail voor inschrijving voor een workflow Licentietokenisatie beheren.
Wanneer de cursist op Uw licentie inwisselen klikt, wordt hij/zij naar de Course Merchant-winkel geleid.
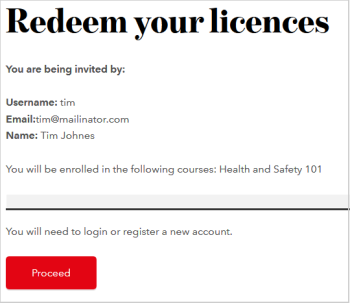
Afbeelding: Cursisten worden naar de Course Merchant-winkel geleid nadat ze op Uw licentie inwisselen hebben geklikt.
Hier zien ze de naam van de uitnodigende klant en de naam van de cursus waarvoor ze zich inschrijven.
Wanneer ze op Doorgaan klikken, gaan ze naar de standaardstroom voor het maken van een account.
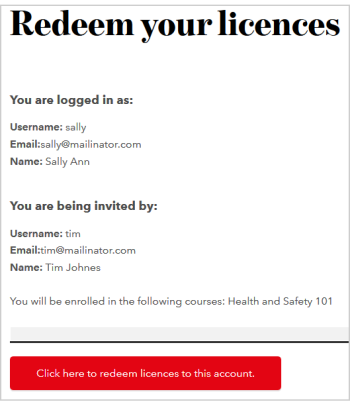
Afbeelding: Cursisten moeten op Doorgaan klikken om naar de stroom voor het maken van een account te gaan.
Nadat ze een account hebben gemaakt, gaan ze naar een scherm met hun huidige accountgegevens en de naam van de klant die ze heeft uitgenodigd. Bij het klikken om de licentie in te wisselen worden ze naar de pagina na succesvol inwisselen geleid.
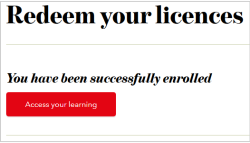
Afbeelding: Klik op Toegang tot uw cursus om een cursus te starten.
Door op Toegang tot uw cursus te klikken gaat de cursist naar het educatieve beheersysteem waar hij of zij de cursus kan starten.
Tussenliggende pagina
Als u meer informatie wilt vastleggen over cursisten die zijn toegevoegd aan cursussen via het systeem Licenties beheren, kunt u een aanpasbare tussenliggende pagina implementeren. Cursisten kunnen extra accountgegevens invoeren voordat ze toegang krijgen tot het educatieve beheersysteem en hun cursus starten.
Opmerking: voor deze configuratie is de hulp van het Course Merchant-team nodig. Neem indien nodig contact op met Course Merchant Support.
Het volgende is de inschrijvingsstroom.
- De cursist ontvangt een e-mail voor inschrijving.

Afbeelding: Cursisten ontvangen een inschrijving-e-mail voor hun cursus.
-
De cursist klikt op de koppeling om naar de Course Merchant-winkel te gaan, waar de cursist wordt gevraagd zich aan te melden met de gebruikersnaam en het wachtwoord in de e-mail. Ze krijgen een aanpasbare tussenliggende pagina te zien waarin ze informatie moeten opgeven.
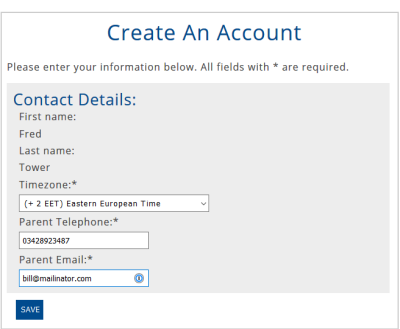
Afbeelding: Cursisten moeten hun contactgegevens invoeren en op Opslaan klikken om hun account te maken.
Zodra ze de informatie hebben ingevoerd en op Opslaan hebben geklikt, gaan ze naar de pagina met hun account voor Course Merchant, waar ze kunnen klikken op Ga naar cursussen om naar het educatieve beheersysteem te gaan om de cursus te starten.
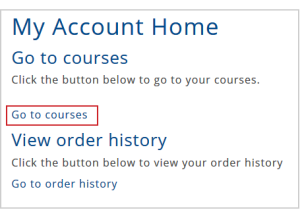
Afbeelding: Klik op Ga naar cursussen om een cursus te starten.
Licentieopmerkingen beheren
De licenties die door klanten worden gebruikt om cursisten in te schrijven bij een cursus zijn Course Merchant-licenties; het onderliggende educatieve beheersysteem kent geen licenties.
Course Merchant verbruikt alleen licenties wanneer inschrijvingen worden uitgevoerd vanaf de startpagina van Licenties beheren. Er wordt geen licentie gebruikt als een beheerder van het educatieve beheersysteem handmatig een cursist inschrijft die deel uitmaakt van een lijst met cursisten.
Als een goedgekeurde order wordt geannuleerd of gerestitueerd, zijn er twee manieren om deze licenties te verwijderen:
- Een beheerder van het educatieve beheersysteem kan de functie Aanmelden als (indien beschikbaar) gebruiken om zich aan te melden als licentiehouder. Deze kan dan navigeren naar YourCourseMerchantStore.com/manage?action=home, waar hij/zij alle gerestitueerde of geannuleerde licenties kan toewijzen aan een dummy-account.
- Neem contact op met Course Merchant Support en wij zullen de licenties uit de backend verwijderen.
Als Tokenisatie is ingeschakeld in uw winkel, wordt een cursist die is uitgenodigd om een account te maken en zich voor de cursus in te schrijven, een uitgenodigde student. Een licentie kan niet worden ingetrokken vanuit een uitgenodigde student. Zodra de cursist de uitnodiging accepteert en zich voor de cursus heeft ingeschreven, kan zijn/haar inschrijving ongedaan worden gemaakt vanuit het educatieve beheersysteem.
Als u een licentie wilt retourneren aan een koper die een cursist heeft uitgenodigd maar van gedachten is veranderd, voert u een van de volgende handelingen uit:
- Laat een beheerder van het educatieve beheersysteem handmatig een nieuwe cursist naar keuze van de koper inschrijven.
- Geef ze een voucher voor eenmalig gebruik van 100% korting die beperkt is tot dat product.