Aanvullende informatie om u te helpen bij het gebruik van de Course Merchant-rapportagelaag.
Acties voor de recordtabel
De recordtabel van elke module bevat een set standaardacties die u kunt uitvoeren:
- Gebruik de besturingselementen aan de rechterkant van de tabel om te navigeren tussen pagina's met records.
- Klik op een kolomkop om de tabel te sorteren op de gegevens in die kolom. Klik nogmaals op de kolomkop om de sorteerrichting te wijzigen.
- Klik op het potloodpictogram (✏) naast de naam van een record om die record in de bewerkingsmodus te openen.
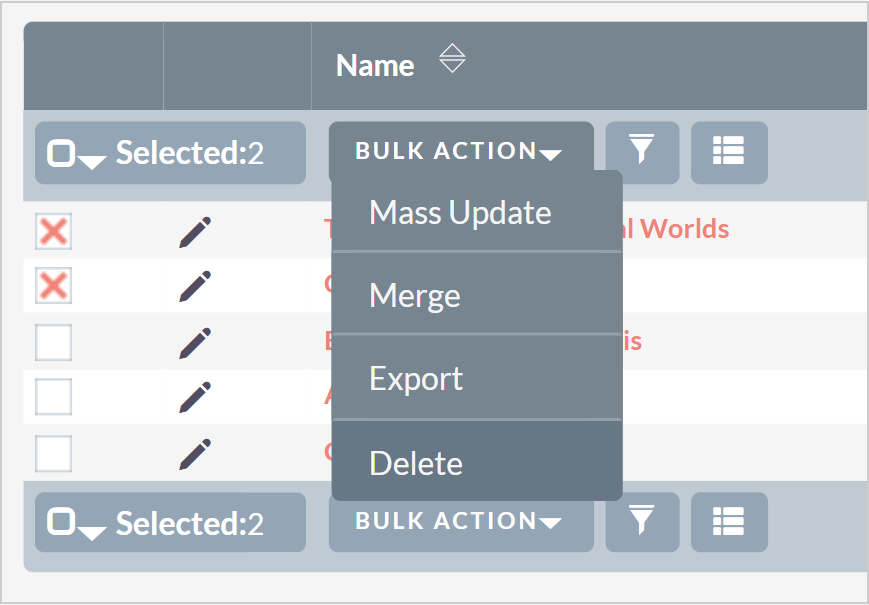
Afbeelding: Acties uitvoeren op geselecteerde records met behulp van het vervolgkeuzemenu Bulkactie.
- Schakel het selectievakje voor een of meer records in om een bulkactie op deze records uit te voeren. Elke modules hebben heeft eigen bulkacties beschikbaar, maar de meeste modules bieden het volgende:
- Massa-update - Als u deze optie selecteert, wordt het vak Massa-update onder aan de pagina geopend, zodat u de records in bulk kunt wijzigen. Het gebruik van de massabijwerkfunctie wordt voor deze records afgeraden vanwege hun integrale verbindingen met andere records. Het bijwerken van deze records kan leiden tot inconsistenties en fouten in de gegevensweergave tussen verschillende systeemcomponenten.
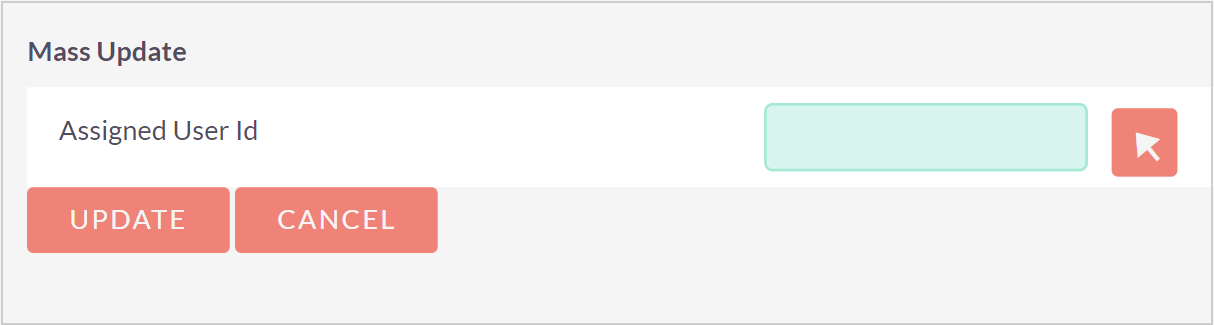
Afbeelding: Maak wijzigingen in bulk in het gedeelte Massa-update en klik op Update.
- Samenvoegen - Hiermee kunt u meerdere records samenvoegen. Hierdoor wordt een nieuw venster geopend waarin u eventuele conflicten bij het samenvoegen moet oplossen. Het gebruik van de samenvoegingsfunctie wordt voor deze records afgeraden vanwege hun integrale verbindingen met andere records. Het samenvoegen van deze records kan leiden tot inconsistenties en fouten in de gegevensweergave tussen verschillende systeemcomponenten.
- Toevoegen aan doellijst - Alleen beschikbaar in de module Cursusaanwezigheid. Voeg de geselecteerde contacten toe aan een doellijst, van waaruit u ze gerichte e-mails kunt sturen.
- Exporteren - Hiermee exporteert u de geselecteerde records als CSV-bestand.
Een recordtabel filteren
U kunt de gegevens in elke recordtabel filteren door op de filterknop (trechterpictogram) te klikken. Het dialoogvenster Filter verschijnt, waarin u kunt kiezen tussen Snel filter of Geavanceerd filter.
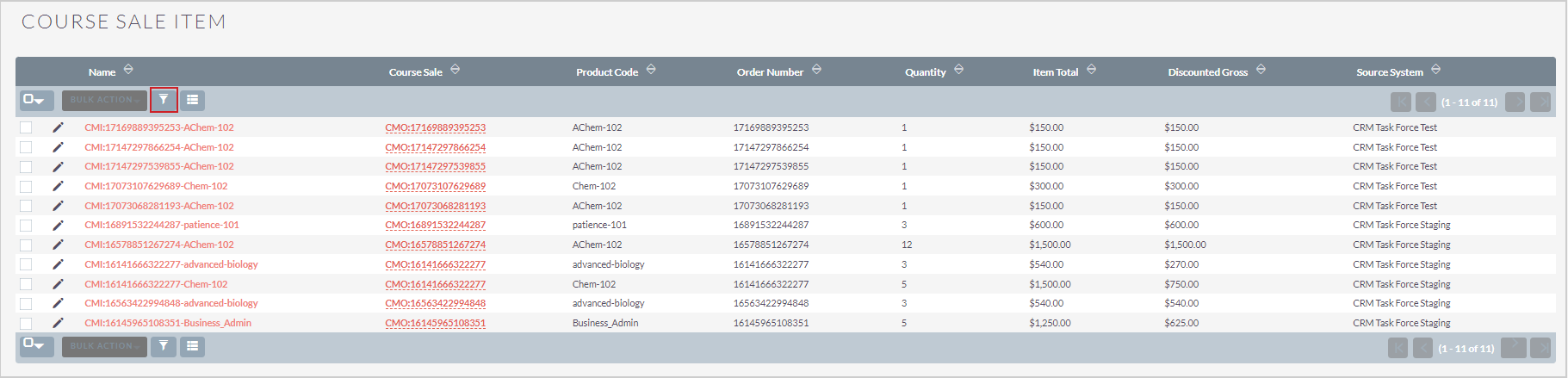
Afbeelding: Klik op Filter om het dialoogvenster Filter te openen.
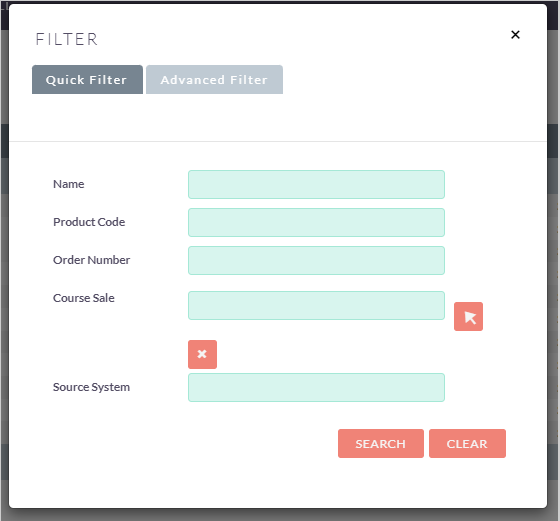
Afbeelding: Pas een snel filter of geavanceerd filter toe in het dialoogvenster Filter.
- Snel filter geeft u een selectie van de belangrijkste gegevensvelden om op te filteren.
- Met Geavanceerd filter kunt u filteren op alle beschikbare gegevensvelden. U kunt een geavanceerd filter opslaan om het later opnieuw te gebruiken.
U hoeft niet alle velden in te vullen om een zoekopdracht uit te voeren: slechts één veld is vereist.
In de meeste velden moet u de term invoeren waarop u wilt filteren. Voor deze velden kunt u % als jokerteken gebruiken om uw zoekopdracht uit te breiden. In plaats van alleen te zoeken naar resultaten die gelijk zijn aan "Appels", kunt u uw zoekopdracht wijzigen in "Appels%". Dit komt overeen met alle resultaten die beginnen met het woord "Appels" en kan extra tekens bevatten.
Sommige velden, zoals het veld Cursus in het onderstaande voorbeeld, hebben een selectieknop (↖) rechts van het invoerveld. Klik hierop om een dialoogvenster te openen waarin u een bestaande record uit een lijst kunt selecteren. Klik op de wisknop (X) onder het veld om uw selecties te wissen.
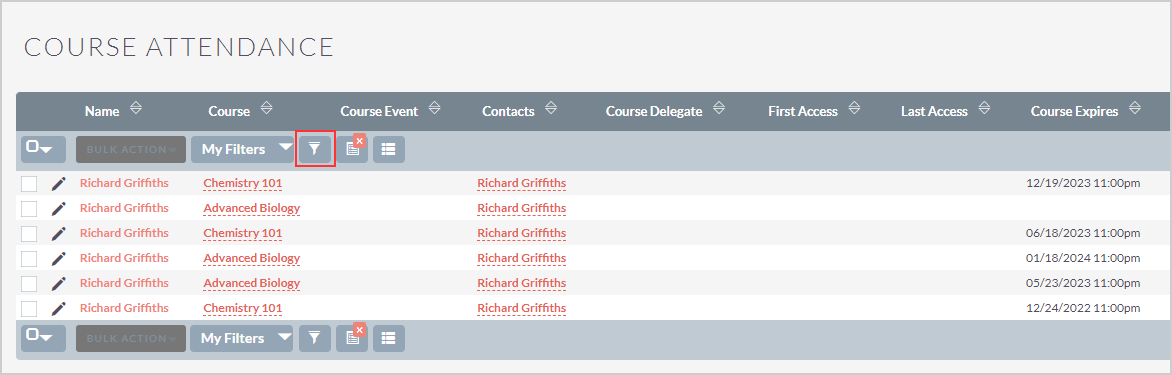
Afbeelding: Klik op Filter in een tabel om het dialoogvenster Filter te openen en records snel of geavanceerd te filteren.
Nadat u de gegevens naar uw voorkeur hebt gefilterd, klikt u op Zoeken.
Als u het filter uit de recordtabel wilt verwijderen, klikt u op de oranje X naast de filterknop. De tabel keert terug naar de normale weergave.
Een geavanceerd filter opslaan
U kunt een onbeperkt aantal geavanceerde filters opslaan. Aangepaste filters worden per module en per gebruiker opgeslagen.
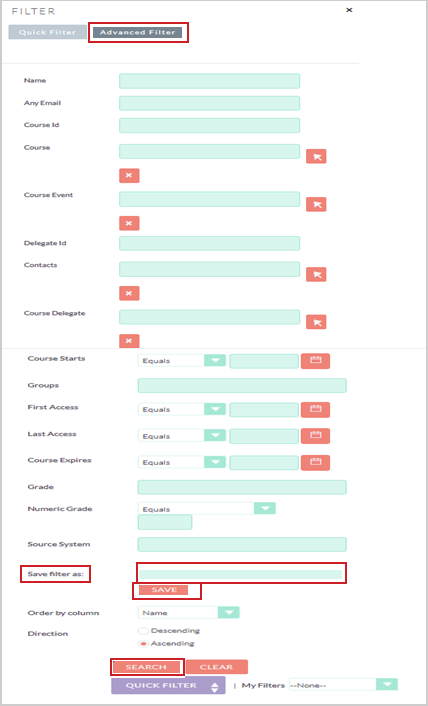
Afbeelding: Klik op het tabblad Geavanceerd filter om de velden in te vullen en een geavanceerd filter op records toe te passen.
Een geavanceerd filter opslaan
- Klik op de filterknop en selecteer Geavanceerd Filter.
- Filter de gegevens naar wens.
- Voer een naam in voor uw filter bij Filter opslaan als.
- Klik op Opslaan.
Een geavanceerd filter aanroepen
- Klik op de filterknop en selecteer Geavanceerd Filter.
- Scrol helemaal naar beneden in het dialoogvenster en zoek het vervolgkeuzemenu Mijn filters.
- Selecteer de naam van het opgeslagen filter in het vervolgkeuzemenu.
- Het filter wordt automatisch toegepast op de recordtabel.
Recordtabelkolommen configureren
Klik op de knop Kolomkiezer om de zichtbaarheid en volgorde van kolomkoppen in de tabel te configureren. Elke module kan afzonderlijk worden aangepast.
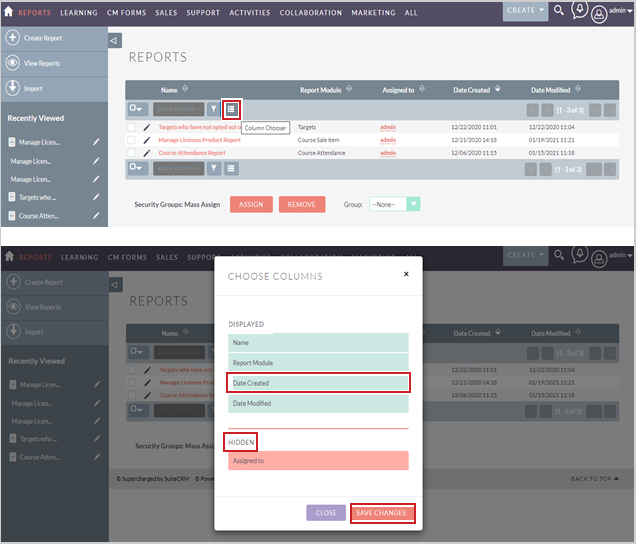
Afbeelding: Klik op Kolomkiezer om kolommen te selecteren voor de recordtabel.
Het dialoogvenster Kolommen kiezen wordt weergegeven, waarin u kunt kiezen uit reeds bestaande kolomkoppen. Alle gegevensvelden in een record zijn als kolomkop beschikbaar.
Kolommen in het het gedeelte Weergegeven zijn zichtbaar in de tabel. Hoe hoger de kolom in de lijst staat, hoe dichter deze bij het begin van de tabel is.
Kolommen in het gedeelte Verborgen worden niet weergegeven in de tabel.
Sleep de kolommen met de muis in de gewenste indeling.
Klik op Wijzigingen opslaan als u klaar bent.