In dit onderwerp vindt u informatie over het toewijzen van LTI-registratiegegevens tussen Brightspace (host-LMS) en Canvas (doel-LMS).
Stap 1: Maak een nieuwe LTI-sleutel op de pagina Ontwikkelaarssleutels in Canvas
- Open in Canvas uw beheerdersaccount en ga naar Ontwikkelaarssleutels.
- Klik op Ontwikkelaarssleutel toevoegen en selecteer vervolgens LTI-sleutel toevoegen.
- Voer op de pagina Sleutelinstellingen de volgende instellingen in voor de LTI-sleutel:
- Sleutelnaam: [Uw keuze]
- E-mailadres eigenaar: [Uw e-mailadres]
- Omleidings-URL's: [Voeg omleidings-URL van Course Publisher in, die in de 'ontvangersinstellingen' van Brightspace® staat]
- Opmerkingen: [Uw keuze]
- Klik op Methode en selecteer Handmatige invoer als u uw LTI-tool handmatig wilt configureren.
- Voer op de pagina Configureren de volgende instellingen voor handmatige invoer in:
- Titel: [Uw keuze]
- Beschrijving: [Uw keuze]
- Doelkoppeling-URL: [Voeg het domein in dat in de 'ontvangersinstellingen' van Brightspace® staat]
- Aanmeldings-URL OpenID Connect: [Voeg de aanmeldings-URL voor Open ID Connect in, die in de 'ontvangersinstellingen' van Brightspace® staat]
- JWK-methode: Publieke URL van JWK-URL: [Voeg keyset-URL in, die in de 'ontvangersinstellingen' van Brightspace® staat]
- Klik op LTI Advantage Services en schakel de volgende instellingen in:
- Kan opdrachtgegevens maken en weergeven in het scorerapport dat aan de tool is gekoppeld
- Kan opdrachtgegevens bekijken in het scorerapport dat aan de tool is gekoppeld
- Kan indieningsgegevens bekijken voor opdrachten die aan de tool zijn gekoppeld
- Kan indieningsresultaten maken en bijwerken voor opdrachten die aan de tool zijn gekoppeld
- Kan gebruikersgegevens ophalen die zijn gekoppeld aan de context waarin de tool is geïnstalleerd
- Kan accountgegevens opzoeken
- Klik op Aanvullende instellingen en voer de volgende informatie in:
- Domein: [Voeg domein in dat in de 'ontvangersinstellingen' van Brightspace® staat]
- Privacyniveau: OPENBAAR
- Plaatsingen: Opdrachtselectie, koppelingselectie
- Opdracht-/koppelingselectie: LtiResourceLinkRequest geselecteerd
- Klik op Opslaan om uw LTI-sleutel op te slaan.
Stap 2: Schakel de nieuwe LTI-sleutel in Canvas in
- Stel in Canvas op de pagina Ontwikkelaarssleutels uw nieuwe LTI-sleutel in op AAN.
- Kopieer de client-id.
Stap 3: Voeg de app toe in Canvas
- Open in Canvas uw beheerdersaccount en klik op Instellingen.
- Klik op het tabblad Apps.
- Klik op App toevoegen.
- Voer op de pagina App toevoegen de volgende informatie in:
- Configuratietype: Op client-id
- Client-id: [Plak de client-id die u hebt gekopieerd uit 'Stap 2: Schakel de nieuwe LTI-sleutel in']
- Klik op Verzenden.
 | Opmerking: Dit kan ook rechtstreeks op cursusniveau worden gedaan. |
Stap 4: Maak een opdracht in Canvas
Een door Brightspace® gepubliceerde cursus retourneert een scorewaarde. Dit betekent dat het moet worden toegevoegd als een opdracht in Canvas, niet als een koppeling in een module.
- Maak een opdracht in Canvas.
- Voer de volgende gegevens in:
- Naam: [Uw keuze]
- Type indiening: Externe tool
- Voer de URL van een externe tool in of zoek deze: [Voer de LTI-koppeling in naar de cursus die u wilt starten. Klik niet op Zoeken]
 | Opmerking: de LTI-startkoppeling voor de cursus vindt u naast de gepubliceerde cursus in Brightspace® Course Publisher. Ga naar Beheertools > Course Publisher, selecteer de naam van de ontvanger en klik op het pictogram Link naast de cursus. |
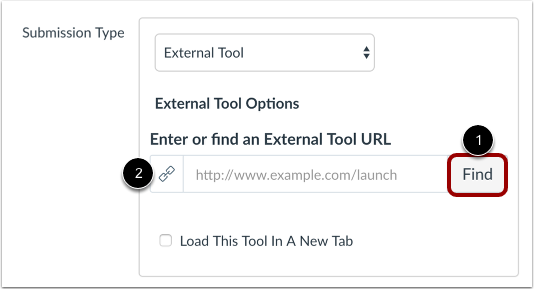
Afbeelding: voer de LTI-startkoppeling voor de cursus in het veld Een externe tool-URL invoeren of zoeken (2). Klik niet op Zoeken (1).
- Sla de opdracht op.
Stap 5: Registreer de LTI-sleutelinformatie van Canvas in Course Publisher
- Klik in Course Publisher naast de naam van de ontvanger op Instellingen van ontvanger.
- Voer de volgende instellingen voor clientontvangers uit de Canvas LTI-sleutel in:
 | Opmerking: Zorg dat er geen spaties aan het einde van de invoerwaarden staan. |
Opmerking: Als uw client verbinding maakt met een Canvas Test-omgeving, worden meerdere velden gewijzigd zodat https://canvas.test.instructure.com is vereist. Bijvoorbeeld: https://canvas.test.instructure.com/login/oauth2/token.
Afbeelding: Werk Openbare sleutel URI, Token-URI, URI verificatie, Doelgroep of Uitgever bij met https://canvas.test.instructure.com en klik op Gereed.
Klik op Gereed.