Het dashboard Betrokkenheid bevat visualisaties die inzicht bieden in de manier waarop cursisten met hun cursussen omgaan. Het doel van dit dashboard is gebruikers, voornamelijk instructeurs en adviseurs, te helpen bij het identificeren van risicocursisten, zodat zij kunnen ingrijpen en cursisten weer op koers kunnen brengen. Het dashboard maakt het mogelijk individuele verbeteringsvoorstellen te doen, omdat de dashboardgegevens context en een totaalbeeld van de cursist bieden. Door irrelevante gegevens uit de gegevens te filteren en metingen te combineren door op kaarten te filteren, kunnen ze zich richten op hun eigen definitie van een risicocursist.
Het dashboard voor betrokkenheid weergeven en hierop reageren
Het dashboard bestaat uit 3 hoofdgedeelten:
- Filters, die worden weergegeven als vervolgkeuzemenu's voor Organisatie-eenheid en Semester. Als u op een gegevenspunt in een grafiek in de Overzichtsweergave klikt om de inhoud van het rapport verder te filteren, worden deze filters ook in dit gebied weergegeven.
- De Overzichtsweergave bevat een overzicht van Resultaten, een cirkeldiagram voor Discussieactiviteit, een overzicht van Achterstallige opdrachten, een overzicht van Systeemtoegang, een staafdiagram voor Huidige score, een spreidingsdiagram voor Tijd in inhoud versus score, een staafdiagram voor Cursustoegang en een staafdiagram voor Inhoudweergave.
- Het gebied Resultaten bevat een dynamische gebruikerstabel van cursisten die voldoen aan de criteria die zijn toegepast op het dashboard. Als u filters toevoegt aan de overzichtsgegevens, veranderen de cursisten in de gebruikerstabel automatisch om de bijgewerkte weergave van het Overzicht te laten zien.
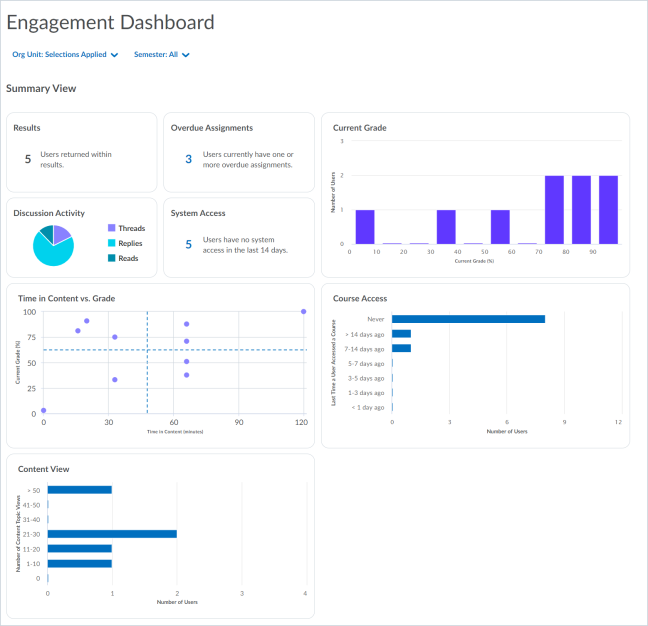
Afbeelding: De overzichtsweergave van het dashboard Betrokkenheid.
De eerste keer dat u het dashboard laadt, worden standaard de 10 laatst geopende cursussen in de 3 meest recent aangemaakte semesters in het rapport weergegeven. Wanneer u het dashboard Betrokkenheid voor het eerst opent, verschijnt er een pop-upvenster met een overzicht van wat er in de standaardweergave wordt weergegeven. Het vervolgkeuzefilter Organisatie-eenheid bevat een lijst van alle cursussen in de organisatie-eenheid, waarin de 10 laatst geopende cursussen in de 3 meest recent aangemaakte semesters zijn geselecteerd.
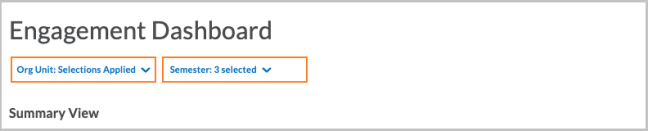
Afbeelding: Voeg filters toe voor organisatie-eenheden en semesters, of verwijder deze, met behulp van de vervolgkeuzefilters.
U kunt cursussen en andere organisatie-eenheden, zoals school, campus, afdeling enzovoort, dynamisch toevoegen of verwijderen door op het selectievakje naast de naam van de organisatie-eenheid te klikken. U kunt de zoekresultaten van het dashboard ook beperken tot specifieke semesters (gesorteerd op datum) of rollen binnen uw organisatie.
Als het pad Machtigingen van auditors is ingeschakeld, zien auditors (gebruikers met een bestaande auditorrelatie) alleen gegevens op gebruikersniveau over de gebruikers die zij controleren.
Opmerking: Als u filtert op Alle organisatie-eenheden in een organisatie en er slechts één organisatie-eenheid bestaat in een vertakking die geen cursuseditie is, wordt die organisatie-eenheid niet weergegeven; alleen vertakkingen met meer dan één onderdeel worden weergegeven. Als een organisatie bijvoorbeeld de structuur heeft van een district, bestuur, school, score en cursus, hoeft een gebruiker van een specifieke school geen toegang te krijgen tot de structuur boven de school. De organisatiestructuur maakt het district, het bestuur en de school kleiner zodat een gebruiker minder vaak moet klikken om naar de organisatiestructuur te bladeren die op hem/haar van toepassing is.
Wanneer gebruikers met kaarten of filters werken, worden alle filters die u heeft toegepast opgeslagen in de URL. Gebruikers kunnen weergaven als bladwijzer aan hun browser toevoegen en in de toekomst naar dezelfde weergave terugkeren. Als u de URL met een andere gebruiker deelt, kunnen de machtigingen verschillen waardoor ze mogelijk verschillende resultaten zien met dezelfde koppeling.
De overzichtsweergave gebruiken
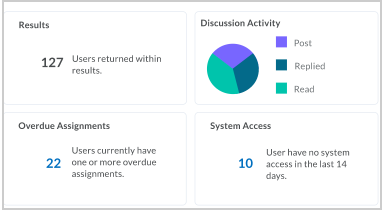
Afbeelding: Overzichtsgegevens van het dashboard in het kwadrant linksboven van het dashboard.
Het blok Resultaten laat zien hoeveel cursisten in de diagrammen in het dashboard worden weergegeven. Dit is het aantal cursisten dat wordt weergegeven in de gebruikerstabel in het gedeelte Resultaten onder aan het dashboard.
Het cirkeldiagram Discussieactiviteit laat zien hoeveel discussies er zijn gemaakt, beantwoord en gelezen. Als u de muisaanwijzer boven een segment van een cirkeldiagram houdt, verschijnt er een pop-upvenster met een aantal en een beschrijving van het segment. Dit is nuttig om inzicht te krijgen in de verhouding tussen passieve en actieve sociale deelname. Als u op een segment klikt, worden de opgehaalde gegevens op het dashboard Betrokkenheid automatisch gefilterd op de cursisten die door het segment worden vertegenwoordigd. Deze gegevens worden ook samengevat in de resultatentabel.
De kaart Achterstallige opdrachten laat zien hoeveel cursisten die voldoen aan de filters die op het dashboard zijn toegepast, een of meer achterstallige opdrachten hebben. Als u filters toepast op de inhoud van het dashboard, wordt dit aantal automatisch gewijzigd om het aantal cursisten volgens de bijgewerkte gegevens weer te geven.
Opmerking: Groepsopdrachten worden niet opgenomen in de metingen van achterstallige opdrachten.
De kaart Systeemaanmelding geeft het aantal cursisten aan dat de afgelopen 14 dagen het systeem niet heeft bezocht. Het gebruik door de cursist van zowel de Brightspace® Pulse-app als Brightspace® in een browser wordt meegeteld als bezoek. Deze gegevens worden ook samengevat in de resultatentabel.
Het staafdiagram voor huidige scores gebruiken
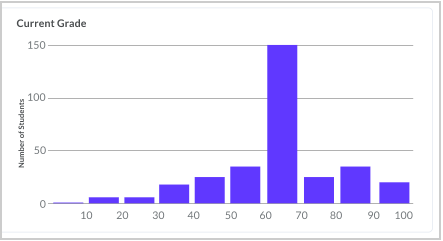
Afbeelding: Grafiek van het aantal cursisten die een score heeft behaald, weergegeven in 10e percentiel-groepen.
Als u op een of meer staven klikt, filtert het dashboard de geretourneerde gegevens op cursisten en cursussen waarvoor de cursist een score in het geselecteerde bereik heeft. De volgende afbeelding toont bijvoorbeeld het dashboard dat is gefilterd om alleen cursisten met minder dan 60% in een cursus weer te geven:
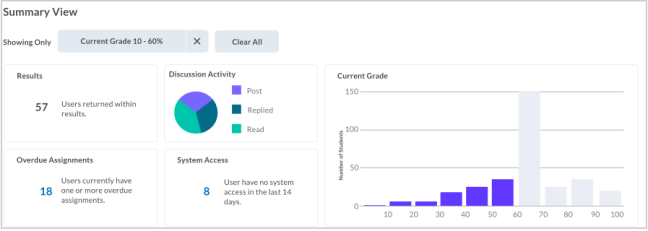
Afbeelding: De grafiek Huidige score verandert dynamisch om de resultaten van het toegepaste filter weer te geven. De gegevens in het Overzicht veranderen ook om de gefilterde gegevens weer te geven.
Het spreidingsdiagram Tijd in inhoud versus scores gebruiken
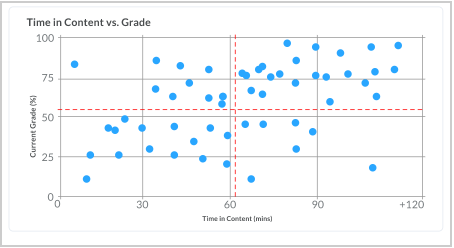
Afbeelding: De grafiek zet de scores van cursisten af tegen de tijd die ze in de inhoud besteden.
Als u op een kwadrant klikt, filtert het dashboard op de cursisten en hun cursussen in dat kwadrant.
- Gegevenspunten in het kwadrant linksboven geven cursisten weer die een hoger dan gemiddelde score hebben en minder dan de gemiddelde tijd in de inhoud besteden.
- Gegevenspunten in het kwadrant rechtsboven geven cursisten weer die een hoger dan gemiddelde score hebben en meer dan de gemiddelde tijd in de inhoud besteden.
- Gegevenspunten in het kwadrant linksonder geven cursisten weer die een lager dan gemiddelde score hebben en minder dan de gemiddelde tijd in de inhoud besteden.
- Gegevenspunten in het kwadrant rechtsonder geven cursisten weer die een lager dan gemiddelde score hebben en meer dan de gemiddelde tijd in de inhoud besteden.
Als u de details van het kwadrant wilt bekijken, houdt u de muisaanwijzer boven het kwadrant:
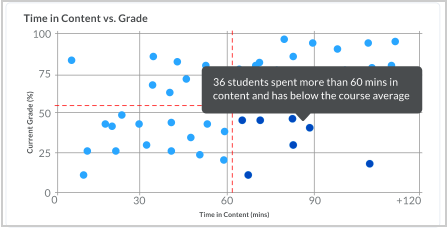
Afbeelding: Wanneer u de muisaanwijzer boven een kwadrant houdt, verschijnt er een pop-upvenster met informatie over het aantal cursisten in het kwadrant
Wanneer u filters op het rapport toepast, wordt het spreidingsdiagram ook gewijzigd om de nieuwe zoekresultaten weer te geven. Als u bijvoorbeeld het filter toepast voor cursisten met minder dan 60% in een cursus die we eerder hebben gebruikt, verandert het spreidingsdiagram ook dynamisch om dat filter weer te geven.
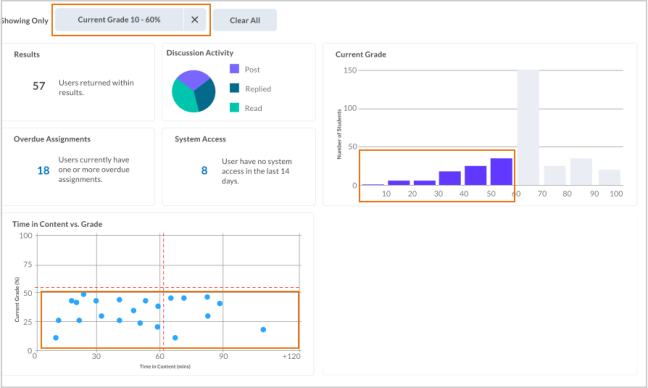
Afbeelding: Het spreidingsdiagram Tijd in inhoud versus score verandert dynamisch om de resultaten van het toegepaste filter weer te geven. De gegevens in het Overzicht veranderen ook om de gefilterde gegevens weer te geven, net zoals in het voorbeeld hierboven.
Het diagram Cursustoegang gebruiken
Het staafdiagram Cursustoegang geeft het aantal dagen aan sinds de cursus voor het laatst is bezocht door cursisten.
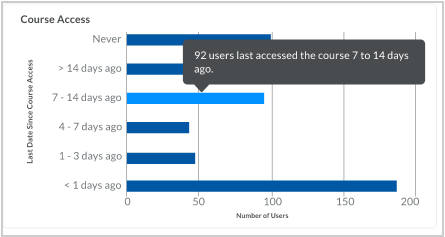
Afbeelding: Als u de muisaanwijzer boven een van de balken voor Cursustoegang houdt, verschijnt er een pop-upvenster met gedetailleerde gegevens over die balk.
Als u op een of meer staven klikt, filtert het dashboard de geretourneerde gegevens op cursisten en cursussen waar de cursist een cursus in dat tijdsbereik heeft bezocht.
Opmerking: Afhankelijk van de filters die u hebt toegepast, kan een cursist in meer dan een datumbereik en/of meer dan een keer in één datumbereik worden meegeteld, als die is ingeschreven voor meerdere cursussen.
U kunt meer dan een filter op het dashboard Betrokkenheid gebruiken om meer nauwkeurige, relevante informatie weer te geven. Als u bijvoorbeeld het filter toepast voor cursisten die minder dan 60% hebben in de cursus die u eerder hebt gebruikt, kunt u ook een filter toepassen op het staafdiagram voor Cursustoegang om de resultaten van het dashboard verder te verfijnen voor cursisten die de cursus nog nooit hebben bezocht:
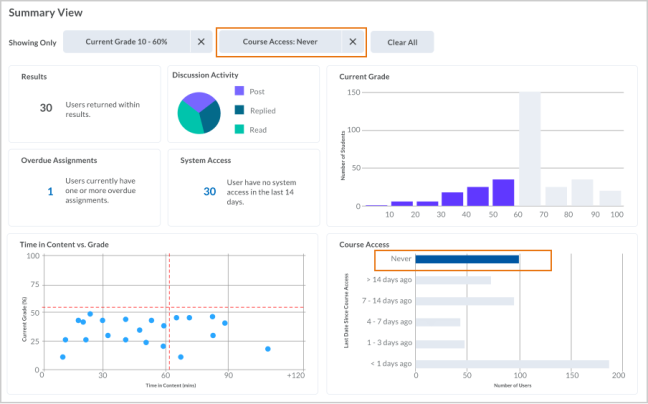
Afbeelding: Het aanbrengen van extra filters leidt tot updates in de andere grafieken op het dashboard om de gefilterde gegevens weer te geven, zoals in de bovenstaande voorbeelden.
De grafiek Inhoudsweergave gebruiken
In het staafdiagram van de Inhoudsweergave wordt het aantal keren samengevoegd dat de cursisten de cursusinhoud hebben bekeken.

Afbeelding: De grafiek van de Inhoudsweergave laat zien hoe vaak cursisten de cursusinhoud hebben bezocht.
Hiermee kunt u bekijken hoe vaak items in de cursusinhoudstool, zoals afbeeldingen, PDF's of Word-bestanden, zijn bekeken om beter inzicht te krijgen in inhoud die offline wordt bekeken of is gedownload.
Als u op een of meer staven klikt, filtert het dashboard de geretourneerde gegevens op cursisten en cursussen waar de cursist een cursus een aantal keer heeft bezocht.
De tabel in het gedeelte Resultaten gebruiken
De standaardweergave van de tabel met gebruikerslijst toont alle gebruikers die worden weergegeven in de zoekresultaten van het dashboard. Wanneer u de cursussen die op het dashboard worden weergegeven, wijzigt of filters toepast, veranderen ook de gebruikers die in de tabel worden vermeld om de nieuwe zoekresultaten weer te geven.
De tabel bevat voor elke gebruiker de volgende gegevens:
- Voor- en achternaam, gebruikersnaam en gebruikers-id
- Het aantal cursussen van de gebruiker dat in de zoekresultaten wordt weergegeven
- Gemiddelde score voor de cursussen van de gebruiker die in de zoekresultaten worden weergegeven
- Gemiddelde tijd in de inhoud voor de cursussen die in de zoekresultaten worden weergegeven
- Gemiddelde discussieactiviteit in gemaakte threads, gelezen threads en reacties voor de cursussen die worden weergegeven in de zoekresultaten.
- De laatste keer dat de cursist het systeem heeft bezocht.
Opmerking: Als de cursist een voorspelde score heeft, wordt deze weergegeven voor alle gebruikers die het dashboard kunnen zien.
Onder aan de lijst staat een totaalaantal gebruikers:

Afbeelding: Het totaalaantal gebruikers wordt ook weergegeven in de overzichtsgegevens.
U kunt op een gebruiker in de resultatentabel klikken voor meer informatie over het dashboard Betrokkenheid van cursist van de gebruiker zonder de gegevens van andere cursisten samen te voegen. Alle filters die u toepast op het dashboard Betrokkenheid blijven behouden wanneer u naar het dashboard Betrokkenheid van cursist navigeert.
Resultaten van zoekopdracht gebruiker exporteren
Gebruikers kunnen de zoekresultaten exporteren, zodat ze de resultaten kunnen combineren met andere gegevens of de inhoud op andere manieren kunnen analyseren.
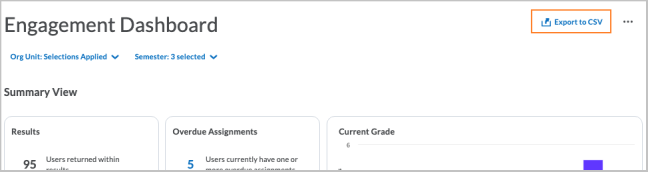
Afbeelding: De knop Exporteren naar CSV op het dashboard Betrokkenheid.
Adviseurs kunnen een of meer cursisten rechtstreeks e-mailen vanuit de sectie Resultaten van het dashboard Betrokkenheid, of een enkele cursist e-mailen vanuit het dashboard Betrokkenheid van cursisten.
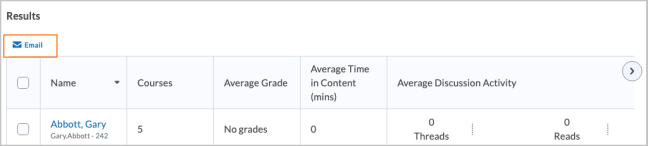
Afbeelding: De knop E-mail onder de sectie Resultaten van het dashboard Betrokkenheid.
Om cursisten te e-mailen of om de zoekresultaten van het rapport te exporteren
- Pas filters toe op de kaarten boven aan het dashboard.
- Doe één van de volgende dingen:
- Klik op E-mail en vul het dialoogvenster in om geselecteerde gebruikers een e-mail te sturen.
Opmerking: De machtigingen Externe e-mailadressen bekijken voor <rol> en E-mails verzenden naar externe e-mailadressen of E-mails verzenden naar interne e-mailadressen zijn vereist, afhankelijk van het type e-mail dat u wilt verzenden - Klik op Exporteren naar CSV en geef de locatie van de exportbestemming op.
De weergave van het dashboard Betrokkenheid configureren met Instellingen
Op de pagina Instellingen van het dashboard Betrokkenheid kunt u selecteren welke meetgegevens worden weergegeven in het dashboard Betrokkenheid. De pagina Instellingen is beschikbaar in het menu Meer acties.

Afbeelding: Het menu Meer acties rechtsboven in de interface van het dashboard bevat de optie Instellingen.
De pagina Instellingen heeft drie tabbladen: Overzicht metingen, Tabel met resultaten metingen en Metrische gegevens op gebruikersniveau. Het tabblad Cijfersamenvatting bevat het filter Rollen waarmee u de rollen van cursisten kunt selecteren die u in de gegevens op het dashboard wilt opnemen. Uitgesloten rollen worden niet opgenomen in een gegevensquery op het dashboard Betrokkenheid.
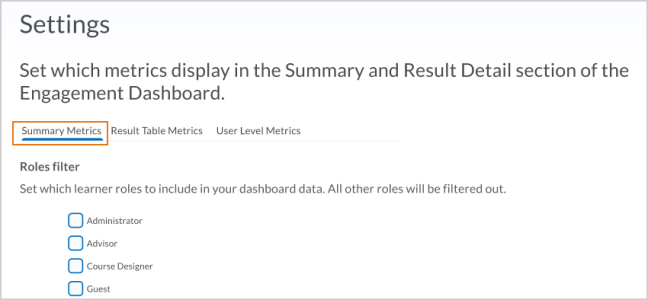
Afbeelding: In het filtergedeelte Rollen van het tabblad Overzicht metingen wordt een lijst weergegeven met alle rollen van cursisten in uw organisatie. Uw lijst kan er anders uitzien, afhankelijk van de rollen die u gebruikt.
Op het tabblad Overzicht metingen kunt u ook bepalen welke kaarten in de dashboardweergave worden opgenomen en uw eigen drempel instellen voor de metingen voor Systeemtoegang. Alle kaarten worden standaard op het dashboard weergegeven.
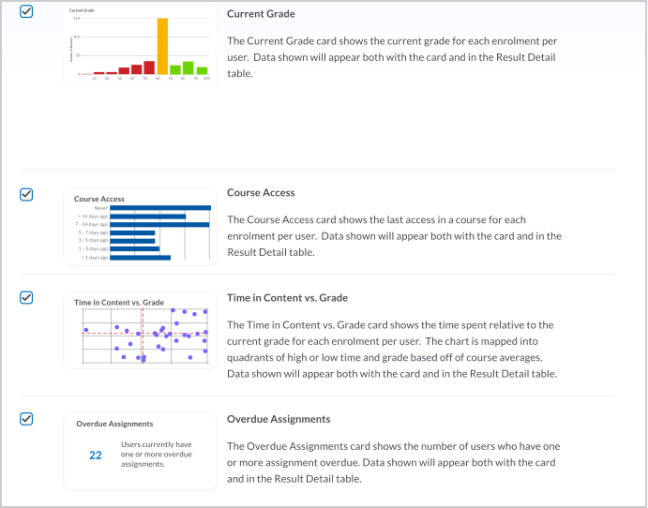
Afbeelding: Alle kaarten worden in de selectielijst weergegeven en alle kaarten zijn standaard geselecteerd.
Op het tabblad Tabel met resultaten metingen kunt u de metingen instellen die worden weergegeven in het gedeelte Resultaatgegevens van het dashboard, waaronder Gemiddelde score, Gemiddelde tijd in Inhoud, Gemiddelde deelname aan discussies en Laatste keer Systeemtoegang. Uw selecties hier bepalen ook welke kolommen worden weergegeven onder Actieve cursussen en Inactieve cursussen in het dashboard Betrokkenheid van cursist.
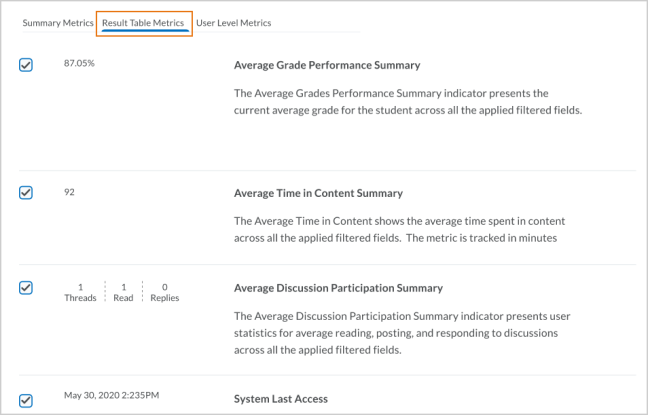
Afbeeldingen: Alle metingen in de tabel met resultaten zijn standaard geselecteerd.
Op het tabblad Statistieken op gebruikersniveau kunt u de statistieken instellen die worden weergegeven in het dashboard Betrokkenheid van cursist.