Bulksgewijs gebruikers beheren is een belangrijke administratieve workflow, die zeer belangrijk is voor implementatie en doorlopend gebruikersbeheer door gebruikers die doorgaans niet beschikken over een studentinformatiesysteem (SIS) of HR-informatiesysteem (HRIS). Beheerders kunnen de tool voor bulkbeheer gebruiken om handmatig bestanden te maken om inhoud te importeren, of kunnen een downloadbare CSV-sjabloon gebruiken om de vereiste informatie toe te voegen. De sjabloon is bedoeld om het proces voor nieuwe gebruikers te vereenvoudigen, terwijl meer ervaren gebruikers bestaande bestanden kunnen blijven gebruiken zonder dat hun bestaande workflows worden verstoord.
In de workflow Bulksgewijs gebruikers beheren staat informatie in de paginakoppen om de huidige stap in het proces aan te duiden en de pagina's van de workflow te beschrijven. De paginalay-out ondersteunt de workflow ook met koppelingen naar instructies, waardoor er minder voorkennis over het proces Bulksgewijs gebruikers beheren nodig is.
De CSV-sjabloon gebruiken
Als u Bulksgewijs gebruikers beheren voor de eerste keer gebruikt of een nieuw CSV-bestand maakt, is het downloaden van de CSV-sjabloon een handig hulpmiddel om de benodigde informatie gemakkelijker en nauwkeuriger toe te voegen. U kunt de CSV-bestandssjabloon downloaden vanuit het venster met instructies voor Bulksgewijs gebruikers beheren. De sjabloon bevat een koptekstrij die dynamisch wordt bijgewerkt op basis van de configuratie van formulierelementen voor bulkgebruik.
-
Selecteer in Beheertools de optie Gebruikers.
-
Klik op het tabblad Bulksgewijs gebruikers beheren.
-
Klik op Instructies voor het maken van uw CSV-bestand bekijken.
-
Blader in het pop-upvenster omlaag naar de tabel Beschikbare acties.
-
Doe één van de volgende dingen:
-
Klik op Sjabloon voor maken downloaden als u een nieuw CSV-bestand maakt.
-
Klik op Sjabloon voor bijwerken downloaden als u een bestaand bestand bijwerkt.
-
Klik op Sjabloon voor verwijderen downloaden om bestaande gebruikers te verwijderen.
-
Klik op Sjabloon voor inschrijven downloaden om een bestaande gebruiker voor een specifieke organisatie-eenheid in te schrijven.
-
Klik op Sjabloon voor uitschrijven downloaden om een bestaande gebruiker uit een specifieke organisatie-eenheid te verwijderen.
-
Klik op Sjabloon voor importeren downloaden om een nieuwe gebruiker te maken deze in te schrijven bij een specifieke organisatie-eenheid.
-
Raadpleeg zo nodig de instructies voor Bulksgewijs gebruikers beheren in het pop-upvenster voor richtlijnen over de bestandsindeling, vereiste en optionele velden, actieve status en rollen.
Nadat u het bestand hebt gedownload, kunt u de informatie over uw gebruikers handmatig invoeren en/of bijwerken.
Opmerking: De workflow voor het bijwerken van de gebruikersinformatie is hetzelfde, ongeacht of u de gedownloade sjabloon of een handmatig gemaakt CSV-bestand gebruikt.
Items toevoegen aan uw CSV-bestand
Met de tool Bulksgewijs gebruikers beheren kunt u CSV- en TXT-bestanden maken die compatibel zijn met Brightspace®. U dient de velden die worden weergegeven in dit gedeelte van Help toe te voegen in een specifieke volgorde voor elke actie.
Bestandstype
Importbestanden moeten CSV-bestanden zijn met de bestandsextensie .csv of .txt. U moet alle velden moeten scheiden met komma's en alle records moeten op een aparte regel staan. Als u uw BUM-invoer maakt als een TXT-bestand, kunt u lege velden aanduiden met twee komma's zonder ze te scheiden (,,), of twee komma's met een spatie die ze scheidt (, ,). De tool Bulksgewijs gebruikers beheren accepteert beide indelingen.
Verplichte velden
Een sterretje (*) duidt een verplicht veld aan.
Optionele velden
Voor optionele velden staan geen sterretjes.
Een leeg of blanco veld wijzigt de gegevens van een gebruiker niet.
Gebruik #WISSEN om aan te geven dat een veld moet worden gewist of verwijderd.
Is actief
Als u opgeeft dat een gebruiker actief of niet actief moet zijn, gebruikt u de waarde 1 (actief) of 0 (niet actief).
Rollen
U kunt gebruikers toewijzen en verwijderen uit rollen waarvoor u gemachtigd bent om deze te wijzigen. Als u rollen wilt toevoegen aan of verwijderen uit deze lijst, moet u toegang tot de machtigingen voor uw rol openen onder de tool Gebruikers.
Beschikbare acties
Met de actie Maken wordt een nieuwe gebruiker gemaakt. Als de gebruiker al bestaat, wordt er geen actie uitgevoerd. Wanneer u velden bijwerkt die zijn aangegeven met een dolk (†) in het formulierelement BulkUserCreate, leidt dit tot updates van contactgegevens in zowel Gebruikersprofiel als Gebruikersbeheer. De notatie van deze actie is:
MAKEN, Gebruikersnaam, Door organisatie gedefinieerde ID. *Voornaam,. *Achternaam, Wachtwoord, *Rolnaam, Is actief, *E-mailadres
De actie Update werkt de informatie voor een bestaande gebruiker bij. Wanneer u velden bijwerkt die zijn aangegeven met een dolk (†) in het formulierelement BulkUserUpdate, leidt dit tot updates van contactgegevens in zowel Gebruikersprofiel als Gebruikersbeheer. De notatie van deze actie is:
UPDATEN, *Gebruikersnaam, Door organisatie gedefinieerde ID, Voornaam, Achternaam, Wachtwoord, Is actief, E-mailadres
Met de actie Verwijderen verwijdert u een bestaande gebruiker. De notatie van deze actie is:
VERWIJDEREN, *Gebruikersnaam, Door organisatie gedefinieerde ID
Met de actie Inschrijven wordt een bestaande gebruiker in een opgegeven organisatie-eenheid ingeschreven. De notatie van deze actie is:
INSCHRIJVEN, *Gebruikersnaam, Door organisatie gedefinieerde ID, *Rolnaam, *Code organisatie-eenheid
Met de actie Uitschrijven wordt een bestaande gebruiker uit een opgegeven organisatie-eenheid uitgeschreven. De notatie van deze actie is:
UITSCHRIJVEN, *Gebruikersnaam, Door organisatie gedefinieerde ID, *Code organisatie-eenheid
Met de actie Importeren maakt u een nieuwe gebruiker en schrijft u deze in bij een opgegeven organisatie-eenheid. Wanneer u velden bijwerkt die zijn aangegeven met een dolk (†) in het formulierelement BulkUserImport, leidt dit tot updates van contactgegevens in zowel Gebruikersprofiel als Gebruikersbeheer. De notatie van deze actie is:
IMPORTEREN, Gebruikersnaam, Door organisatie gedefinieerde ID, *Voornaam, *Achternaam, Wachtwoord, *Rolnaam, Is actief, *E-mailadres, *Code organisatie-eenheid
Ga als volgt te werk om de door u gewenste kolommen weer te geven in de CSV-bestanden MAKEN, IMPORTEREN en UPDATEN:
- Vouw in Formulierelementen het formulierelement BulkUserCreate, BulkUserImport of BulkUserUpdate uit.
- Klik op de naam van het formulieritem en klik vervolgens op Bewerken.
- Schakel het selectievakje Wordt weergegeven in.
- Als u van deze kolom een verplichte kolom wilt maken, schakelt u het selectievakje Is vereist in.
- Klik op Opslaan.
Een voorbeeldweergave van uw CSV-bestand bekijken en controleren
Als u de integriteit wilt controleren van de gebruikersgegevens die u aan het CSV-bestand toevoegt, kunt u resultaten downloaden van de pagina's Voorbeeldweergave en Overzicht om gegevens te controleren en fouten te corrigeren. De mogelijkheid om een bestand te downloaden voor controle in uw CSV-/TXT-editor biedt functies van de editor waarmee u gemiste en mislukte vermeldingen of fouten kunt vinden, die u gemakkelijker kunt communiceren met collega's die de gegevens aanleveren. U kunt ook een CSV-bestand downloaden als aanvulling op de tabelinformatie op het scherm die beschikbaar is in de voorbeeldweergave (voorafgaand aan de fase Uitvoeren/Bekijken) en de samenvatting (voltooiing van de fase Uitvoeren/Einde uitvoering). Het downloadbare CSV-bestand bevat gegevens over de oorspronkelijke upload, het regelnummer, de status (Geslaagd, Fout, Kritieke fout of Waarschuwing) en een samenvatting van de fout-/waarschuwingstekst om fouten te helpen oplossen en corrigeren.
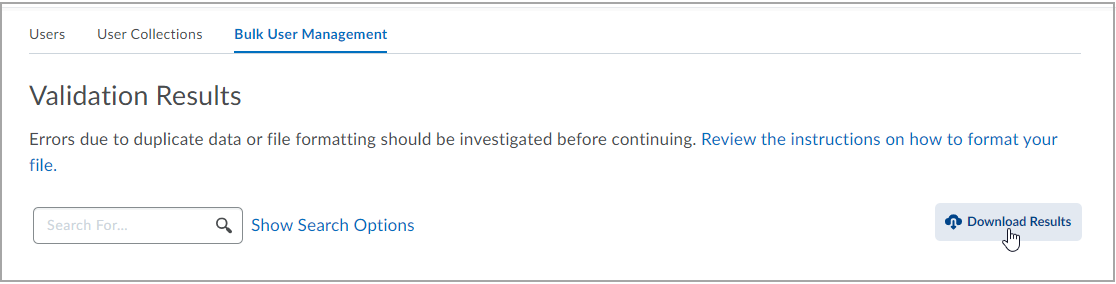
Afbeelding: Met de knop Resultaten downloaden kunt u uw CSV-/TXT-bestand valideren