Sjablooncomponenten configureren
- Ga naar Cursusbeheer vanuit de cursus waarnaar u onderdelen wilt kopiëren.
- Klik op Componenten importeren/exporteren/kopiëren.
- Selecteer Onderdelen vanuit een andere organisatie-eenheid kopiëren.
- Klik op Zoeken naar cursusaanbod om te zoeken naar de cursus met de cursusonderdelen die u wilt kopiëren.
- Zoek in het dialoogvenster Cursusaanbod selecteren naar een cursus en selecteer deze.
- Klik op Selectie toevoegen.
- Klik op Alle onderdelen kopiëren om alle onderdelen van de cursus te kopiëren. U kunt ook op Onderdelen selecteren klikken om specifieke cursusonderdelen te kopiëren:
- Selecteer alle onderdelen die u wilt kopiëren en klik op Doorgaan.
- Selecteer desgewenst Alle datums van gekopieerde onderdelen verschuiven en kies het datumbereik.
- Klik op Voltooien.
De onderdelen worden naar uw cursus gekopieerd. Klik op Nog een pakket kopiëren om extra onderdelen te kopiëren.
Componenten in een sjabloon kopiëren of importeren
U kunt componenten importeren in een cursussjabloon vanuit een ondersteund bestandstype, of componenten kopiëren uit een cursuseditie of een andere sjabloon. Het kopiëren van standaard cursuscomponenten vanuit een cursuseditie terug naar een sjabloon zorgt ervoor dat uw sjabloon up-to-date is en helpt u een consistente benadering te handhaven wat betreft het maken van cursusedities en zorgt in de loop der tijd voor een consistente cursusinhoud.
- Klik in het menu Beheertools op Cursusbeheer.
- Voer op de pagina Cursussen beheren op het tabblad Sjablonen de naam of code van de sjabloon in het veld Zoeken naar in en klik op Zoeken.
- Klik op de sjabloonnaam.
- Klik op de navigatiebalk op Cursusbeheer > Componenten importeren/exporteren/kopiëren.
- Selecteer Componenten kopiëren of Componenten van een andere organisatie-eenheid kopiëren.
- Als u Componenten importeren selecteert, kiest u Uit een bestand en klikt u op Bladeren om het importbestand te zoeken.
- Klik op Starten om de wizard te starten. Volg de aanwijzingen op de pagina om het importeren of kopiëren van componenten naar de sjabloon te voltooien.
De componenten in een cursussjabloon bewerken
Componenten zijn de hulpmiddelen die worden gebruikt om een cursus te onderwijzen, zoals discussieforums, opdrachtindieningsmappen, testen, inhoudsonderwerpen, checklists, en meer. U kunt de meeste componenten configureren en opslaan in een cursussjabloon, die u kunt gebruiken als hoofdversie van uw cursus door telkens wanneer de cursus wordt aangeboden, deze componenten te kopiëren naar nieuwe cursusedities.
U kunt op elk gewenst moment wijzigingen aanbrengen in de componenten van de sjabloon, zonder dat dit invloed heeft op de bestaande cursuseditie. De bijgewerkte componenten kunnen vervolgens worden gekopieerd naar toekomstige cursusedities.
Als u wilt dat sjabloonwijzigingen worden opgenomen in een bestaande cursuseditie, moet u de bijgewerkte componenten handmatig kopiëren. Zorg ervoor dat u alleen de afzonderlijke onderdelen kopieert die u wilt bijwerken (bijvoorbeeld individuele tests, mappen met opdrachtindieningen, discussieonderwerpen). Het kopiëren van een hele tool kan ongewenste wijzigingen veroorzaken.
- Ga naar Cursusbeheer vanuit de cursus waarnaar u onderdelen wilt kopiëren.
- Klik op Componenten importeren/exporteren/kopiëren.
- Selecteer Onderdelen vanuit een andere organisatie-eenheid kopiëren.
- Klik op Zoeken naar cursusaanbod om te zoeken naar de cursus waaruit u cursusonderdelen wilt kopiëren.
- Zoek in het dialoogvenster Cursusaanbod selecteren naar een cursus en selecteer deze.
- Klik op Selectie toevoegen.
- Klik op Alle onderdelen kopiëren om alle onderdelen van de cursus te kopiëren. U kunt ook op Onderdelen selecteren klikken om specifieke cursusonderdelen te kopiëren:
- Selecteer alle onderdelen die u wilt kopiëren en klik op Doorgaan.
- Selecteer desgewenst Alle datums van gekopieerde onderdelen verschuiven en kies het datumbereik.
- Klik op Voltooien.
U hebt de onderdelen op standaarden voor uw cursus bewerkt.
Een cursusafbeelding toevoegen aan een nieuwe cursussjabloon
Hoewel u niet rechtstreeks een afbeelding aan een cursussjabloon kunt toevoegen, kunt u wel een afbeelding uit een bestaande cursus naar de cursussjabloon importeren. Nadat u een cursus hebt gemaakt die de afbeelding bevat die u wilt gebruiken, kunt u de functie Componenten kopiëren gebruiken om de afbeelding aan uw cursussjabloon toe te voegen.

|
Opmerking: Als u een afbeelding van een cursus wilt toevoegen, hebt u de machtiging Afbeelding en bannertekst van cursus nodig op cursussjabloonniveau. Als u deze machtiging niet hebt, wordt het selectievakje Afbeelding en bannertekst van cursus niet weergegeven. |
- Maak een nieuwe sjabloon en selecteer Componenten toevoegen aan de nieuwe sjabloon.
- Klik op Zoeken naar cursuseditie om de cursus te vinden waar de afbeelding van de component zich momenteel bevindt.
- Voer de zoekparameters voor de cursus in.
- Selecteer het keuzerondje voor de cursuseditie die u wilt gebruiken.
- Klik op Cursusweergave en klik op Afzonderlijke items selecteren om te kopiëren. U kunt de afbeelding voor de banner van de cursus bekijken vanuit Bestanden beheren. Deze wordt echter niet automatisch weergegeven in de formulierelementen nadat u deze hebt gekopieerd.
- Ga naar de pagina Onderdelen kiezen om te kopiëren en schakel het selectievakje Afbeelding en bannertekst van cursus in.
- Klik op Doorgaan.
- Klik op Voltooien.
Een cursusafbeelding toevoegen aan een bestaande cursussjabloon
- Navigeer naar de tool Cursussen beheren.
- Klik op het tabblad Sjablonen en klik op de bestaande sjabloon waaraan u de afbeelding voor de widget Mijn cursussen wilt toevoegen.
- Klik op Cursusbeheerder > Componenten importeren/exporteren/kopiëren.
- Selecteer Componenten vanuit een andere organisatie-eenheid kopiëren en klik op Cursuseditie zoeken.
- Klik op Onderdelen selecteren.
- Selecteer Cursusweergave > Afzonderlijke items selecteren om te kopiëren.
 | Opmerking: U kunt de afbeelding voor de banner van de cursus bekijken vanuit Bestanden beheren. Deze wordt echter niet automatisch weergegeven in de formulierelementen nadat u deze hebt gekopieerd. |
- Klik op Doorgaan.
- Selecteer de afbeelding die u wilt kopiëren.
- Klik op Voltooien.
Een aangepaste voettekst toevoegen aan een cursussjabloon
- Meld u aan bij de Brightspace® Community.
- Navigeer in het Learning Centre naar de cursus ID Best Practices.
- Download het zip-bestand met de Creator+-sjabloon en sla het lokaal op.
- Selecteer een sjabloon en pas deze aan door uw aangepaste voettekst toe te voegen:
- Een standaard voettekst bevat meestal copyrightinformatie, contactgegevens of koppelingen naar juridische informatie en het privacybeleid. Hieronder vindt u een voorbeeld van een standaard HTML-voettekst:
<footer><br/><p>©[klant]</p><br/><p><img src="../img/logo.png" alt="logo"></p><br/></footer> - Gebruik CSS voor de stijl van de voettekst om de visuele aantrekkingskracht te verbeteren en ervoor te zorgen dat deze aansluit bij het ontwerpthema van uw organisatie. Werk het <img>-element bij of verwijder het als u wilt dat het logo van uw instelling wordt weergegeven.
- Open in Brightspace® Beheertools > Openbare bestanden.
- Upload uw aangepaste sjabloon.
- Navigeer naar uw cursus en selecteer Inhoud.
- Klik op Nieuwe maken > Pagina.
- Voer een vereiste Bestandstitel in. U kunt ook een Uiterste datum en Standaarden toevoegen.
- Klik op sjabloon selecteren en kies uw aangepaste sjabloon.
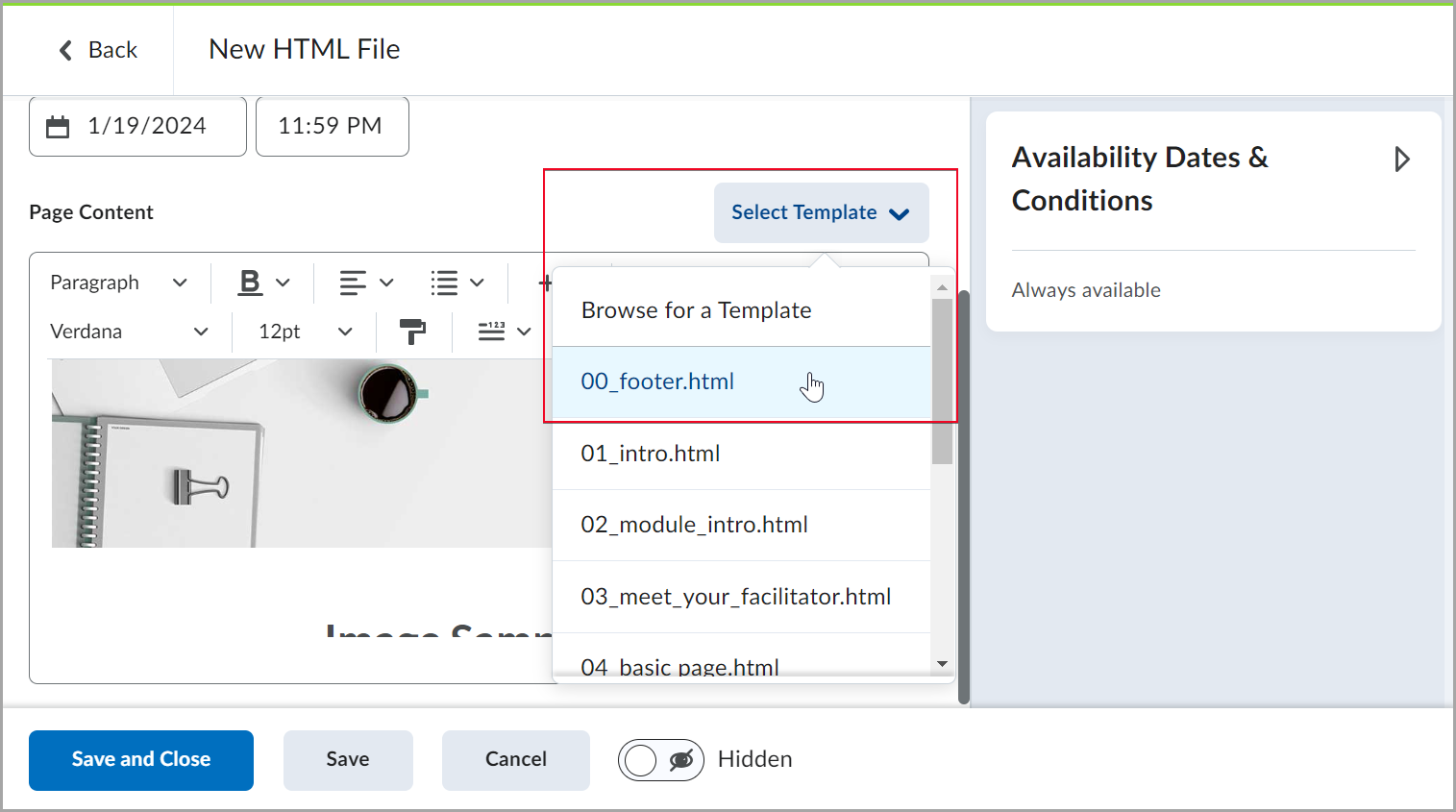
Afbeelding: klik op Sjabloon selecteren om uw sjabloon toe te voegen.
- Klik op Opslaan en sluiten.
- Herhaal stappen 6-9 voor alle pagina's waarop u de aangepaste voettekst wilt gebruiken.