Dit dashboard biedt visualisaties om beheerders te helpen begrijpen hoe gebruikers in hun organisatie Brightspace® gebruiken.
Als u het dashboard Gebruik wilt kunnen zien, moet uw rol beschikken over de machtiging Kan het dashboard Gebruik zien. Gebruikers zien samengevoegde gegevens over de hele organisatie met inbegrip van cursusgegevens voor cursussen waarvoor ze zijn ingeschreven. Er zijn geen gegevens op gebruikersniveau opgenomen in dit dashboard.
Het huidige dashboard Gebruik werd uitgebracht in Brightspace® Platform juli 2022/20.22.7, met een bijgewerkte gebruikersinterface, verbeterde toegankelijkheidsfuncties, de mogelijkheid om gegevens te filteren en interacties aan te gaan met de kaarten, en een nieuwe visualisatie voor het gebruik van tools per rol.
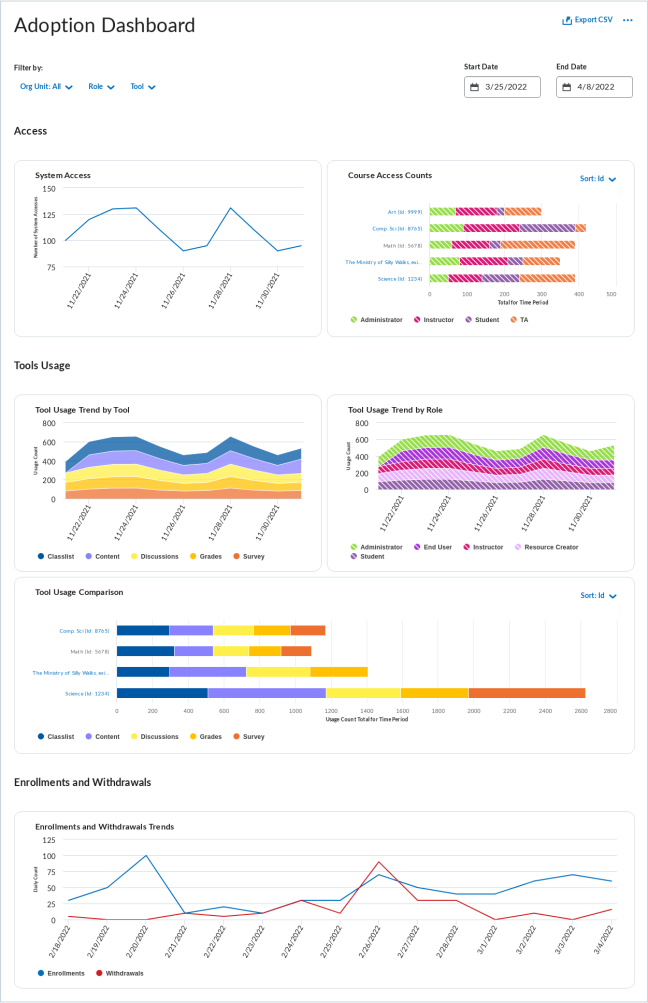
Afbeelding: nieuwe startpagina voor dashboard Gebruik, met de knop "Exporteren naar CSV" rechtsboven, filters voor organisatie-eenheid, rol, tool, startdatum en einddatum bovenaan, gedeelte "Toegang" en gedeelte "Gebruik van tools". Gedeelte Inschrijving en Uitschrijving niet afgebeeld.
U kunt de gegevens van het dashboard exporteren door rechtsboven in het dashboard op Exporteren naar CSV te klikken. De door u geselecteerde filters worden gerespecteerd en toegepast op de geëxporteerde gegevens.
Klik in het menu Meer opties (...) rechtsboven in het dashboard op Instellingen om de Instellingen-pagina te openen. Hier vindt u beschrijvingen van de gegevens die op elke kaart worden gepresenteerd en kunt u selecteren welke kaarten u wilt weergeven of verbergen op het dashboard.
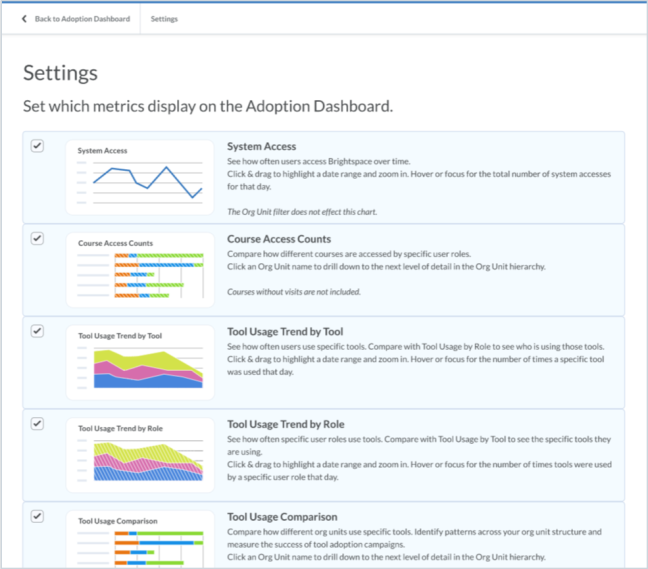
Afbeelding: de nieuwe Instellingen-pagina, met alle kaarten geselecteerd.
Klik in het menu Meer opties (...) op Meer informatie om naar de documentatie over de gegevens in het dashboard te gaan.
Filters
Op de startpagina worden standaard visualisaties weergegeven waarin gegevens van uw hele organisatie worden gecombineerd met een datumbereik van de afgelopen twee weken. Gebruik de filters om het bereik van de gegevens te beperken tot specifieke organisatie-eenheden, rollen, tools en tijdsperioden waarin u geïnteresseerd bent. Wanneer u een filter toepast, worden alle grafieken aangepast om de bijbehorende gefilterde gegevens weer te geven. De filtervervolgkeuzelijsten geven het aantal selecties weer dat momenteel op het dashboard wordt toegepast. Klik op Filters wissen om het dashboard terug te zetten naar de oorspronkelijke status.
Met het filter Organisatie-eenheid kunt u alle delen van uw organisatie waartoe u toegang hebt, isoleren met een maximum van 100 afzonderlijke selecties. Alle tools en rollen zijn toegankelijk via de bijbehorende filters. U kunt het filter Datum gebruiken om verschillende datumbereiken te bekijken, met een maximum van zes maanden per keer.
Telkens wanneer u de dashboard-filters gebruikt, wordt de URL bijgewerkt. Dit betekent dat u de knop Terug van uw browser kunt gebruiken om één stap terug te gaan en de zojuist uitgevoerde selectie ongedaan te maken. U kunt de URL ook als bladwijzer toevoegen of delen om later terug te keren naar dezelfde gefilterde weergave.
Interactie met kaarten op het dashboard om naar beneden te zoomen of in te zoomen op de gegevens verandert de filters of de URL niet.
Systeemtoegang
De kaart Systeemtoegang geeft een lijngrafiek weer van het aantal systeemtoegangen op elke dag van het datumbereik voor alle rollen die in het filter zijn opgenomen. Het filter Organisatie-eenheid heeft geen invloed op deze visualisatie omdat systeemtoegang plaatsvindt op organisatieniveau, niet op individueel cursusniveau. Raadpleeg Wat is de nieuwe meetwaarde voor systeemtoegang en hoe gebruik ik deze? in Brightspace®-community voor meer informatie over hoe we systeemtoegang berekenen.
Interacties:
Aantallen cursustoegangen
Op de kaart Aantallen cursustoegangen wordt een gestapeld staafdiagram weergegeven dat aangeeft hoe vaak de cursussen onder elke organisatie-eenheid zijn bezocht gedurende het datumbereik, met verschillende kleuren die de rollen aangeven van de gebruikers die toegang hebben tot de cursussen. Standaard worden de organisatie-eenheden van het hoogste niveau weergegeven die de directe onderliggende items van de gehele organisatie zijn.
Interacties:
-
Klik op Sorteren in de rechterbovenhoek van de kaart om de volgorde te wijzigen waarin de gegevens worden weergegeven. De standaardsorteermethode is Id organisatie-eenheid, van laag naar hoog.
-
Klik op een organisatie-eenheid in het diagram om de verdeling van de cursustoegang voor de onderliggende organisatie-eenheid weer te geven. Navigatiebroodkruimels worden linksboven op de kaart weergegeven om uw positie in de hiërarchie van organisatie-eenheden weer te geven.
-
U kunt verder doorklikken door organisatie-eenheden totdat u het niveau van de cursuseditie bereikt. Als de organisatie-eenheden van het hoogste niveau op een school bijvoorbeeld de faculteiten zijn, kunt u op Faculteit voor wetenschappen klikken om de toegang tot de cursus voor alle wetenschappelijke afdelingen te bekijken. Vervolgens kunt u op Afdeling Natuurkunde klikken om de toegang tot de cursus voor alle cursussen over natuurkunde te bekijken. U kunt niet dieper ingaan op verschillende secties van dezelfde cursuseditie.
-
Klik op een rol in een van de balken in het diagram om alle gegevens voor die rol te markeren en alle andere rollen in het grijs weer te geven. Dit benadrukt ook die rol in alle andere toepasselijke kaarten op het dashboard en zorgt ervoor dat een label Alleen weergeven: bovenaan het dashboard wordt weergegeven.
-
Beweeg de cursor over een gegevenspunt om dit te markeren en de bijbehorende tekst te lezen.
Trend toolgebruik per tool
Op de kaart Trend toolgebruik per tool wordt een gestapeld vlakdiagram weergegeven van het aantal keren dat elke tool is gebruikt op elke dag van het datumbereik, waarbij verschillende kleuren verschillende tools vertegenwoordigen.
Interacties:
-
Klik en sleep om in te zoomen op een kortere tijdsperiode.
-
Klik op het gebied van een tool in de grafiek om alle gegevens voor die tool te markeren en alle andere tools grijs te maken. Dit benadrukt ook die rol in alle andere toepasselijke kaarten op het dashboard en zorgt ervoor dat een label Alleen weergeven: bovenaan het dashboard wordt weergegeven.
-
Beweeg de cursor over een gegevenspunt om dit te markeren en de bijbehorende tekst te lezen.
Trend toolgebruik per rol
Op de kaart Trend toolgebruik per rol wordt een gestapeld vlakdiagram weergegeven van het aantal tools dat op elke dag van het datumbereik wordt gebruikt, met verschillende kleuren die de rollen van de gebruikers met de tools weergeven. Door informatie te verstrekken over hoe verschillende gebruikersrollen en organisatie-eenheden met de beschikbare tools werken, kunt u het succes van gebruikscampagnes en het gebruik van belangrijke tools.
Interacties:
-
Klik en sleep om in te zoomen op een kortere tijdsperiode.
-
Klik op het gebied van een rol in de grafiek om alle gegevens voor die rol te markeren en alle andere rollen grijs te maken. Dit benadrukt ook die rol in alle andere toepasselijke kaarten op het dashboard en zorgt ervoor dat een label Alleen weergeven: bovenaan het dashboard wordt weergegeven.
-
Beweeg de cursor over een gegevenspunt om dit te markeren en de bijbehorende tekst te lezen.
Toolgebruik vergelijken
Op de kaart Toolgebruik vergelijken wordt een gestapeld staafdiagram weergegeven dat aangeeft hoe vaak verschillende tools zijn gebruikt binnen elke organisatie-eenheid gedurende het datumbereik, waarbij verschillende kleuren verschillende tools vertegenwoordigen. De visualisatie geeft standaard de organisatie-eenheden van het hoogste niveau weer.
Interacties:
-
Klik op Sorteren in de rechterbovenhoek van de kaart om de volgorde te wijzigen waarin de gegevens worden weergegeven. De standaardsorteermethode is Id organisatie-eenheid, van laag naar hoog.
-
Klik op een organisatie-eenheid in het diagram om de verdeling van de cursustoegang voor de onderliggende organisatie-eenheid weer te geven. Navigatiebroodkruimels worden linksboven op de kaart weergegeven om uw positie in de hiërarchie van organisatie-eenheden weer te geven.
-
Klik op een tool in een van de balken in het diagram om alle gegevens voor die tool te markeren en alle andere tools in het grijs weer te geven. Dit benadrukt ook die rol in alle andere toepasselijke kaarten op het dashboard en zorgt ervoor dat een label Alleen weergeven: bovenaan het dashboard wordt weergegeven.
-
Beweeg de cursor over een gegevenspunt om dit te markeren en de bijbehorende tekst te lezen.
Inschrijvingen en uitschrijvingen
Op de kaart Inschrijvingen en uitschrijvingen wordt een lijndiagram weergegeven met het aantal inschrijvingen en uitschrijvingen binnen het datumbereik binnen de geselecteerde organisatie-eenheden, met afzonderlijke regels voor inschrijvingen en uitschrijvingen. De informatie over deze visualisatie kan gebruikers helpen om patronen van cursusinschrijvingen en uitschrijvingen te begrijpen voor zowel reguliere inschrijvingen als doorlopende inschrijvingen, en informatie geven over belangrijke datums, zoals het begin van het semester en de laatste dag waarop een cursus moet worden afgebroken. Bovendien kan de visualisatie inzicht verschaffen over pieken die kunnen worden veroorzaakt door andere onderliggende problemen. Het rolfilter heeft geen invloed op deze kaart.
Interacties:
Opemerking: op het dashboard Gebruik wordt een uitschrijving behandeld als een expliciete uitschrijving van een cursus en wordt niet aangegeven of de status van een cursist van actief in inactief wordt gewijzigd.