Met de module Rapporten kunt u rapporten op maat maken van verkoop- en cursistengegevens die in de Rapportagelaag beschikbaar zijn. De Rapportagelaag biedt geavanceerde en flexibele rapportagefunctionaliteit. U kunt bijvoorbeeld cursusaanwezigheidsrapporten of specifieke productrapporten maken. Deze rapporten kunnen worden geëxporteerd als CSV- of PDF-bestanden. Diagrammen (taart, staaf, lijn, enz.) kunnen in deze rapporten op maat worden opgenomen. Het is ook mogelijk om het genereren van een rapport met vaste intervallen te plannen, waarbij de resultaten naar een reeks personen worden verzonden.
Open het menu Studie en selecteer Rapporten.
Tabel Rapporten
Wanneer u de module Rapporten opent, kunt u een tabel met bestaande rapporten bekijken.
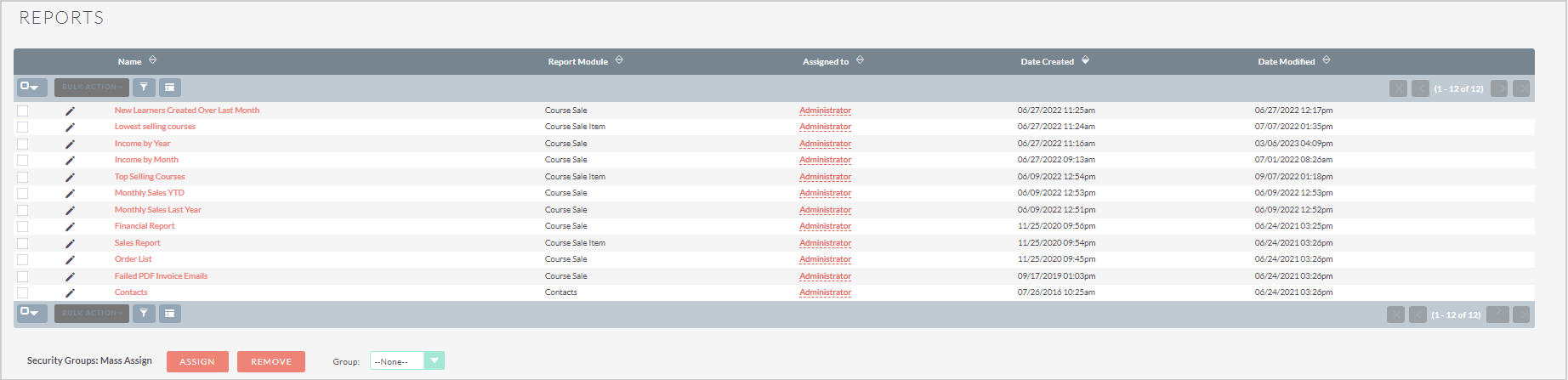
Afbeelding: Bekijk details voor rapporten op de pagina Rapporten.
De volgende bulkacties zijn beschikbaar voor records in de tabel Rapporten:
- Massale update - Hiermee werkt u meerdere geselecteerde records samen bij. Het gebruik van de massabijwerkfunctie wordt voor deze records afgeraden vanwege hun integrale verbindingen met andere records. Het bijwerken van deze records kan leiden tot inconsistenties en fouten in de gegevensweergave tussen verschillende systeemcomponenten.
- Samenvoegen - Hiermee voegt u meerdere geselecteerde records samen. Het gebruik van de samenvoegingsfunctie wordt voor deze records afgeraden vanwege hun integrale verbindingen met andere records. Het samenvoegen van deze records kan leiden tot inconsistenties en fouten in de gegevensweergave tussen verschillende systeemcomponenten.
- Exporteren - Hiermee genereert u een CSV-export van alle geselecteerde velden.
- Verwijderen - Hiermee verwijdert u alle geselecteerde records. D2L® adviseert om deze records niet te verwijderen vanwege hun integrale verbindingen met andere records. Het verwijderen van deze records kan leiden tot inconsistenties en fouten in de gegevensweergave tussen verschillende systeemcomponenten.
Raadpleeg Tips en trucs voor meer informatie over werken met recordtabellen.
Rapportrecord
U kunt de inhoud van een rapport bekijken door in de recordtabel op de naam van het rapport te klikken.
De volgende acties zijn beschikbaar voor cursusverkooprecords:
- Bewerken - Hiermee opent u de record in de bewerkingsmodus.
- Dupliceren - Hiermee maakt u een duplicaat van het rapport en opent u het bewerkingsscherm.
- Verwijderen - Hiermee verwijdert u het geselecteerde rapport.
- Exporteren - Hiermee downloadt u het rapport als CSV-bestand
- PDF downloaden - Hiermee downloadt u het rapport als PDF-bestand
- Toevoegen aan doellijst - Niet in gebruik.
- Wijzigingslogboek weergeven - Niet in gebruik.
Als u een afzonderlijk gegevensveld wilt bewerken, dubbelklikt u op het potloodpictogram (✏) in het veld, brengt u de wijzigingen aan en klikt u vervolgens op het vinkje (✔) om uw wijzigingen op te slaan.
Gebruik de knoppen Vorige en Volgende in de rechterbovenhoek om tussen records te wisselen.
Rapportgegevensvelden
De volgende gegevensvelden staan boven aan de record op het tabblad Basis:
- Naam - De naam die is ingevoerd toen het rapport werd gemaakt.
- Toegewezen aan - De gebruiker aan wie het rapport is toegewezen. Dit heeft geen invloed op wie toegang heeft tot het rapport.
- Aanmaakdatum - De datum waarop het rapport is aangemaakt.
- Wijzigingsdatum - De datum waarop het rapport voor het laatst is bewerkt of gewijzigd.
- Beschrijving - Niet in gebruik.
Voorbeeld van rapportopbouw
Er is een voorbeeld van het maken van een rapport waarmee een beheerder het systeem kan raadplegen om het aantal licenties te controleren dat voor elke cursus binnen een bepaald tijdsbestek is aangeschaft.
- Open het menu Studie en selecteer Rapporten.
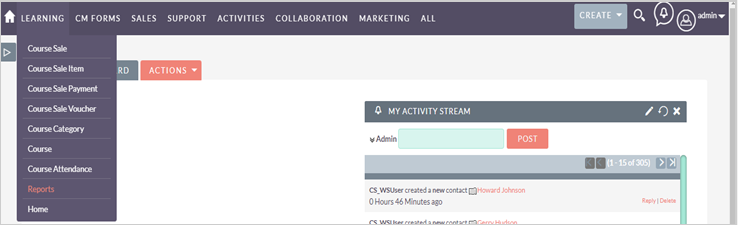
Afbeelding: Klik op het vervolgkeuzemenu Studie en selecteer Rapporten.
- Klik op Rapport maken.
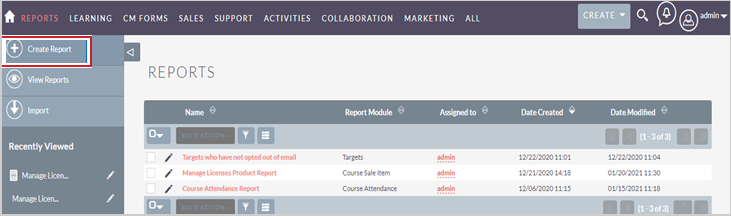
Afbeelding: Klik op de optie Rapport maken op de pagina Rapporten.
- Geef het rapport een naam. Bijvoorbeeld "Rapport productlicenties".
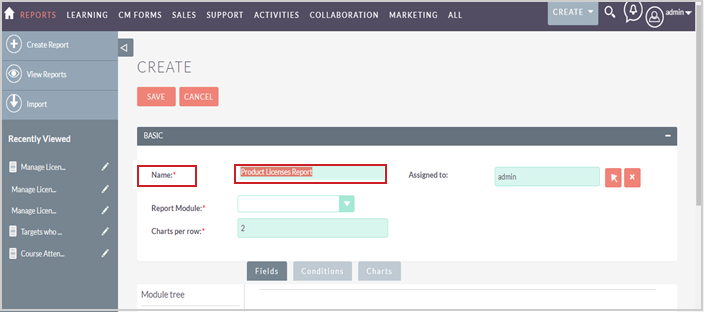
Afbeelding: Voer een naam in voor het nieuwe rapport.
- Kies een module om mee te werken. Als u een rapport wilt maken met betrekking tot het aantal licenties dat voor elk product is aangeschaft, is de bijbehorende module Cursusverkoopitem. Nadat u Cursusverkoopitem hebt geselecteerd in de lijst Rapportmodule, noteert u hoe het item boven aan de modulestructuur wordt weergegeven en hoe de velden in het vak velden worden weergegeven.
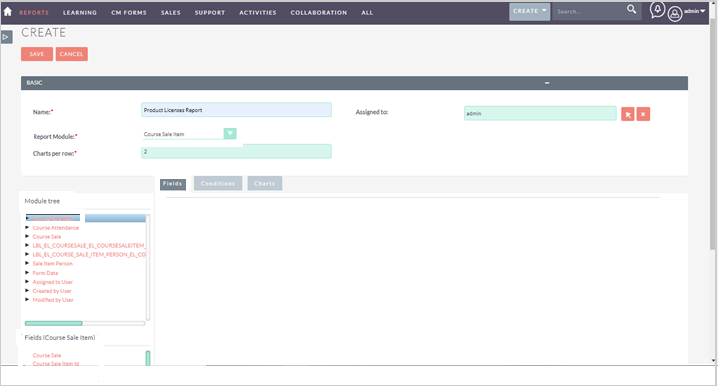
Afbeelding: Selecteer een module om een rapport te maken.
-
Selecteer de velden die u in het rapport wilt opnemen. U kunt dit doen door eenmaal op de gewenste velden te klikken of door ze te slepen en neer te zetten.
- Besteldatum
- Ordernummer
- Naam factuur
- Bedrijf factuur
- Beschrijving
- Aangeschafte licenties
- Geclaimde licenties
- Resterende licenties
Uw werkruimte zou er nu ongeveer zo uit moeten zien:
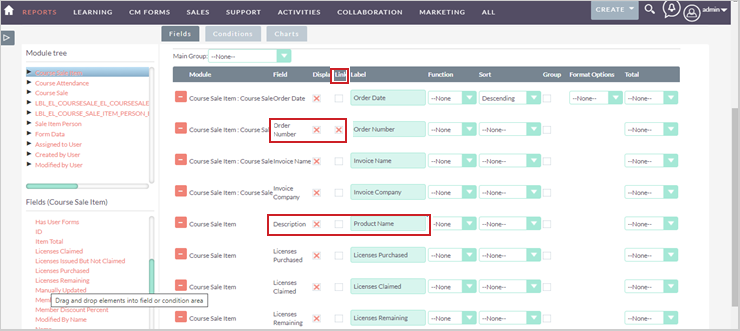
Afbeelding: Kies de velden die in het rapport moeten worden weergegeven.
Het is handig om koppelingen binnen het rapport te maken. Schakel het selectievakje Koppeling in om dit in te schakelen. In het bovenstaande voorbeeld is het ordernummer gekoppeld om zo nodig een directe koppeling naar de record voor de cursusverkoop mogelijk te maken.
U kunt ook de weergavelabels aanpassen. In het bovenstaande voorbeeld is Beschrijving gewijzigd in Productnaam.
- Klik op Opslaan. Dit heeft als gevolg dat het rapport wordt opgeslagen en onmiddellijk wordt uitgevoerd. Er worden gegevens weergegeven als u gegevens over Cursusverkoopitem in uw rapportagelaag hebt.
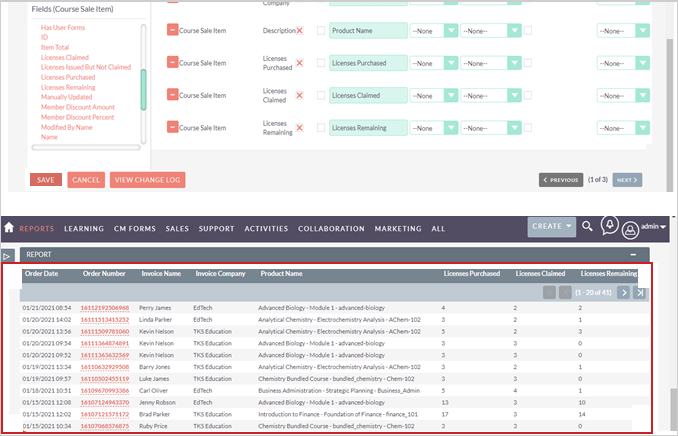
Afbeelding: Klik op Opslaan om het nieuwe rapport toe te voegen aan de lijst Rapport.
- Toestaan dat de gegevens die worden gerapporteerd, worden onderworpen aan een datumparameter. Klik op Bewerken om terug te keren naar het bewerkingsscherm. De knop Voorwaarden bevindt zich boven aan de velden. Klik hierop als u nog een lege werkruimte wilt hebben.
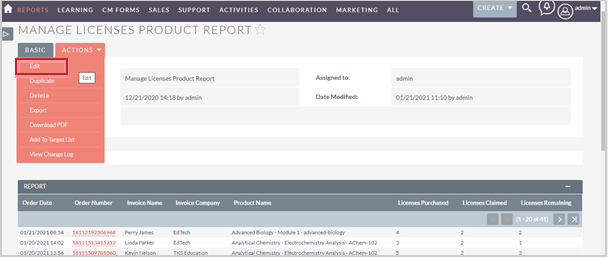
Afbeelding: Klik op het vervolgkeuzemenu Acties en selecteer Bewerken.
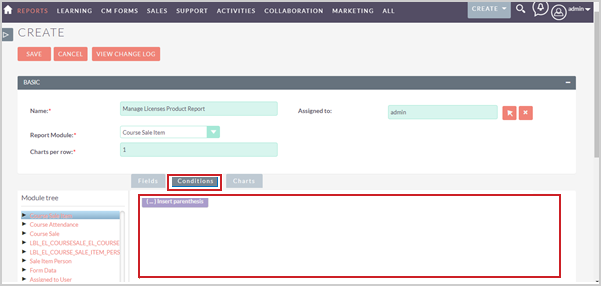
Afbeelding: Klik op Voorwaarden om een tekstvak te genereren.
- Kies op dezelfde manier als in de vorige stappen de velden die de weergavevoorwaarden bepalen. Bijvoorbeeld Heeft licenties en Orderdatum om het aantal licenties te verkrijgen dat voor elke cursus is aangeschaft vanaf het begin van de maand januari.
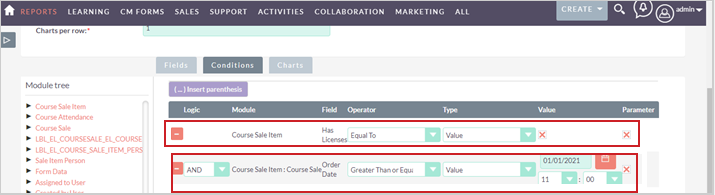
Afbeelding: Kies de velden om de weergavevoorwaarden van een rapport te bepalen.
- Klik nogmaals op Opslaan om het rapport uit te voeren. Als er geen gegevens worden weergegeven, gebruikt u het kalenderpictogram om een datum te kiezen waarvan u weet dat er in uw systeem een verkoop heeft plaatsgevonden. De verkopen op deze datum zouden dan moeten worden weergegeven. Als u Groter dan als operator gebruikt en deze datum op 1 januari instelt, zouden alle verkopen sinds die datum moeten worden weergegeven, zoals in het onderstaande voorbeeld:
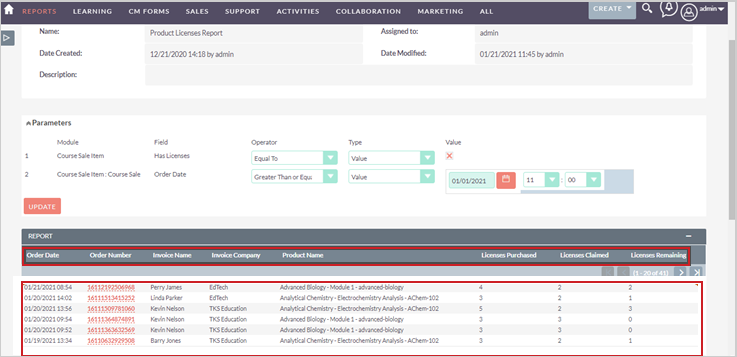
Afbeelding: Klik op Opslaan om het rapport in de tabel Rapport weer te geven.
Een diagram toevoegen
U kunt diagrammen zoals een taartdiagram, staafdiagram, lijndiagram en radardiagram in uw aangepaste rapporten opnemen. Klik hiervoor op Bewerken om terug te keren naar het bewerkingsscherm. De knop Diagrammen bevindt zich boven aan de lijst met velden. Klik hierop als u nog een lege werkruimte wilt hebben.
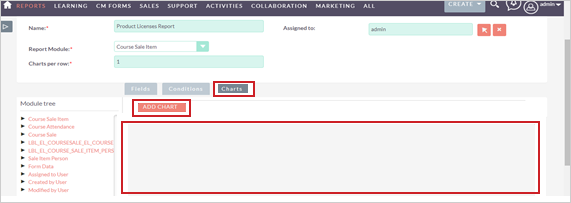
Afbeelding: Klik op Diagrammen > Diagram toevoegen om een diagram in een aangepast rapport te maken.
Klik vervolgens op Diagram toevoegen om zelf een diagram te maken. Nadat u het diagram een naam hebt gegeven, selecteert u het gewenste diagramtype en voegt u de gewenste gegevens toe aan de X- en Y-as. In het onderstaande voorbeeld is een gegroepeerde staaf geselecteerd als type diagram en zijn Productnaam en Aangeschafte licenties geselecteerd als weer te geven gegevens op de X- en Y-as.
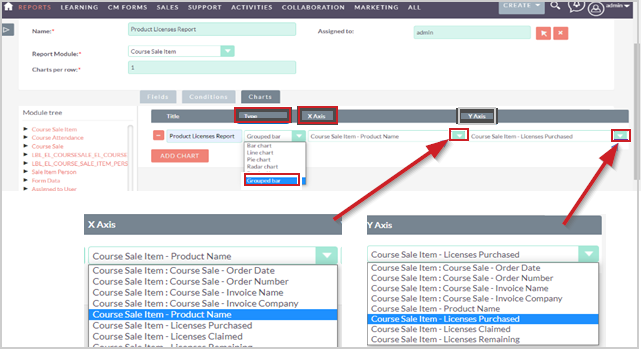
Afbeelding: Wijzig de X- en Y-as voor een diagram.
Wanneer u klaar bent met het toevoegen van een diagram aan uw rapport, klikt u op Opslaan. Het rapport wordt opnieuw uitgevoerd en bevat het nieuw toegevoegde diagram, zoals in het onderstaande voorbeeld is te zien.
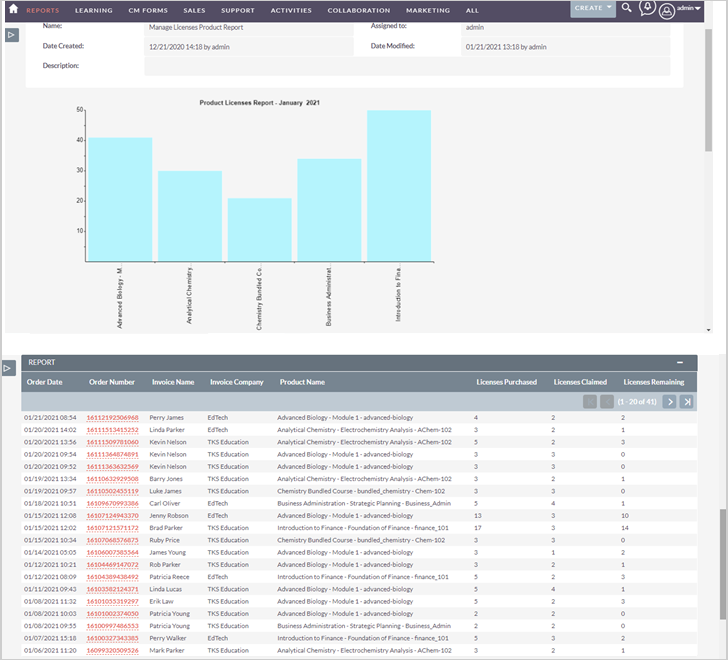
Afbeelding: Klik op Opslaan om het diagram in het rapport weer te geven.
Rapporten plannen
U kunt plannen dat rapporten automatisch op geselecteerde intervallen worden uitgevoerd en dat de resultaten per e-mail naar geselecteerde personen worden verzonden. Als u Geplande rapporten wilt maken, scrolt u helemaal naar beneden in het Rapport dat u al hebt gemaakt. Klik op Maken in het subpaneel Geplande rapporten.
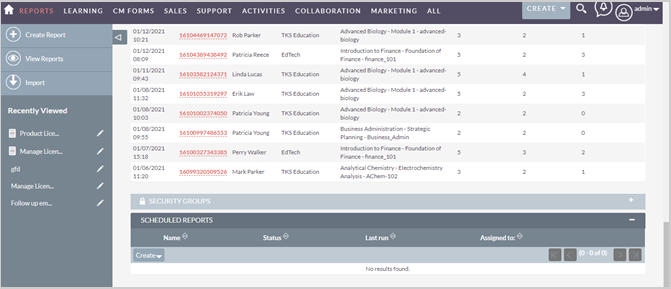
Afbeelding: Klik op Maken in het subpaneel Geplande rapporten.
Hiermee wordt de editor Kort formulier Gepland rapport geopend. Kort formulier is een subset van Volledig formulier. Alle weergaveopties werken op dezelfde manier. Klik op Volledig formulier voor toegang tot alle opties.
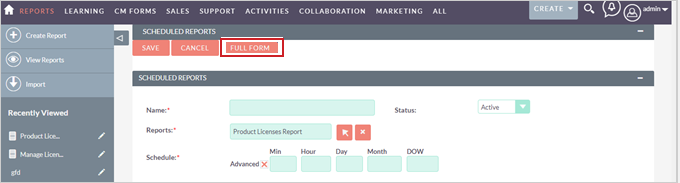
Afbeelding: Klik op Volledig formulier voor toegang tot alle opties voor een gepland rapport.
Zodra u het volledige formulier opent, kunt u een aantal invoervelden controleren, zoals Schema en E-mailontvangers, die moeten worden ingevuld. Wanneer u het geplande rapport hebt ingesteld, klikt u op Opslaan.
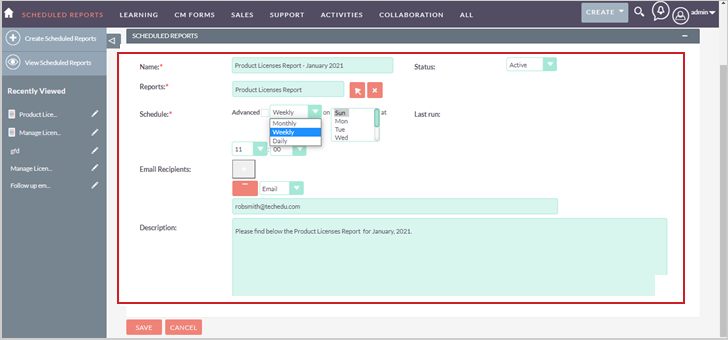
Afbeelding: De invoervelden worden weergegeven in het gedeelte Geplande rapporten.
Dit zijn invoervelden:
- Naam - De naam van het geplande rapport.
- Rapporten - Het rapport dat volgens het schema wordt uitgevoerd. Dit is al ingevuld wanneer u een gepland rapport maakt vanuit een subpaneel.
- Schema - U kunt instellen hoe vaak het rapport wordt uitgevoerd en op welk tijdstip. Er zijn twee opties: Geavanceerd en Normaal.
- Vervolgkeuzelijst - U kunt kiezen om het rapport maandelijks, wekelijks of dagelijks uit te voeren.
- Voor maandelijks kunt u een dag van de maand selecteren in de lijst. Houd tijdens het klikken de Ctrl-toets ingedrukt om meerdere dagen te selecteren. Selecteer vervolgens een tijd in de vervolgkeuzemenu's. Het eerste vak is voor uren (met een 24-uursklok); het tweede vak is voor minuten.
- Voor wekelijks kunt u dagen van de week selecteren in de lijst. Houd tijdens het klikken de Ctrl-toets ingedrukt om meerdere dagen te selecteren. Selecteer vervolgens een tijd in de vervolgkeuzemenu's. Het eerste vak is voor uren (met een 24-uursklok); het tweede vak is voor minuten.
- Voor dagelijksselecteert u de tijd in de vervolgkeuzemenu's. Het eerste vak is voor uren (met een 24-uursklok); het tweede vak is voor minuten.
De volgende opties zijn de Geavanceerde schema-opties:
- Min - De minuut na het uur om het rapport uit te voeren.
- Uur - Het uur van een 24-uursklok om het rapport uit te voeren.
- Dag - De dag van de maand waarop het rapport moet worden uitgevoerd.
- Maand - De maand waarin het rapport moet worden uitgevoerd, bijvoorbeeld "4" voor april.
- DVW - Het rapport uitvoeren op een dag van de week, bijvoorbeeld "1"voor maandag.
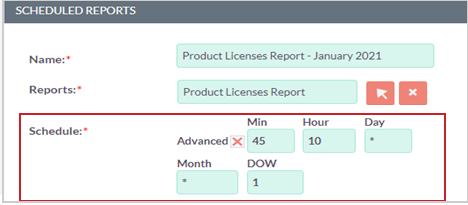
Afbeelding: Voer de datum en tijd in het veld Schema in.
Opmerking: Met de geavanceerde schema-opties kunt u de * operator gebruiken voor "alle" of "elke willekeurige". In het bovenstaande voorbeeld wordt het rapport elke maandag om 10:45 uur uitgevoerd.