V: Hoe maak ik een product verborgen, maar nog steeds te koop via een gedeelde link?
Producten kunnen zo worden verborgen dat deze niet zichtbaar zijn in de Frontend-catalogus, maar nog steeds actief zijn in de winkel. Deze zijn niet toegankelijk door in de winkel te bladeren of door te zoeken. Dit is bijvoorbeeld handig als u een speciaal product wilt hebben voor een partner om te verkopen.
Een product verbergen
- Log in bij winkelbeheer van Course Merchant via https://www.yourstore.com/storeadmin.
- Navigeer naar E-Store | Producten.
- Zoek het product dat u wilt verbergen in de catalogus van de winkel in de Productenlijst en Bewerk het of Voeg een nieuw product toe.
- Zorg ervoor dat het Actieve artikel van het product is ingesteld op Ja.
- Deselecteer Tonen in catalogus/productenlijst.
Afbeelding: Deselecteer Tonen in catalogus/productenlijst.
- Klik op Opslaan. Het product is nu verborgen.
Een koppeling naar een verborgen product maken
- Navigeer naar E-Store | Producten in het beheergedeelte van Course Merchant.
- Zoek het verborgen product in de Productenlijst.
- Er zijn twee opties beschikbaar om koppelingen te genereren voor toegang tot het product:
Afbeelding: Selecteer de optie Knop of Weergave.
- Knop - Hiermee gaat u naar de pagina Koppelingen en knoppen voor Nu kopen met invoegbare koppelingen en knoppen die u op een website kunt plaatsen of kunt delen op sociale media.
- Weergave - Als u op deze knop klikt, komt u bij het product in de catalogus. U kunt deze koppeling kopiëren en delen. Iemand die de URL volgt, wordt naar het product gebracht waar hij/zij het zoals gebruikelijk kan kopen.
V: Hoe maak ik een categorie verborgen maar toegankelijk vanaf een gedeelde link?
U kunt een categorie zo instellen dat deze actief is in de winkel maar toch wordt verborgen in de Frontend-catalogus, waardoor deze niet toegankelijk is via navigatie. Deze functie is handig voor het maken van exclusieve categorieën, zoals een categorie voor partnerproducten.
Een categorie verbergen
- Log in bij winkelbeheer van Course Merchant via https://www.yourstore.com/storeadmin.
- Navigeer naar E-Store | Categorieën.
- Zoek de categorie die u wilt verbergen in de catalogus van de winkel en bewerk deze met Bewerken of voeg een nieuwe categorie toe met Toevoegen.
- Deselecteer Tonen in hoofdmenu.
Afbeelding: Tonen in hoofdmenu is gedeselecteerd.
Opmerking: De categorie die u wilt verbergen, moet een categorie op het hoogste niveau zijn of bij de bovenliggende categorie hiervan moet Onderliggende categorieën tonen gedeselecteerd zijn.
Afbeelding: Onderliggende categorieën tonen is gedeselecteerd.
Koppelen aan de verborgen categorie
- Navigeer naar de pagina E-Store | Categorieën in winkelbeheer en zoek de categorie waarmee u een koppeling wilt maken.
- Klik met de rechtermuisknop op de koppeling Weergave en kopieer deze, of volg de koppeling en kopieer deze vervolgens vanuit de URL-balk van uw browser.
Afbeelding: Klik op Weergave.
- Stuur deze koppeling naar gebruikers van wie u wilt dat deze producten in de verborgen categorie kunnen bekijken en kopen.
V: Hoe beperk ik een voucher tot een afzonderlijk product of afzonderlijke categorie?
Een afzonderlijke Vouchercode kan zo worden beperkt dat deze alleen van toepassing is voor aankoop van geselecteerde producten in een geselecteerde categorie.
Een voucher beperken tot een afzonderlijk product of afzonderlijke categorie
- Log in bij winkelbeheer van Course Merchant via https://www.yourstore.com/storeadmin.
- Navigeer naar E-Store | Vouchers.
- Bepaal of u uw voucher wilt beperken tot een product of een categorie.
Beperken tot een product
- Selecteer Beperken tot productcode.
- Kies in het vervolgkeuzemenu het product waartoe u de voucher wilt beperken.
Afbeelding: Selecteer Beperken tot productcodeen kies vervolgens het product.
- Vul de overige instellingen van de voucher in en klik op Toevoegen. Uw voucher is nu beperkt tot het geselecteerde product.
Beperken tot een categorie
- Selecteer Beperken tot categorie.
- Kies in het vervolgkeuzemenu de categorie waartoe u de voucher wilt beperken.
Afbeelding: Selecteer Beperken tot categorie en kies vervolgens de categorie.
- Vul de rest van de voucherinstellingen in en klik op Toevoegen. Uw voucher is nu beperkt tot de geselecteerde categorie.
V: Hoe stel ik een product in als Uitgelicht?
Een uitgelicht product wordt in speciale gedeelten van de winkel getoond, zoals een speciaal uitgestald product op de voorpagina voor nieuwkomers of een gedeelte met speciale aanbiedingen.
Voer een van de volgende handelingen uit om een product in te stellen als Uitgelicht:
V: Hoe stel ik een product zo in dat kosten voor verzending in rekening worden gebracht?
Course Merchant heeft een opties voor verzending.
Het bedrag dat in rekening wordt gebracht voor verzending is afhankelijk van het aantal verzendeenheden in de winkelwagen bij het afrekenen en het type verzending dat is ingeschakeld.
Als u een product wilt instellen waarvoor verzendkosten gelden, bewerkt u het product en stelt u het aantal Eenheden in die het kost om het product te verzenden.
Opmerking: Als u nog geen setup voor verzending hebt als onderdeel van de bouwfase van uw winkel, neem dan contact op met Ondersteuning Course Merchant.
V: Hoe voeg ik een product toe?
- Log in bij winkelbeheer via yourstore.com/storeadmin.
- Navigeer naar E-Store | Producten.
- Blader omlaag en klik op een van de actieknoppen op basis van het type nieuwe product dat u wilt toevoegen.
- Standaard toevoegen - Voeg een product toe dat al is gevuld met de gegevens van het standaardproduct.
- Leeg toevoegen - Voeg een leeg product toe.
- Selectie kopiëren - Selecteer een bestaand product en klik vervolgens op deze knop om een nieuw product toe te voegen dat al is gevuld met de gegevens van het geselecteerde product.
- Het nieuwe product bewerken.
V: Hoe voeg ik een product toe aan een categorie?
- Log in bij winkelbeheer van Course Merchant via https://www.yourstore.com/storeadmin.
- Navigeer naar E-Store | Producten.
- Zoek het product dat u aan een categorie wilt toevoegen in de productenlijst.
- Bewerk het product.
- Blader omlaag naar het einde van de producteditor totdat u Categorieën en een vervolgkeuzelijst ziet.
- Selecteer een of meer categorieën waarin u dit product wilt laten verschijnen.
- Selecteer er één afzonderlijk in de vervolgkeuzelijst en klik op Toevoegen.
- Herhaal dit totdat het product in alle categorieën staat waarin u het wilt tonen.
- Controleer of de juiste categorie is ingesteld als primaire categorie. Een product neemt zijn sjabloon over van zijn primaire categorie.
- Klik op Opslaan om uw wijzigingen op te slaan.
Course Merchant kan een klant automatisch inschrijven voor een of meer LMS-cursussen wanneer deze een product koopt.
- Log in bij winkelbeheer van Course Merchant via https://www.yourstore.com/storeadmin.
- Navigeer naar E-Store | Producten.
- Zoek het product waaraan u een LMS-product wilt toevoegen in de Productenlijst en bewerk het met Bewerken of kies Een nieuw product toevoegen.
- Blader omlaag naar het einde van de producteditor totdat u Cursussen en een vervolgkeuzemenu of een knop Bladeren door cursussen voor koppeling ziet.
- Selecteer in de vervolgkeuzelijst de cursus die u wilt koppelen en klik op Toevoegen of klik op Bladeren door cursussen voor koppeling en voeg een cursus toe met Toevoegen in het pop-upvenster.
Opmerking: Als u de cursus die u wilt koppelen niet ziet, klikt u op Cursuslijst vernieuwen om in het gekoppelde LMS de lijst met cursussen voor de gehele winkel te vernieuwen. Als u de cursus nog steeds niet ziet, controleert u of deze correct is ingesteld in uw LMS.
- Klik op Opslaan om het product op te slaan.
V: Hoe maak ik een gebundeld product?
Een gebundeld product is een product van Course Merchant met meerdere gekoppelde LMS-cursussen.
U kunt meerdere cursussen koppelen aan een product van Course Merchant, zodat klanten bij aankoop kunnen worden ingeschreven voor alle gekoppelde cursussen.
Als u een gebundeld product wilt maken, volgt u de stappen voor Hoe voeg ik een LMS-cursus toe aan een product? hierboven, maar voeg alle cursussen toe waarvoor de klant kan worden ingeschreven bij aankoop van het product.
V: Hoe kan ik mijn verkopen volgen en rapporteren?
U kunt de ingebouwde Verkooprapporten en Orderrapporten gebruiken voor basisrapportage en bewaking van verkopen. De Rapportagelaag biedt rapportagemogelijkheden die geavanceerder zijn, waaronder de mogelijkheid om te rapporteren over gegevens van de cursist, afhankelijk van met welk LMS Course Merchant is verbonden.
Als u de Rapportagelaag niet als onderdeel van uw winkel hebt, neem dan contact op met het team via Laten we praten.
V: Hoe weet ik of ik in de winkel een product heb dat niet gerelateerd is aan het LMS?
U kunt producten in uw winkel te koop hebben waaraan geen LMS-cursus is gekoppeld, zoals DVD's of boeken.
- Navigeer naar en log in bij winkelbeheer via https://www.yourstore.com/storeadmin.
- Navigeer naar E-Store | Producten.
- Zoek naar producten met Nee in de kolom Cursussen.

Afbeelding: Een product dat niet is gekoppeld aan een LMS-cursus.
V: Hoe wijzig ik de manier waarop producten in mijn winkel worden weergegeven?
- Navigeer naar en log in bij winkelbeheer via https://www.yourstore.com/storeadmin.
- Klik op E-Store en selecteer Categorieën.
- Zoek de categorie waarvan u de weergave wilt wijzigen en klik op Bewerken.
V: Hoe zien de weergaveopties voor producten eruit?
Het exacte uiterlijk van elke lay-out hangt af van uw aangepaste sjabloon en hoe uw winkel is geconfigureerd tijdens de bouwfase. Voor vragen of aanpassingsverzoeken kunt u contact opnemen met Ondersteuning Course Merchant.
Hieronder vindt u ter referentie voorbeelden uit een demowinkel.
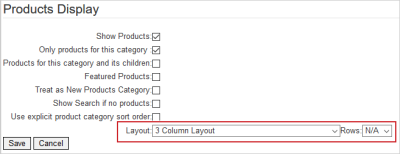
Afbeelding: Als u Lay-out instelt op N.v.t., dan wordt de lay-out overgenomen van een bovenliggende categorie of wordt de standaardlay-out van de winkel gebruikt.
De instelling Rijen bepaalt het aantal rijen voordat een nieuwe pagina wordt toegevoegd. Als deze optie bijvoorbeeld is ingesteld op '3', dan wordt de vierde rij een nieuwe pagina. Als deze optie is ingesteld op 'n.v.t.', dan worden alle producten in deze categorie op één pagina getoond.
Lay-out van één product
Een enkele kolom producten. Toont het volledige productoverzicht, inclusief gerelateerde producten.
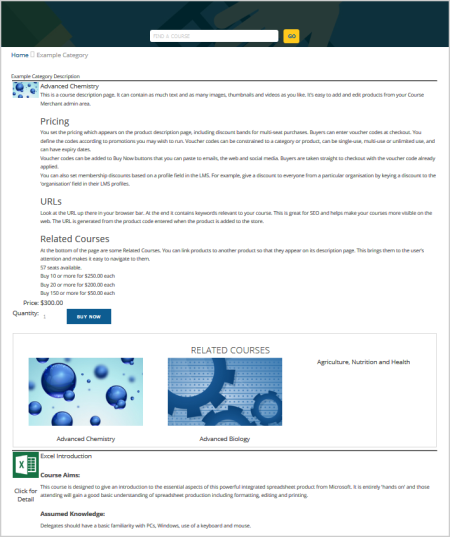
Afbeelding: Een voorbeeld van één enkele productlay-out met één kolom.
Lay-out van één product (geen afbeeldingen)
Eén kolom met producten zonder miniatuurafbeeldingen. Toont het volledige productoverzicht, inclusief gerelateerde producten.
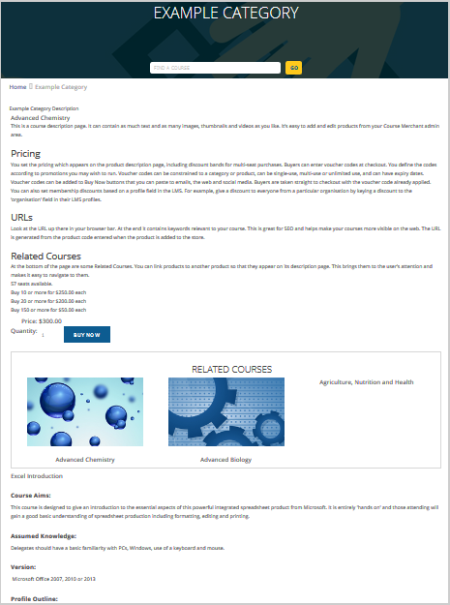
Afbeelding: Een voorbeeld van één enkele productlay-out zonder afbeeldingen en één kolom.
Dubbele productlay-out
Twee kolommen met producten. Toont het volledige productoverzicht, inclusief gerelateerde producten.
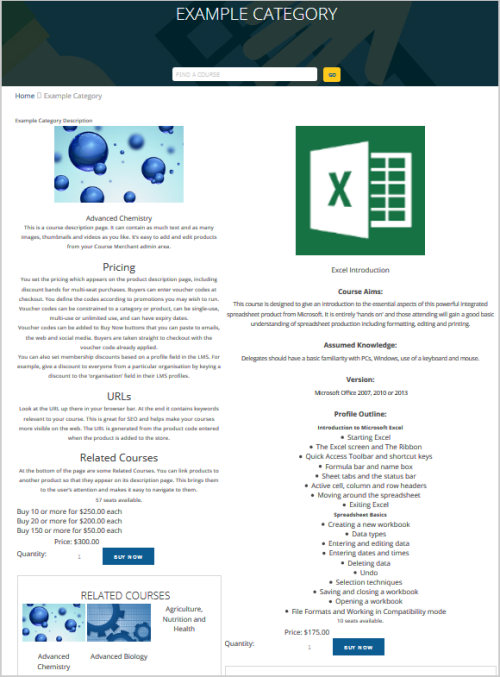
Afbeelding: Een voorbeeld van een dubbele productlay-out met twee kolommen.
Drievoudige productlay-out
Drie kolommen met producten. Toont het volledige productoverzicht, inclusief gerelateerde producten.
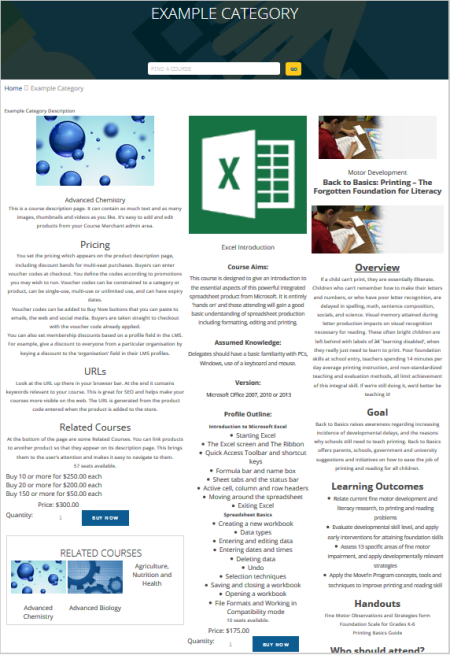
Afbeelding: Een voorbeeld van een drievoudige productlay-out met drie kolommen.
Layout met 2 kolommen
Twee kolommen met categorieën.
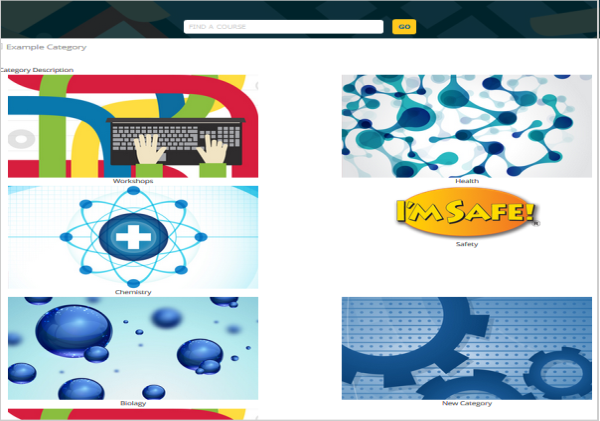
Afbeelding: Een voorbeeld van een lay-out met twee kolommen voor categorieën.
Layout met 3 kolommen
Drie kolommen met categorieën.
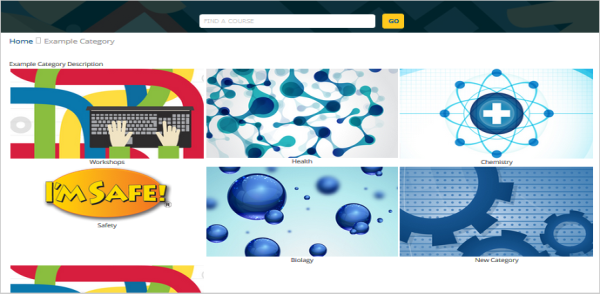
Afbeelding: Een voorbeeld van een lay-out met drie kolommen voor categorieën.
Layout met 4 kolommen
Vier kolommen met categorieën.
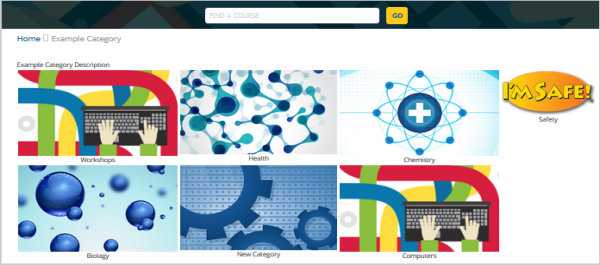
Afbeelding: Een voorbeeld van een lay-out met vier kolommen voor categorieën.
Layout met 6 kolommen
Zes kolommen met categorieën.
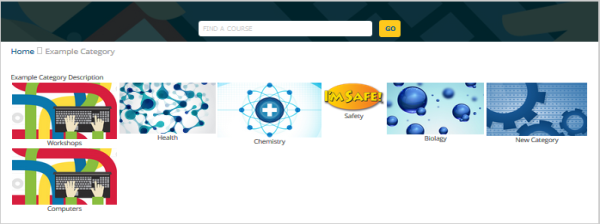
Afbeelding: Een voorbeeld van een lay-out met zes kolommen voor categorieën.
Rasterlijst (geen afbeeldingen)
Eén enkele kolom met categorieën.
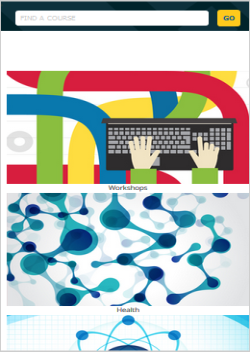
Afbeelding: Een voorbeeld van een rasterlijst met één kolom met categorieën.