U kunt de Course Merchant-rapportagelaag gebruiken om PDF-facturen te genereren met een overzicht van wat de klant heeft betaald en om deze naar uw klanten te mailen.
Als dit systeem is ingeschakeld, ontvangen klanten automatisch een volledig opgemaakte PDF-factuur zodra ze het Course Merchant-betaalproces hebben afgerond. U kunt ook een kopie van de factuur downloaden om later te verzenden.
Als u dit systeem nog niet eerder hebt gebruikt, dient u contact op te nemen met de ondersteuning voor Course Merchant om te bespreken wat u nodig hebt en het team de geplande taken te laten inschakelen zodat het systeem kan worden uitgevoerd.
Een PDF-factuur handmatig downloaden
Met behulp van informatie uit de Cursusverkoop-record kunt u handmatig een PDF-factuur downloaden met alle relevante cursusverkoopgegevens uit de Course Merchant-order (CMO).
Handmatig een PDF-factuur downloaden
- Open het menu Verkoop en selecteer Cursusverkoop.
- Zoek in de tabel Cursusverkoop de record waarvoor u een factuur wilt genereren. Klik op de naam van die record.
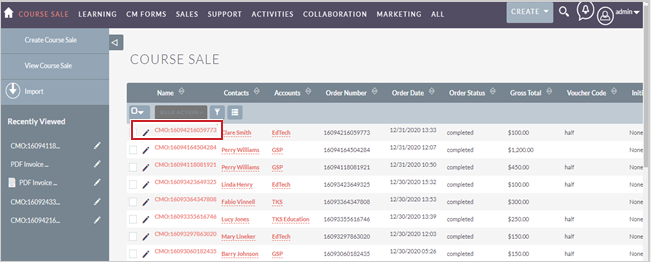
Afbeelding: Klik op de naam van een record.
- Selecteer in de CMO-record in het vervolgkeuzemenu Acties de optie Afdrukken als PDF.
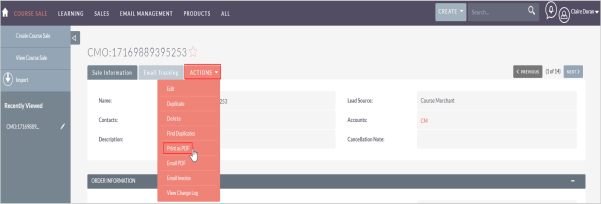
Afbeelding: Klik op het vervolgkeuzemenu Acties en selecteer Afdrukken als PDF.
- Er wordt een PDF-factuur gegenereerd en gedownload.
U kunt dit PDF-bestand nu handmatig naar uw klant verzenden of bewaren voor uw eigen administratie.
Een PDF-factuur opnieuw verzenden
U kunt automatisch een e-mail met een bijgevoegde PDF-factuur die al naar een klant is verzonden opnieuw laten verzenden.
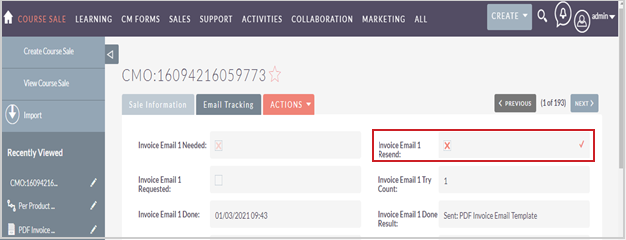
Afbeelding: Opnieuw verzenden en controleren of een factuur naar een klant is verzonden.
- Open het menu Verkoop en selecteer Cursusverkoop.
- Zoek in de tabel Cursusverkoop de record waarvoor u een factuur wilt genereren. Klik op de naam van die record.
- Open in de CMO-record het tabblad E-mail volgen.
- Dubbelklik in het veld Factuur-e-mail 1 opnieuw verzenden op het potloodpictogram (✏) om het veld te bewerken.
- Schakel het selectievakje in. Het moet gemarkeerd zijn met een X.
- Klik op het vinkje (✔) om uw wijzigingen op te slaan.
De factuursjabloon bewerken
De documentsjabloon PDF-factuur bepaalt de standaardkenmerken van een factuur die als e-mailbijlage naar klanten wordt verzonden wanneer zij een aankoop doen.
- Open het menu E-mailbeheer of Alles en selecteer PDF - sjablonen.
- Klik in de tabel PDF - sjablonen op Documentsjabloon PDF-factuur.
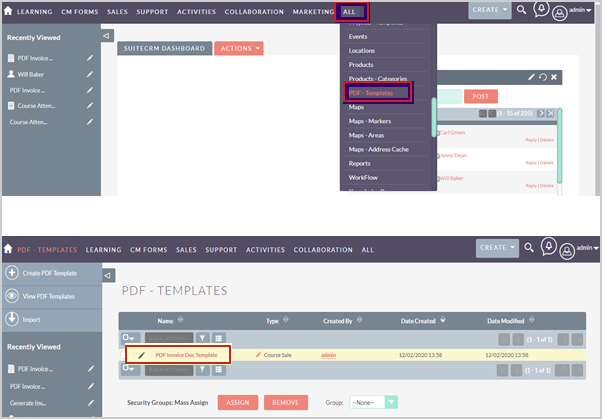
Afbeelding: Klik op het vervolgkeuzemenu Alles en selecteer PDF - sjablonen. Open vervolgens de documentsjabloon PDF-factuur.
- Als u de sjabloon wilt wijzigen, opent u het vervolgkeuzemenu Acties en selecteert u Bewerken.
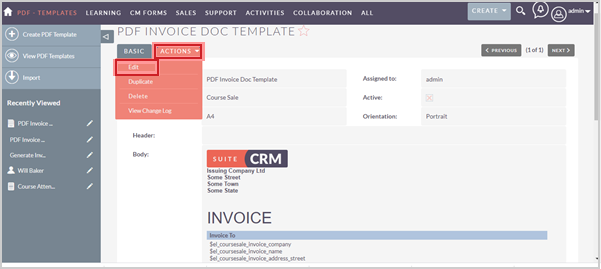
Afbeelding: Klik op het vervolgkeuzemenu Acties en selecteer Bewerken.
- Breng de gewenste wijzigingen aan in de lay-out en inhoud van de factuur in de hoofdtekst van de factuursjabloon.
- Als u nieuwe velden aan de sjabloon wilt toevoegen, gebruikt u de optie Velden invoegen. Wanneer u het veld hebt geselecteerd dat u aan de sjabloon wilt toevoegen, klikt u op de locatie in de hoofdtekst waar u het nieuwe veld wilt plaatsen.
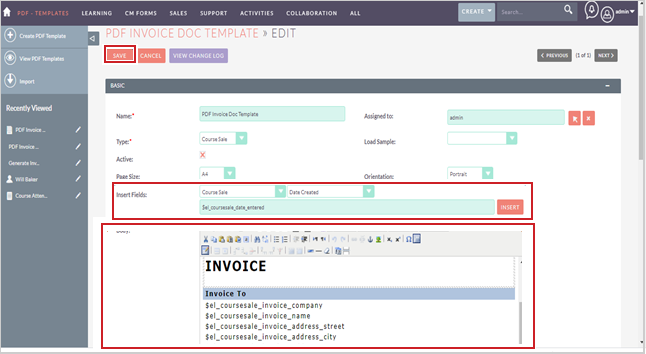
Afbeelding: Gebruik de optie Velden invoegen om nieuwe velden toe te voegen aan een documentsjabloon PDF-factuur.
- Wanneer u klaar bent met de wijzigingen, klikt u op Opslaan.
De e-mailsjabloon voor de factuur bewerken
De e-mailsjabloon PDF-factuur bepaalt de standaardkenmerken van de e-mail die naar klanten wordt verzonden wanneer zij een aankoop doen.
- Open het menu E-mailbeheer of Alles en selecteer E-mail - sjablonen.
- Klik in de tabel E-mail - sjablonen op E-mailsjabloon PDF-factuur.
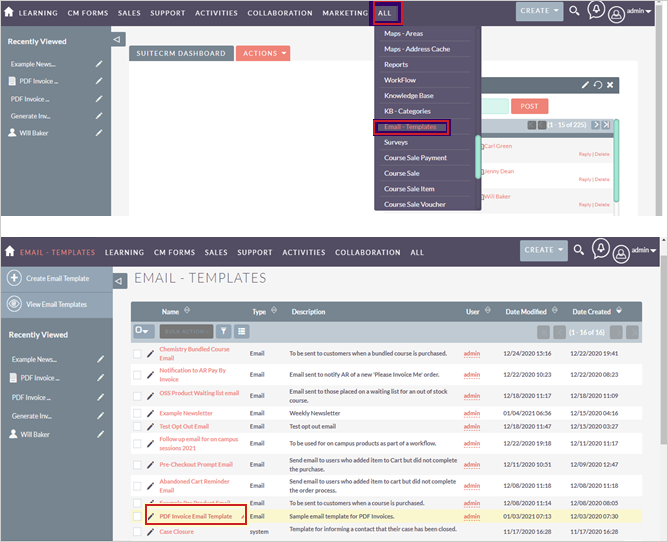
Afbeelding: Klik op het vervolgkeuzemenu Alles en selecteer E-mail - sjablonen. Klik vervolgens op E-mailsjabloon PDF-factuur.
- Klik op Bewerken om wijzigingen aan te brengen in de sjabloon.
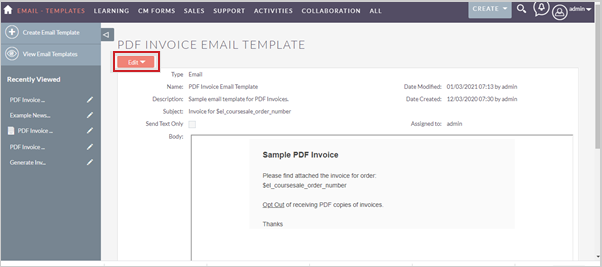
Afbeelding: Klik op Bewerken om wijzigingen aan te brengen in de e-mailsjabloon PDF-factuur.
- Breng de gewenste wijzigingen aan in de lay-out en inhoud van de e-mail in de hoofdtekst van de e-mailsjabloon.
- Als u nieuwe velden aan de sjabloon wilt toevoegen, gebruikt u de optie Variabele invoegen. Wanneer u het veld hebt geselecteerd dat u aan de sjabloon wilt toevoegen, klikt u op de locatie in de hoofdtekst waar u het nieuwe veld wilt plaatsen.
- U kunt ook velden invoegen in de onderwerpregel van de e-mail. U kunt bijvoorbeeld het ordernummer toevoegen na "Factuur voor" in het veld Onderwerp.
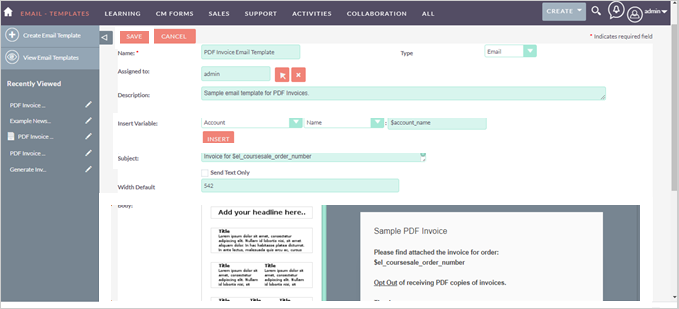
Afbeelding: Gebruik de optie Variabele invoegen om nieuwe velden toe te voegen aan een e-mailsjabloon PDF-factuur.
- Wanneer u klaar bent met de wijzigingen, klikt u op Opslaan.
Configuratie van de factuur-e-mail
Wanneer de sjablonen voor de PDF-factuur en de e-mail klaar zijn, moet u de instellingen voor het verzenden van factuure-mails beheren via Configuratie factuur-e-mails.
Als u niet weet hoe u de facturen wilt configureren, neemt u contact op met de ondersteuning voor Course Merchant om de mogelijkheden te bespreken.
- Open het vervolgkeuzemenu met uw gebruikersnaam aan de rechterkant van het primaire navigatiemenu en selecteer Beheer.
- Scrol op de pagina Beheer helemaal naar beneden. Klik onder Course Merchant-configuratie op E-mails cursusfacturen.
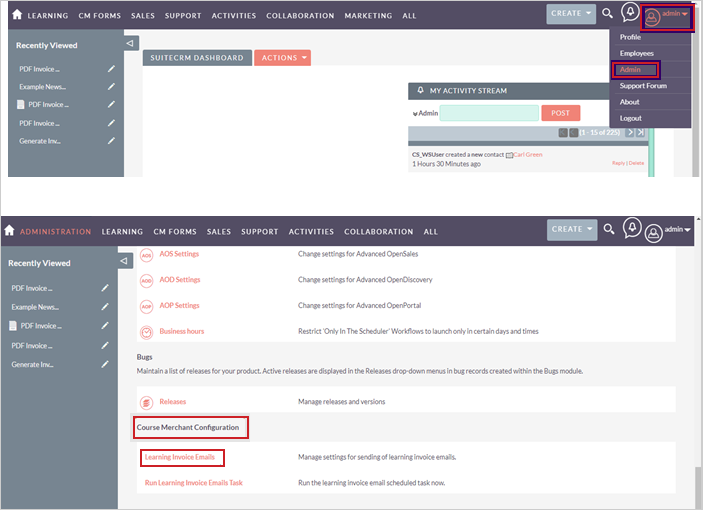
Afbeelding: Selecteer Beheer in het primaire navigatiemenu en klik op E-mails cursusfacturen.
- Op de pagina Configuratie factuur-e-mails moeten verschillende velden worden geconfigureerd. De belangrijkste zijn:
- Factuur-e-mails inschakelen - Dit veld moet worden geselecteerd (X) als u wilt dat een factuur-e-mail naar de klant wordt verzonden wanneer een inkooporder is afgerond.
- E-mailadres van - Gebruik het e-mailadres dat al in het systeem is geconfigureerd als het Van-e-mailadres.
- Kopie verzenden naar - U kunt hier uw eigen e-mailadres toevoegen om een kopie van de e-mail die naar klanten wordt verzonden te ontvangen.
- Aantal verzendpogingen - Dit is het aantal pogingen dat wordt gedaan om een e-mail naar de klant te verzenden.
- Gebruiksvriendelijke datum-tijdnotatie - Dit veld geeft de datum en tijd op de factuur als volgt weer: 04/01/2021 10:53.
- Voorvoegsel vóór ordernummer in factuurbestandsnaam - De factuur-PDF wordt opgeslagen als "Invoice_16097575925068".
- Records zoveel dagen na verkoopdatum negeren - Er wordt geen factuur-e-mail verzonden als het aantal dagen dat in dit veld is ingevoerd is verstreken sinds de verkooporder heeft plaatsgevonden.
- Aantal e-mails - In dit veld wordt het aantal e-mails vastgelegd dat naar de klanten kan worden verzonden. Extra velden moeten worden toegevoegd als u meer dan drie e-mails wilt verzenden. De status van elke e-mail wordt geregistreerd onder E-mail volgen in de module Cursusverkoop.
- E-mailsjabloon voor standaardsjabloon - E-mailsjabloon PDF-factuur moet hier worden geselecteerd in de lijst met opgegeven e-mailsjabloonopties.
- E-mailsjabloon voor [systeemnaam] staging - E-mailsjabloon PDF-factuur moet hier worden geselecteerd in de lijst met opties voor e-mailsjablonen die worden opgegeven als de geselecteerde staging store geen specifieke e-mailsjabloon heeft die ze willen gebruiken.
- Orderstatussen die in aanmerking komen voor deze e-mail - Selecteer de orderstatus waarnaar een e-mail met PDF-factuur moet worden verzonden. U kunt er meerdere selecteren.
- Betalingsstatussen die in aanmerking komen voor deze e-mail - Selecteer de betalingsstatus waarbij een e-mail met PDF-factuur moet worden verzonden. U kunt er meerdere selecteren.
- Aantal dagen na verkoop e-mail onderdrukken - In dit veld geeft u het aantal dagen op waarna u niet wilt dat klanten een e-mail met een factuur ontvangen.
- Factuur-PDF bijvoegen - Selecteer dit veld (X) om een PDF met de factuur als bijlage bij de e-mail naar klanten te sturen.
- Factuur-PDF-sjabloon voor standaardsjabloon - Documentsjabloon PDF-factuur moet hier worden geselecteerd in de lijst met opgegeven sjabloonopties.
- E-mailkopie opslaan voor contactpersoon - Selecteer dit veld als u een kopie van de verzonden e-mail met PDF-factuur in de geschiedenis van de contactpersoon wilt opslaan.
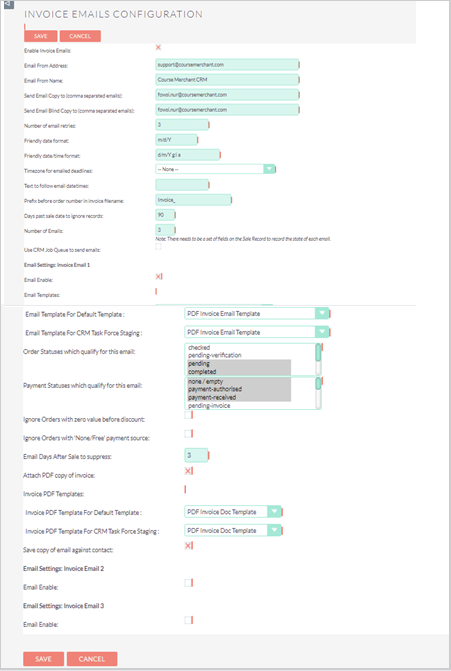
Afbeelding: Configureer velden in het gedeelte Configuratie factuur-e-mails.
Als u de factuur-e-mails naar wens hebt geconfigureerd, klikt u op Opslaan.