De cursuscode weergeven in de widget Mijn cursussen
De widget Mijn cursussen kan de cursuscode onder de cursusnaam weergeven als u de optie Cursuscode weergeven selecteert in de widgetinstellingen.
- Navigeer op de pagina Mijn startpagina of Startpagina van de cursus naar de widget Mijn cursussen.
- Ga naar het contextmenu van Mijn cursussen en selecteer Deze widget aanpassen.
- Selecteer Cursuscode weergeven.
- Klik op Opslaan.
Cursusdatums verbergen of weergeven in de widget Mijn cursussen
In de widget Mijn cursussen kunnen beheerders van de startpagina instellen of de start- of einddatums worden weergegeven op de cursuskaarten van de widget Mijn cursussen. Deze functionaliteit kan van pas komen als cursisten vóór de officiële startdatum van de cursus toegang hebben tot cursus. Als cursussen na de laatste dag van de cursus beschikbaar blijven in Brightspace®, kunnen cursisten de eindscores of het voltooide cursusmateriaal bekijken.
- Navigeer op de pagina Mijn startpagina of Startpagina van de cursus naar de widget Mijn cursussen.
- Ga naar het contextmenu van Mijn cursussen en selecteer Deze widget aanpassen.
- Schakel de selectievakjes Startdatum weergeven en Einddatum weergeven in om de toegang weer te geven die u wilt bieden.
Als de optie Einddatum weergeven is uitgeschakeld, wordt het pictogram Gesloten niet weergegeven voor cursussen waarvan de einddatum is verstreken. Houd er rekening mee dat alle wijzigingen die u in de configuratie-instellingen van de widget aanbrengt, gevolgen hebben voor alle gebruikers.
Afbeeldingen gebruiken in de widget Mijn cursussen
In de widget Mijn cursussen op uw startpagina worden cursussen weergegeven met een standaardafbeelding die is toegewezen uit de bibliotheek met gecureerde afbeeldingen. U kunt uit de bibliotheek van D2L® ook een afbeelding selecteren die meer representatief is voor de cursus, om de standaardafbeelding te vervangen. U kunt ook uw eigen afbeelding uploaden voor de tegel van de cursus.
Alle afbeeldingen die u in de widget Mijn cursussen opneemt, kunnen in de cursuscomponenten worden opgenomen die u exporteert, kopieert of importeert.
Houd rekening met de volgende aanbevelingen voordat u logo's of cursusafbeeldingen uploadt:
- Voor logo-afbeeldingen die op navigatiebalken worden gebruikt, moet u ervoor zorgen dat uw afbeelding een maximumgrootte heeft van 260 bij 60 pixels en is opgeslagen als het SVG-bestandstype.
- Voor cursusafbeeldingen wordt aanbevolen dat de afbeeldingen 2400 bij 960 pixels groot zijn. Houd er rekening mee dat de weergavehoogte en -breedte van deze afbeeldingen kunnen variëren in verschillende tools en op verschillende schermen en apparaten. Zorg ervoor dat alle afbeeldingen die u gebruikt, correct worden weergegeven op verschillende formaten en snijpunten op de schermen van uw laptop, tablet en mobiele apparaat.
Opmerking: met het oog op beveiliging moet u ervoor zorgen dat alle JPG-afbeeldingen vrij zijn van EXIF-gegevens (verwisselbare afbeeldingsbestanden).
De standaardafbeelding wijzigen
- Ga naar uw startpagina door een van de volgende handelingen te verrichten:
- Als uw widget Mijn cursussen wordt weergegeven op de pagina Mijn startpagina, klikt u op de knop Mijn startpagina.
- Als uw widget Mijn cursussen ergens anders wordt weergegeven, navigeert u naar de locatie van de widget.
- Plaats de muisaanwijzer op de afbeelding van de cursus en klik op het menu Meer opties. Als u hulptechnologie of navigatie met alleen het toetsenbord gebruikt, drukt u op Tab om de knop Meer opties te openen. Druk vervolgens op Enter om de menu-items weer te geven.
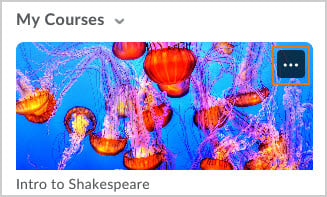
- Selecteer Afbeelding wijzigen of druk op Enter.
- Zoek een afbeelding of blader door de lijst met beschikbare afbeeldingen.
- Plaats de muisaanwijzer op de afbeelding die u wilt gebruiken en klik op Deze afbeelding gebruiken. Als u hulptechnologie of navigatie met alleen het toetsenbord gebruikt, drukt u op Enter om de afbeelding te selecteren.
