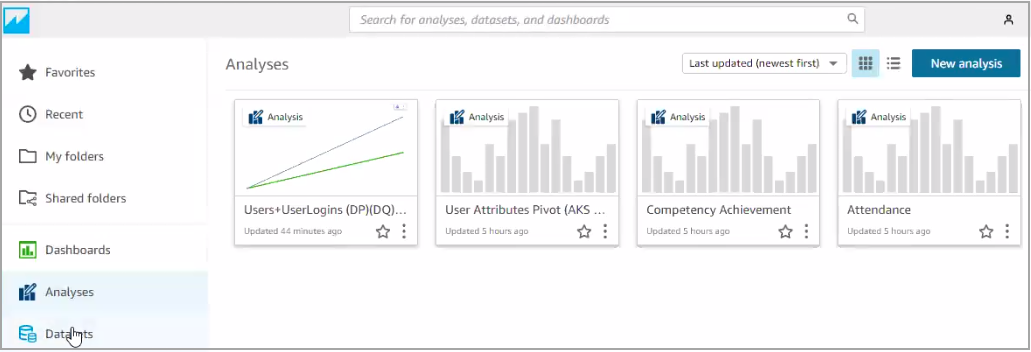Lezerworkflows in Analytics Builder
Visualisaties gebruiken in Analytics Builder
Visualisaties van bestaande analyses bekijken
- Ga naar de Insights™-portal.
- Klik onder Aangepaste rapporten op de optie Analytics Builder.
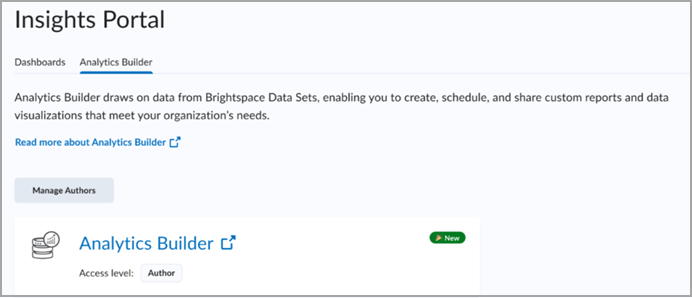
- Selecteer op het tabblad Analyses een van de miniatuurtegels om de analyse te openen.