Auteurworkflows in Analytics Builder
Met Analytics Builder kunt u rapporten maken door activa zodanig te combineren dat u de benodigde bedrijfsinformatie krijgt. U kunt bestaande Brightspace®-gegevensreeksen, gerelateerde activa (zoals eerdere analyses) of combinaties daarvan gebruiken. U voegt op een hoog niveau de Brightspace®-gegevensreeksactiva (BDS) toe aan uw rapport en voegt u ze indien nodig samen. Vervolgens kunt u de gegevens manipuleren om het gewenste rapport te verkrijgen door de informatie te verfijnen. Dit doet u door kolommen te verwijderen die u niet nodig hebt of ongewenste inhoud eruit te filteren.
De volgende standaardsjablonen zijn beschikbaar om u op weg te helpen:
- Betrokkenheid bij discussie
- Aanmeldingen bij Brightspace®
- Activiteit voor inschrijving bij cursussen
- Aantal bezoeken cursusinhoud en totale tijd
- Statistieken van ingediende opdrachten
- Cursustoegang van maand tot maand
- Aantal sessies per rol
- Indieningsstatus van opdracht
- Prestatie gebruikersactiviteit
- Berekende eindscores
- Afstemming van competenties
- Testvraagpogingen

|
Belangrijk: als u gegevens bewerkt in een gegevensreeks die is opgenomen in een ander aangepast rapport, worden de wijzigingen die u aanbrengt doorgevoerd in alle exemplaren van die gegevensreeks. |
Aangepaste rapporten en dashboards maken
Een nieuw rapport maken met Analytics Builder:
- Ga naar de Insights™-portal.
- Klik op het tabblad Analytics Builder op Analytics Builder. De Analytics Builder wordt standaard geopend op het tabblad Analyse. Vanuit deze weergave kunt u ook de tabbladen Favorieten, Recent, Mijn map, Gedeelde mappen, Dashboards en Gegevensreeksen zien.
- Klik op het tabblad Gegevensreeksen om de lijst met beschikbare activa weer te geven.
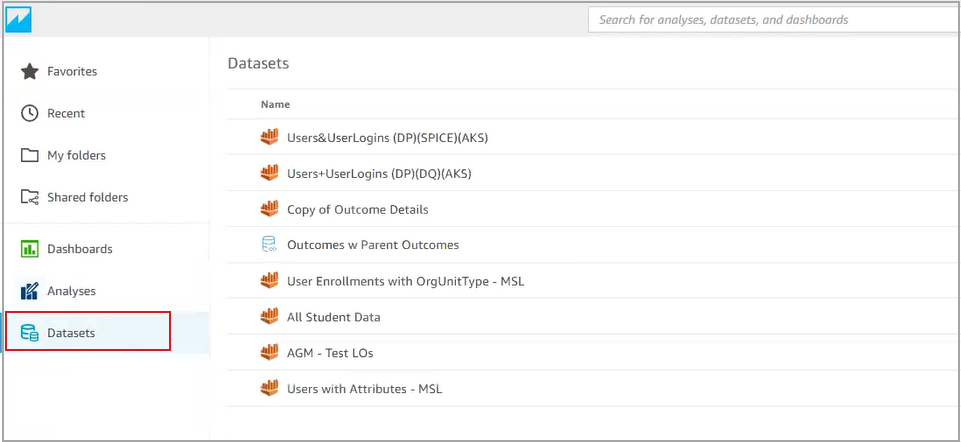
- Klik op het activum dat u wilt gebruiken. U kunt door de lijst scrollen of de zoekbalk boven aan de pagina gebruiken om het vereiste activum te vinden.
- Op de pagina Eigenschappen gegevensreeks wordt standaard het tabblad Overzicht geopend. U kunt ook de tabbladen Machtigingen en Gebruik zien. Er worden extra tabbladen weergegeven zodra de gegevensreeks in gebruik is, zoals in een aangepaste gegevensreeks, analyses of dashboard.
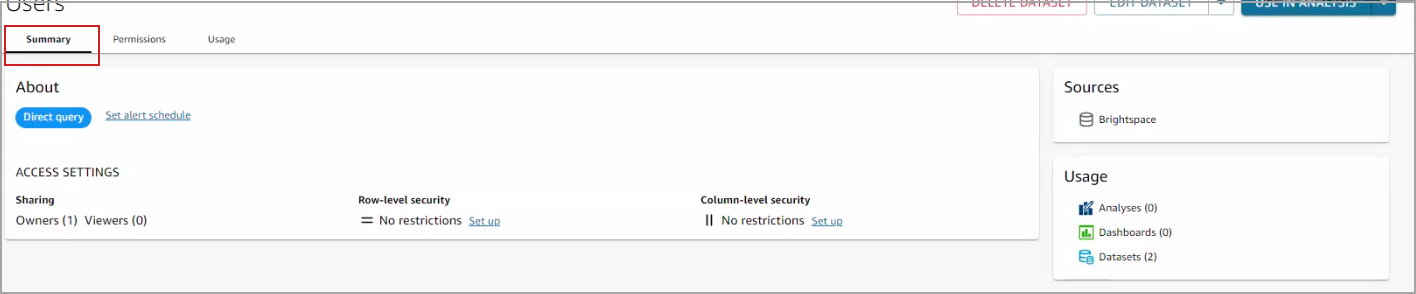
- Klik op het menu Meer acties voor Gebruik in analyse boven aan de pagina en klik vervolgens op Gebruiken in gegevensreeks.
De gegevensreeks wordt weergegeven in het gedeelte Gegevensvoorbereiding, waarbij alle kolommen in de tabel onder het voorbeeldgebied van de gegevensreeks worden weergegeven.
- Voer een van de volgende handelingen uit:
- Bepaal welke querymodus u wilt gebruiken:
- Directe query haalt gegevens rechtstreeks uit de database.
- SPICE (Super-Fast Parallel in-Memory Calculation Engine) maakt gebruik van een momentopname van de inhoud die met regelmatige tussenpozen wordt gemaakt.
Ga voor meer informatie naar Welke querymodus is geschikt voor mij?
- Klik op het pictogram Filters en klik op Filter toevoegen. Ga voor meer informatie naar Filters toevoegen aan uw rapport.
- Voer een van de volgende handelingen uit om berekeningen aan een veld toe te voegen:
- Klik op het pictogram Meer acties (drie verticale stippen) en selecteer Berekend veld toevoegen.
- Klik op het pictogram + naast de titel van het tabblad Velden en selecteer Berekend veld toevoegen.
Ga voor meer informatie naar Berekende velden gebruiken.
- Voeg een naam voor uw rapport toe. De naam moet het rapport onderscheiden van andere soortgelijke rapporten.
Opmerking: het kan handig zijn om id's op te nemen in uw naamgevingsconventie. DQ_DP_[AuthorInitials]_[reportTitle] kan bijvoorbeeld betekenen dat het een gegevensquery-rapport is dat is gemaakt in de gegevensvoorbereiding door de auteur wiens initialen worden vermeld.
- Klik op Publiceren.
U kunt afzonderlijke activa samenvoegen om een keten te maken. Er is geen limiet aan de types en het aantal activa in elke gegevensreeks in de keten en u kunt er zoveel samenvoegen als nodig in het gedeelte Gegevensvoorbereiding. Er is echter een limiet aan het aantal keren dat u een activum opnieuw kunt gebruiken in Analytics Builder. Als u de limiet bereikt voor een activum dat u wilt gebruiken, kunt u met een aangepaste SQL-query de gewenste informatie ophalen. Ga voor meer informatie naar Velden in uw aangepaste gegevensreeksen manipuleren met SQL
Wanneer u meer dan één gegevensreeks of ander activum in uw aangepaste rapport opneemt, moet u de koppelclausules tussen elke set activa definiëren.
Afzonderlijke activa samenvoegen
- Klik om de koppeling in de voorbeeldweergave te selecteren
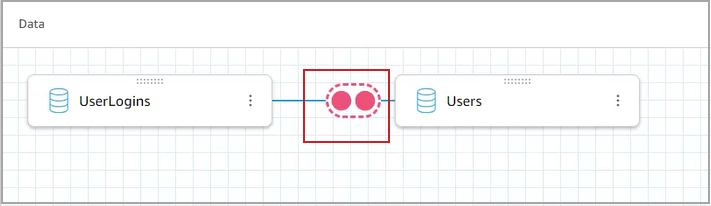
- Selecteer in het gedeelte Koppelconfiguratie de velden die de twee gegevensactiva samenvoegen.
- Selecteer voor elke koppelclausule het koppeltype (Binnen, Links, Rechts of Volledig)
Opmerking: u kunt de muisaanwijzer op elke optie plaatsen om een beschrijving van het type te lezen.
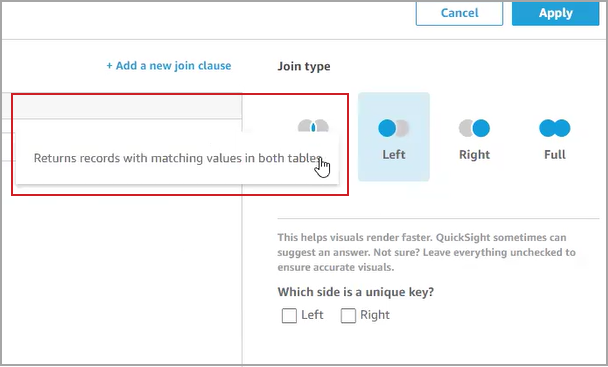
- Geef aan welk gegevensactivum de unieke sleutel bevat, indien van toepassing.
Het is niet nodig om een unieke sleutel te selecteren om uw koppelclausule te configureren.
- Als u aanvullende clausules wilt opnemen, klikt u op Een nieuwe koppelclausule toevoegen en voltooit u de workflow voor elke clausule.
- Klik op Toepassen wanneer u alle benodigde koppelclausules hebt toegevoegd.
De Brightspace®-gegevensreeksen (BDS) bevatten onbewerkte gegevens op gebruikersniveau uit Brightspace® die beschikbaar zijn in de Gegevenshub. Deze gegevensreeksen en andere aangepaste rapporten (gemaakt door klanten) zijn beschikbaar als bron voor uw nieuwe aangepaste rapport. De bestaande rapporten bevatten waarschijnlijk echter kolommen en gegevenspunten die niet relevant zijn voor uw behoeften. In het gedeelte Gegevensvoorbereiding kunt u specifiek velden opnemen of uitsluiten zodat uw rapport precies op de gewenste analyse is gericht.
Specifieke velden uit uw aangepaste gegevensreeks verwijderen
- Zoek naar velden die u uit de gegevensreeks wilt verwijderen.
- Klik in de zoekresultaten op het pictogram Meer acties (drie verticale stippen) rechts van de veldnaam en selecteer Veld verwijderen.
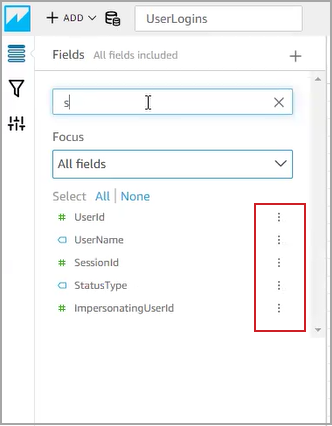
Meerdere velden in bulk uit uw aangepaste gegevensreeks verwijderen
- Zoek naar velden die u uit de gegevensreeks wilt verwijderen.
- Klik en sleep de muis om een blok velden in de queryresultaten te markeren.
- Klik op het pictogram Meer acties (drie verticale stippen) rechts van een van de resultaten en selecteer Velden uitsluiten
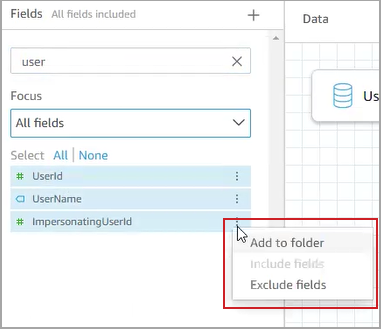
Afbeelding: de bulkactie is van toepassing op alle gemarkeerde velden.
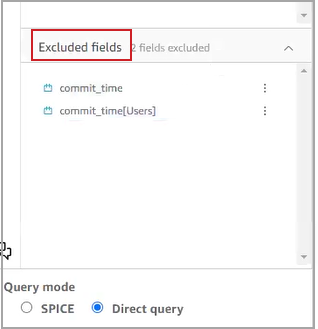
Velden opnemen die u eerder hebt uitgesloten
- Blader in de lijst Uitgesloten velden naar het veld dat u wilt opnemen.
- Klik op het pictogram Meer acties (drie verticale stippen) rechts van de veldnaam en selecteer Veld opnemen.
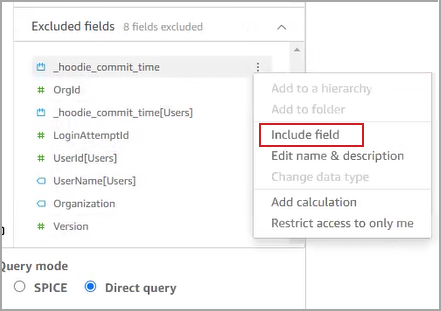
U kunt filters gebruiken om specifieke gegevenspunten te verwijderen. Overweeg het volgende scenario: u hebt een controleaccount dat op de achtergrond wordt uitgevoerd, maar de activiteit van dat account draagt geen zinvolle gegevens bij aan uw rapport. U kunt filteren op Gebruikersnaam om het controleaccount uit het rapport te verwijderen. Dit is slechts één voorbeeld van hoe u filters kunt gebruiken om de informatie in uw rapport te concentreren.
Een account uit het rapport filteren:
- Klik op het pictogram Filteren en selecteer Gebruikersnaam in de queryresultaten. De velden zijn standaard ingesteld om alles op te nemen.
- Voer onder Filtertype een van de volgende handelingen uit:
- Als u op een specifieke waarde wilt filteren, kiest u Aangepast filter.
- Als u op afzonderlijke items wilt filteren, kiest u Aangepaste filterlijst.
Selecteer de Filtervoorwaarde (zoals is gelijk aan, is niet gelijk aan, begint met, eindigt met, bevat, bevat niet, enzovoort).
Klik op Parameters gebruiken, indien van toepassing.
Geef de waarden op waarop u wilt filteren, één op elke regel.
Klik op Toepassen.
U kunt berekende veld toevoegen om ruimte te bieden voor het maken van formules voor uw aangepaste rapport.
- Voer een van de volgende handelingen uit om berekeningen aan een veld toe te voegen:
- Klik op het pictogram Meer acties (drie verticale stippen) en selecteer Berekend veld toevoegen.
- Klik op het pictogram + naast de titel van het tabblad Velden en selecteer Berekend veld toevoegen.
- Voer in de formuleruimte een betekenisvolle naam in het veld Naam toevoegen in.
- Selecteer in de lijst Velden de velden die u wilt gebruiken voor de berekening.
- Dubbelklik in de lijst Functies om de functies te selecteren die u wilt gebruiken.
Onder de lijst met functies vindt u definitie- en syntaxisgegevens. Meer informatie biedt aanvullende informatie over de functie die u selecteert.
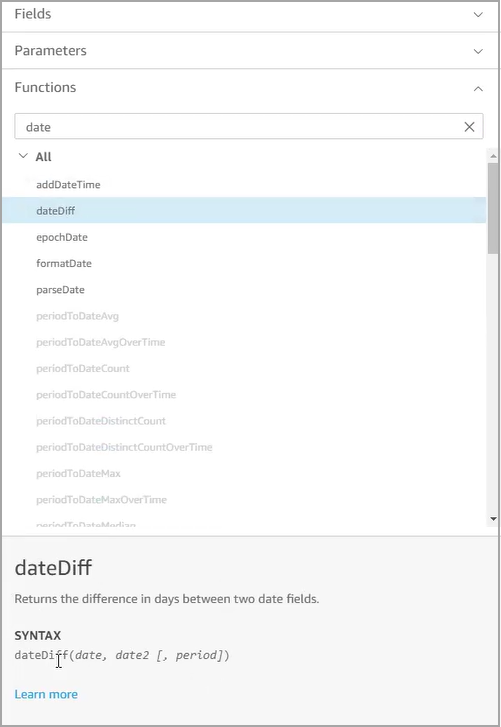
- Klik op Opslaan.
De kracht van Analytics Builder is dat u precies de gewenste gegevenspunten kunt opnemen en deze kunt laten samenwerken om een zeer specifiek resultaat te bereiken. Met een SQL-query kunt u communiceren met bestaande gegevensreeksen, terwijl u de gebruiksbeperkingen vermijdt die ontstaan door gegevensreeksen te koppelen met behulp van de gegevensvoorbereidingsmethode.
Een rapport maken met een SQL-query
- Klik in de rechterbovenhoek van de Analytics Builder-interface op Nieuwe gegevensreeks.
- Klik in het gedeelte Een gegevensreeks maken op Brightspace® om aan te geven welke database u wilt gebruiken om een script voor de query uit te voeren.
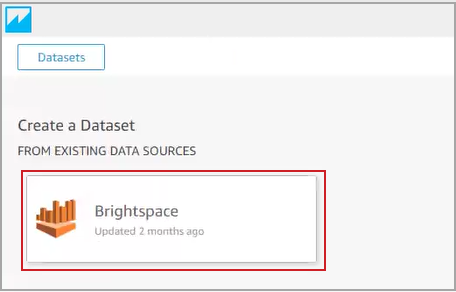
- Klik op Gegevensreeks maken om het dialoogvenster Uw tabel kiezen te openen.
- Klik op Aangepaste SQL gebruiken.
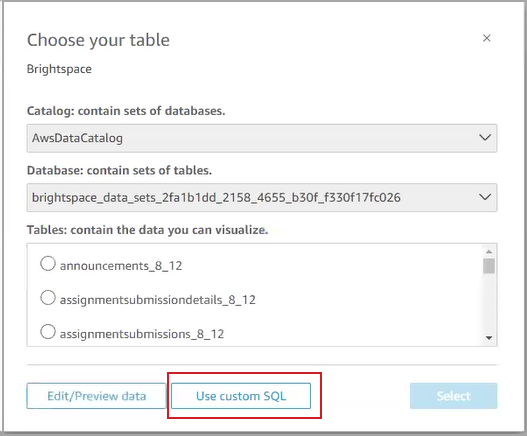
- Klik in het dialoogvenster Aangepaste SQL-query invoeren op Gegevens bewerken/voorvertonen. Er wordt een teksteditor geopend waarin u SQL-querycode kunt schrijven of eerder geschreven SQL-querycode kunt plakken.
- Voeg een titel voor uw query toe in het veld Aangepaste SQL-naam en zorg ervoor dat dezelfde naam wordt weergegeven voor uw aangepaste gegevensreeks.
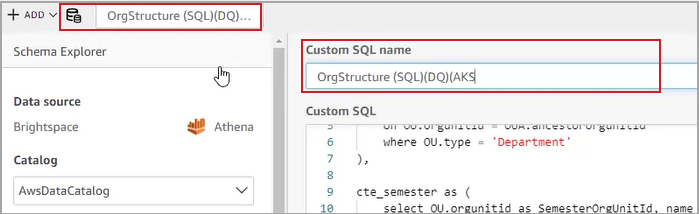
- Voer uw code in het veld Aangepaste SQL in.
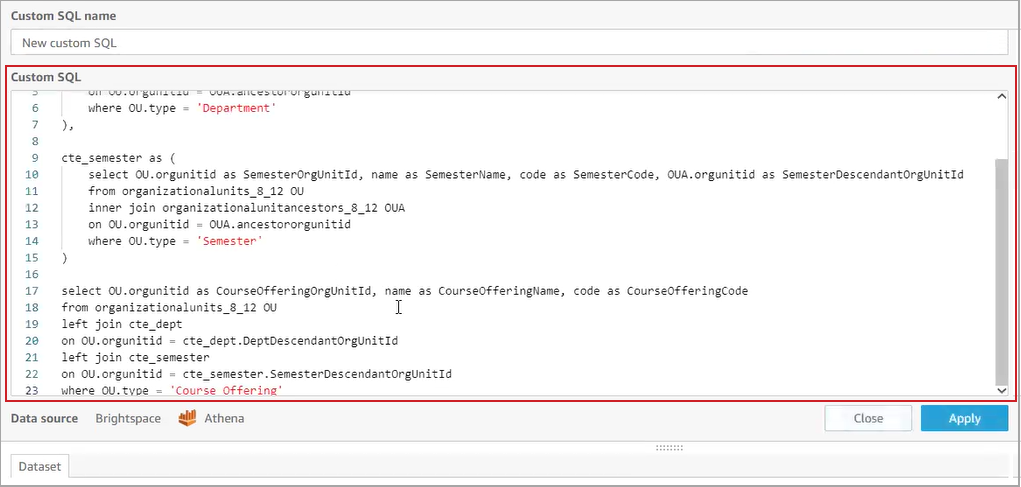
- Klik op Toepassen.
Beveiliging op rij- en kolomniveau gebruiken met Analytics Builder
Als u nuttige en relevante gegevensreeksen wilt maken voor het rapporteren van consumenten, kunt u beschikbare rijen en kolommen voor specifieke gebruikers beperken. Dit is niet verplicht, maar kan helpen bij het distribueren en beschermen van specifieke gegevenspunten in uw rapporten.
- Met beveiliging op rijniveau kunt u machtigingen toekennen zodat instructeurs alleen de cursussen kunnen zien die zij geven. Een beheerder of afdelingshoofd kan een dashboard delen met meerdere instructeurs. Elke instructeur kan hetzelfde dashboard bekijken, maar de inhoud die instructeurs kunnen, is beperkt tot hun specifieke cursussen. Ze kunnen geen inhoud zien van cursussen die ze niet geven.
- Met beveiliging op kolomniveau kunt u kolommen binnen de gegevensreeks beveiligen die niet breed dienen te worden bekeken. Teneinde bijvoorbeeld persoonsgegevens te beschermen of sollicitaties anoniem te houden, kunnen instructeurs bijvoorbeeld alleen de achternaam of gebruikers-ID van de cursisten in hun klas zien.
Beveiliging op rij- of kolomniveau instellen:
- Selecteer op de startpagina van Analytics Builder een gegevensreeks.
- Klik in het dialoogvenster Eigenschappen voor gegevensreeks op Overzicht.
- Klik onder Info op Instellen
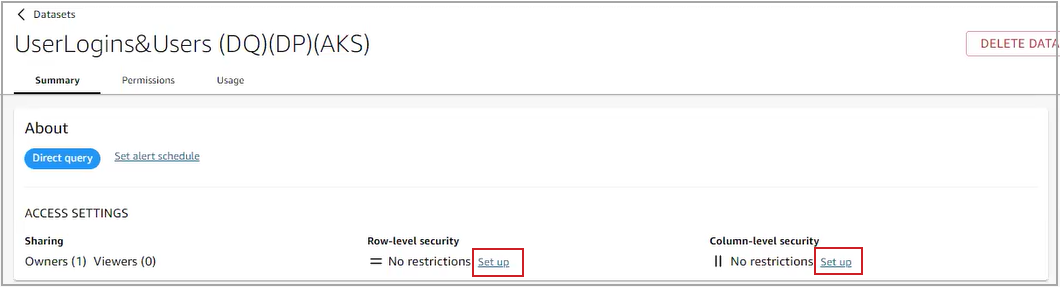
Video: Beveiliging op rij- en kolomniveau in Analytics Builder
Auteurs kunnen Analytics Builder-bronnen delen met individuele gebruikers of met een groep. Delen met groepen verbetert de schaal waarmee u en andere rapportschrijvers informatie van Analytics Builder kunnen delen.
Voor elke rol op organisatieniveau die over de machtiging Analytics Builder > Kan Analytics Builder gebruiken beschikt, maakt Analytics Builder automatisch een groep. De naam van de groep is een combinatie van de rolnaam en rol-ID. Als u bijvoorbeeld de machtiging Kan Analytics Builder gebruiken wilt toewijzen aan de rol van programmabeheerder, wiens rol-ID 103 is, dan is de groepsnaam in Analytics Builder ProgramAdministrator-103.

|
Opmerking: groepsnamen ondersteunen alleen alfanumerieke tekens in Latijnse talen. Speciale tekens en spaties worden automatisch verwijderd. |
Als de rol van een gebruiker verandert, wordt die gebruiker automatisch verplaatst naar de Analytics Builder-groep die overeenkomt met de nieuwe rol. Als een rol wordt verwijderd, wordt ook de bijbehorende Analytics Builder-groep verwijderd. Naar verwachting zijn updates van groepslidmaatschap in Brightspace® binnen een dag zichtbaar in Analytics Builder.

|
Opmerking: Als de rol van een gebruiker in Brightspace® verandert, blijft deze mogelijk ook lid van de vorige groep tot de volgende dag. Op dat moment wordt de gebruiker verwijderd uit de vorige groep en toegevoegd aan de groep die geschikt is voor zijn nieuwe rol, zoals verwacht. |
Een dashboard, analyse of gegevensreeks delen met een groep
- Selecteer op de startpagina van Analytics Builder een dashboard om te delen.
- Klik op het tabblad Machtigingen op Gebruikers en groepen toevoegen.
- Zoek de gebruiker of groep met wie u de bron wilt delen.
- Geef in de kolom Machtigingen aan of u de groep wilt toewijzen als Kijker of als Mede-eigenaar.
- Kijker: alle leden van de groep kunnen de gedeelde bron bekijken, exporteren en afdrukken.
- Mede-eigenaar: alle leden van de groep kunnen de gedeelde bron bekijken, exporteren, afdrukken, delen en verwijderen.

|
Opmerking: Als een lezer behoort tot een groep waarmee een activum wordt gedeeld als mede-eigenaar, blijft de lezer beperkt door de machtigingen om een lezer te zijn.
|
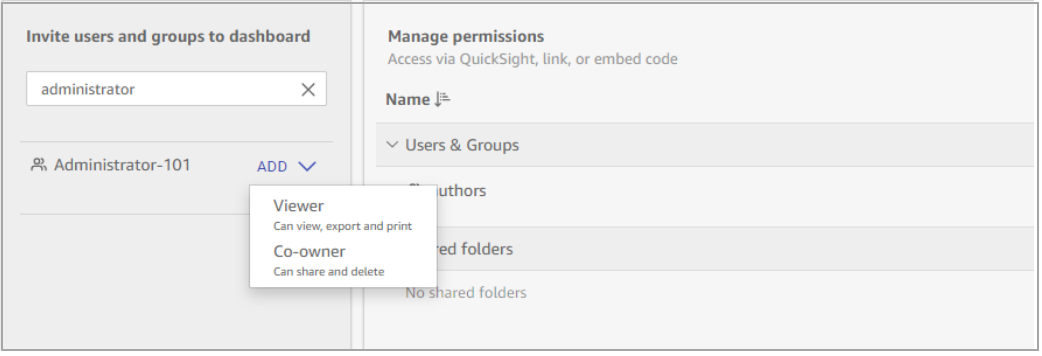
Video: Delen en samenwerken met Analytics Builder
Houd bij het bepalen van welke querymodus geschikt is voor uw aangepaste rapport, rekening met de voor- en nadelen van elke modus.
- Directe query kan meer tijd in beslag nemen dan SPICE, omdat deze rechtstreeks naar de database gaat. Het zorgt er echter wel voor dat u altijd de meest actuele gegevens hebt.
- SPICE bespaart tijd, omdat u altijd een momentopname van gegevens beschikbaar hebt. U kunt efficiënt rapporten maken, maar de momentopname kan verouderd zijn. U kunt de inhoud handmatig vernieuwen voordat u een rapport maakt, of regelmatige updates van de momentopname van de database-inhoud plannen om ervoor te zorgen dat de inhoud voldoende recent is.
Een schema instellen voor uw SPICE-gegevensreeks:
- Klik op de startpagina van Analytics Builder op Gegevensreeksen.
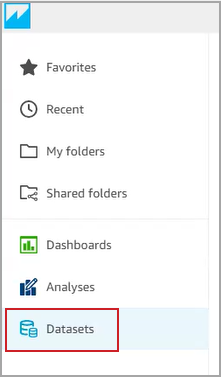
- Selecteer in de lijst Gegevensreeksen de gegevensreeks die u wilt vernieuwen.
- Klik op Vernieuwen. Het tabblad Samenvatting wordt standaard weergegeven.
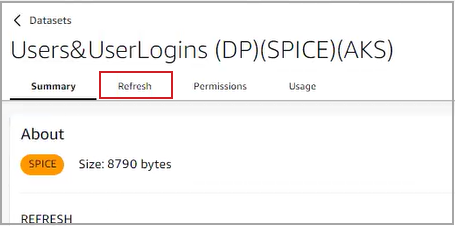
- Klik rechtsboven op Nieuw schema toevoegen.
- Stel in het dialoogvenster Een vernieuwingsschema maken de tijdzone, begintijd en frequentie in .
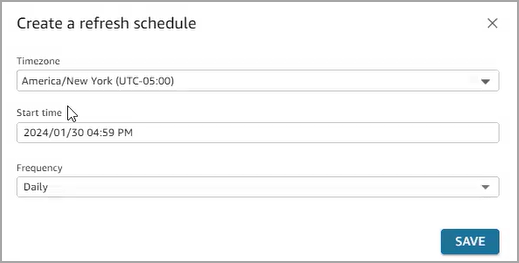
- Klik op Opslaan.
De SPICE-querymodus vernieuwen
- Klik op de startpagina van Analytics Builder op Gegevensreeksen.
- Zoek en selecteer in de lijst Gegevensreeksen de gegevensreeks die u wilt vernieuwen.
- Klik op het tabblad Vernieuwen.
- Klik op Nu vernieuwen.
Video: Een aangepaste gegevensset maken met behulp van een bestaande gegevensbron in Analytics Builder
Een analyse maken in Analytics Builder
U kunt een nieuwe analyse maken voor uw gegevensreeksactiva (Brightspace®-gegevensreeksen of aangepaste gegevensreeksen) in het gedeelte Analyse van Analytics Builder. Het gedeelte fungeert als een persoonlijk dashboard dat niet wordt gedeeld met andere gebruikers. U kunt een of meer bladen maken door databasevelden of berekende velden toe te voegen om visuals te maken die bij uw analysebehoeften passen.
Een nieuwe analyse maken
- Ga naar de Insights™-portal.
- Klik op de optie Analytics Builder.
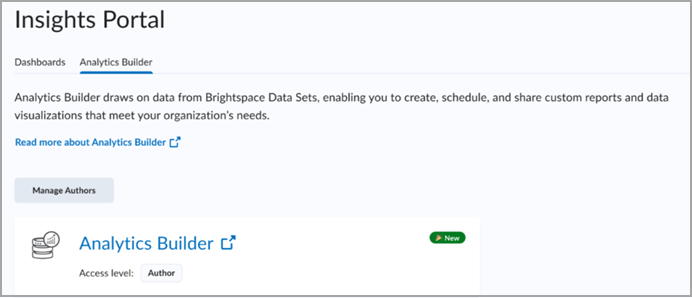
De Analytics Builder wordt standaard geopend op het tabblad Analyse. Vanuit deze weergave kunt u ook de tabbladen Favorieten, Recent, Mijn map, Gedeelde mappen, Dashboards en Gegevensreeksen zien.
- Klik op het tabblad Gegevensreeksen om de lijst met beschikbare activa weer te geven.
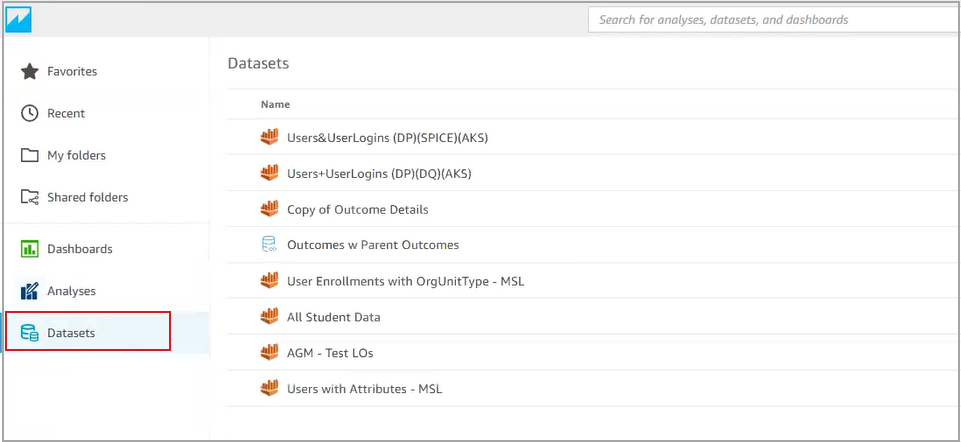
- Klik op het activum dat u wilt gebruiken. U kunt door de lijst bladeren of de zoekbalk gebruiken om het gewenste activum te vinden.
- Klik op Gebruiken in analyse. Het gedeelte Analyse wordt weergegeven.
- Als u meer dan één blad nodig hebt voor uw analyse, klikt u op het pictogram + naast het tabblad Blad 1 om extra bladen toe te voegen.
- Als het gedeelte Visuals nog niet zichtbaar is, klikt u op het pictogram Visual toevoegen om het menu met visuals weer te geven.
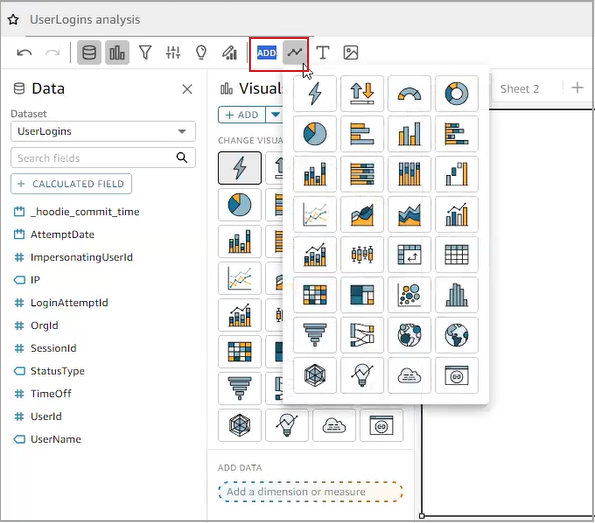
- Selecteer de Visual die u wilt gebruiken. Het menu wordt gewijzigd om het visualtype weer te geven en u te vragen om de benodigde eigenschappen toe te voegen.
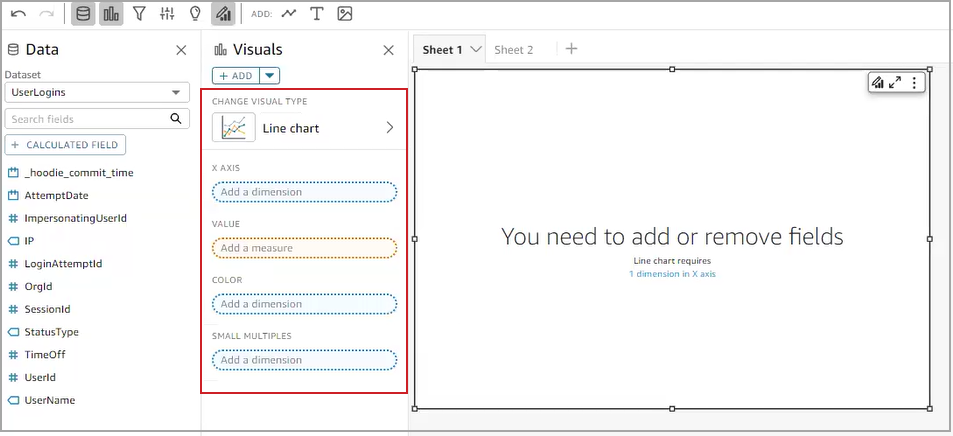
Afbeelding: in dit voorbeeld heeft de gebruiker het visualtype Lijndiagram geselecteerd en wordt de gebruiker gevraagd de eigenschappen voor de grafiek in te vullen.
- Sleep vanuit het gedeelte Gegevens de gegevensvelden naar de eigenschapsvelden van de visual.
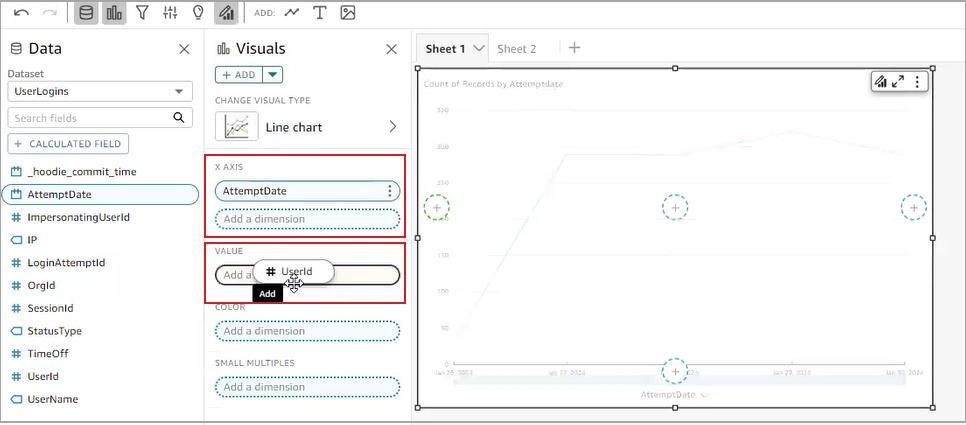
Afbeelding: in dit voorbeeld heeft de auteur van het rapport het veld AttemptDate naar de eigenschap X-AS gesleept en is de auteur bezig met het slepen van het veld UserId naar het eigenschapsveld Waarde. De visualisatie wordt automatisch getekend door het blad op basis van de eigenschappen die u hebt ingesteld. - Klik indien nodig op het menu Meer acties (drie verticale stippen) om de elementen van uw visual verder te bepalen.
Opmerking: de extra configuratieopties verschillen afhankelijk van de context en het veldtype.
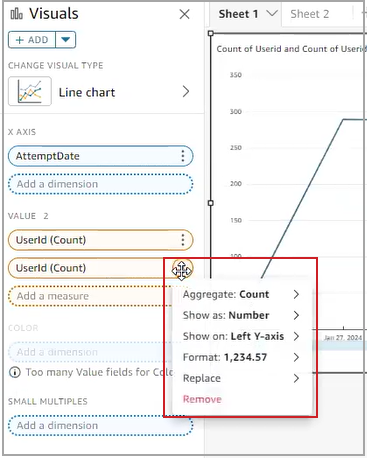
- Klik op Publiceren wanneer de visual naar wens wordt weergegeven.
Video: Een visuele weergave maken in Analytics Builder
Video: Een dashboard maken in Analytics Builder