Create sections in Question Library
You can create sections to organize your questions into folders while inside Question Library.
You can also import sections from Question Library directly into a quiz, survey, or self assessment. Importing sections from Question Library will transfer section folders and all of their associated properties (section name, messages, images, or section settings).
Although you can create subsections within sections, D2L recommends you keep question organization simple and intuitive.
To create sections in Question Library
- Navigate to Question Library.
- Click New > Section.
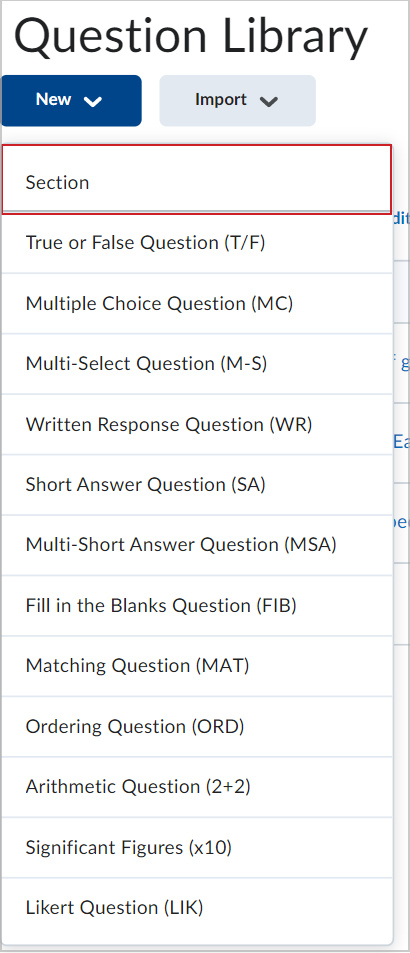
Figure: The New drop-down list showing the Section option.
- Enter a Section Title.
- To hide the section title from learners, select the Hide Section Title from students check box.
- Enter the Section Text.
- To hide the section text from learners, select the Hide Section Text from students check box.
- To shuffle questions within this section, select the Shuffle questions in this section check box.
- Click Save or from the Save drop-down menu click either Save and New or Save and Copy.
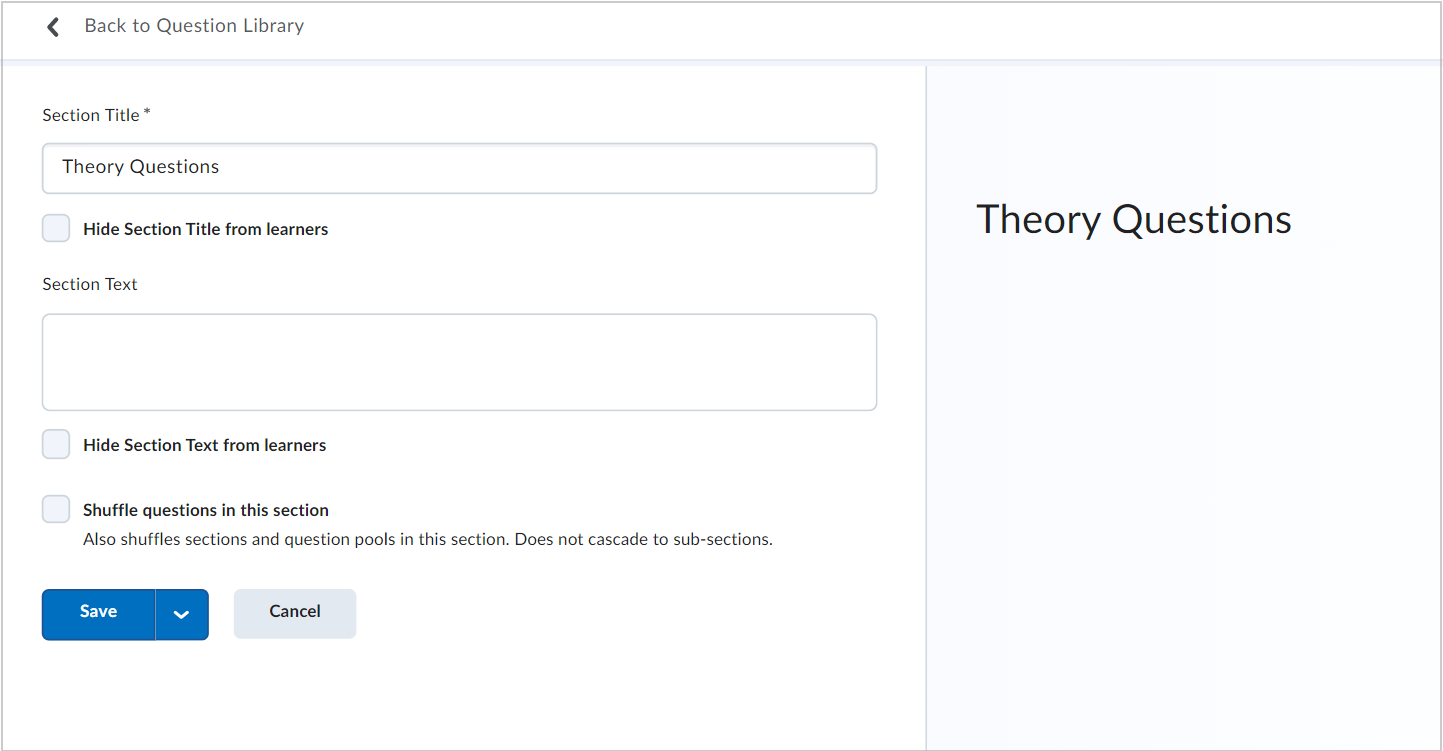
Figure: The Section creation page.
Video: Create a New Section
Create sections outside Question Library
You can create sections to organize your questions into folders while creating a quiz, survey, or self assessment. The folders you create will reside directly within the assessment tool you create them in, not in the main Question Library.
- On the Edit [Quiz/Survey/Self Assessment] page, click Add/Edit Questions.
- From the New drop-down menu, click Section.
- Enter a Section Title.
- To hide the section title from learners, select the Hide Section Title from students check box.
- Enter the Section Text.
- To hide the section text from learners, select the Hide Section Text from students check box.
- To shuffle questions within this section, select the Shuffle questions in this section check box.
- Click Save or from the Save drop-down menu click either Save and New or Save and Copy.
Edit a question or section in Question Library
- In Question Library, from the context menu of the question or section you want to edit, click Edit.
- Make your changes and click Save.
Preview questions in Question Library
Use the preview page to view the appearance of an individual question, as well as the comments and hints included with the question. If the question appears in more than one place, the preview page lists the other places the question appears (for example, in the Quizzes, Surveys, and Self Assessments tools).
- Do one of the following:
- In Question Library, from the context menu of the question you want to preview, click Preview.
- On the Edit Question page for the question you want to preview, click Preview.
- Click Done.
Reorder questions or sections in Question Library
- In Question Library, click Order.
- On the Order page, select the check box for any question or section you want to move.
- Click the Move Up or Move Down icons.
Publish questions and sections to a learning repository
- Navigate to Question Library.
- In Question Library, select the check box for any question or section you want to publish to a learning repository, and then click Publish to LOR.
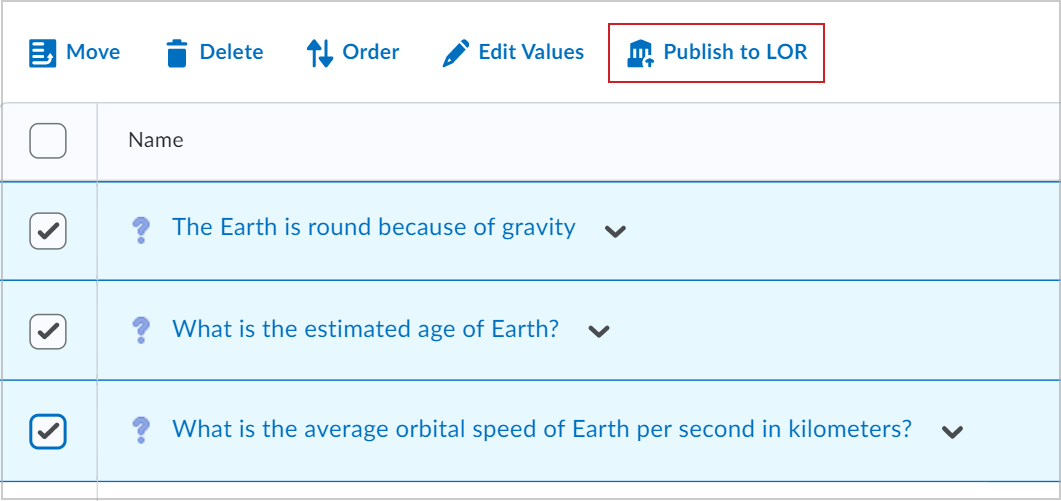
Figure: The Publish to LOR option in Question Library.
- Do one of the following:
- From the Pick a Repository drop-down list, select the repository you want to publish to.
- To overwrite existing content, select Overwrite an existing object. To locate the learning object that you want to overwrite, click Search. Select the learning object, then click Select.
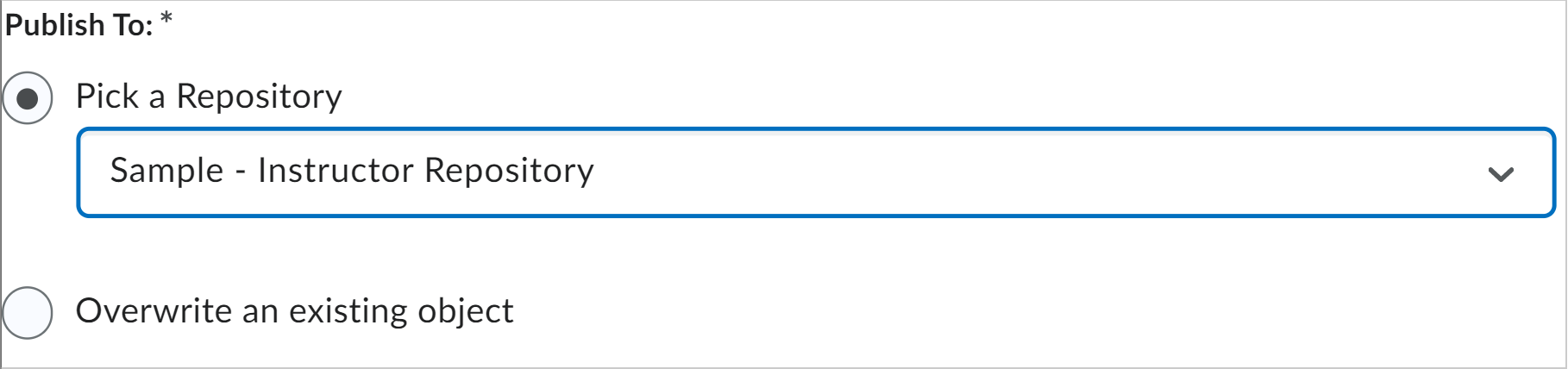
Figure: The Pick a Repository and Overwrite an existing object options.
- In the Sharing and Publishing Options area, do any of the following:
- If you want to leave the page while the system publishes, select Publish in the background. You can check the publishing job's status later.
- If you do not want the object to be visible or publicly available, select Hide learning object in search results. Only users with the correct permissions can view hidden learning objects.
- To associate Creative Commons rights with the learning object, select Creative Commons licensed. Creative Commons licensing enables you to retain copyright on your work while allowing different degrees of reuse to other users.
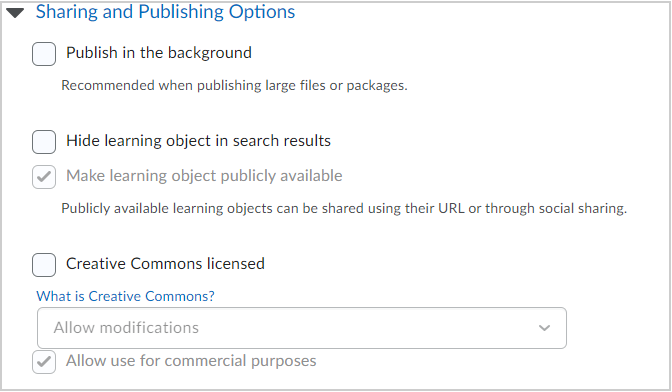
Figure: Customize sharing and publishing settings in the Sharing and Publishing Options drop-down.
- In the Learning Objects to Publish area, clear the check box for any question or section you do not want to publish with the package.
- Click Next.
- On the Publish page, in the Metadata area, enter your metadata details.
- Click Publish to LOR.
Access the Browse Question Library window
- Navigate to Quizzes.
- Click New Quiz to create a new quiz, or click a quiz name to edit a preexisting quiz.
- Click Add Existing > Browse Question Library.
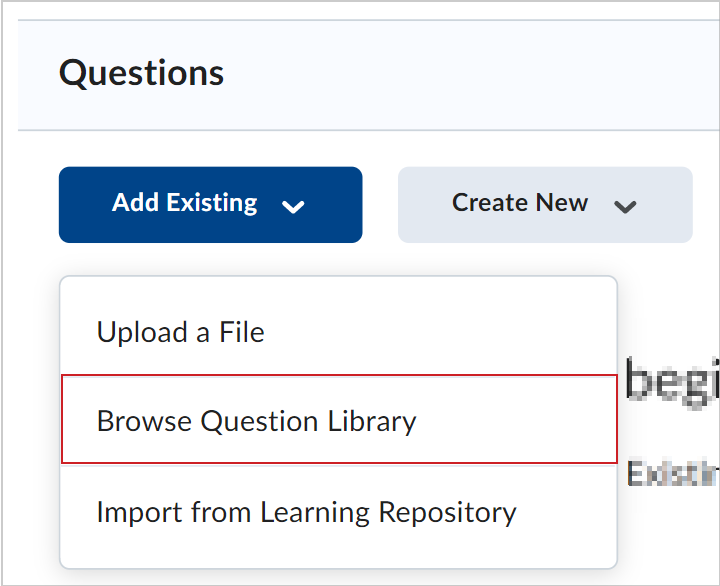
Figure: The Add Existing drop-down list showing the Browse Question Library option.
Note: Click Source Collection or Source to modify the source collection, click Filter to filter by question type, and click Sort to reorder the questions by question type, points value, or alphabetically by text or title.
Add Questions from the Browse Question Library window
- Navigate to Quizzes.
- Click New Quiz to create a new quiz, or click a quiz name to edit a pre-existing quiz.
- Enter a name for the quiz.
- Click Add Existing > Browse Question Library.
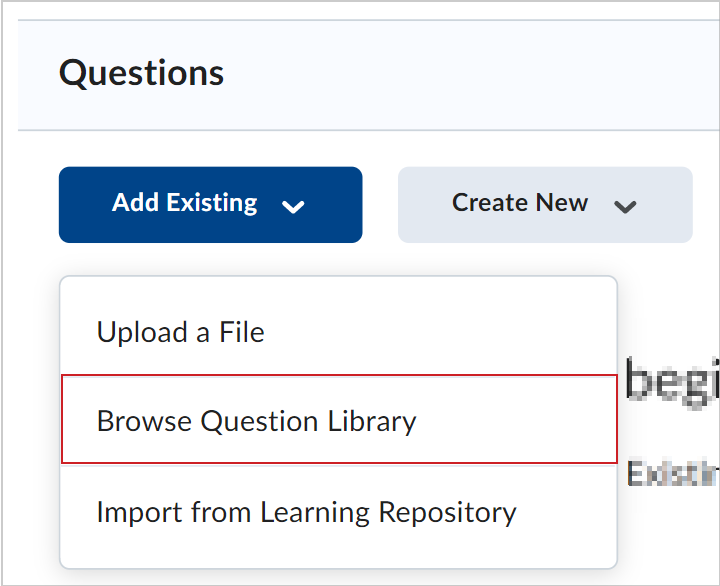
Figure: The Add Existing drop-down list showing the Browse Question Library option.
To search in the Question Library, enter a keyword in the Search question text field.
- To search in any other quiz in the course, from the Source or Source Collection drop-down menu, select the quiz.
Note: You can filter the search results by question type and sort the search results by question type and points or alphabetically by title or text.
- Select the question(s) you want to add and do one of the following:
- Click Import to automatically add the questions to the end of the quiz.
- Click the Import drop-down menu to select the section of the quiz to add questions. You can select Import to Top of the Quiz, Import to bottom of the Quiz, or Import to Section > [Section name].
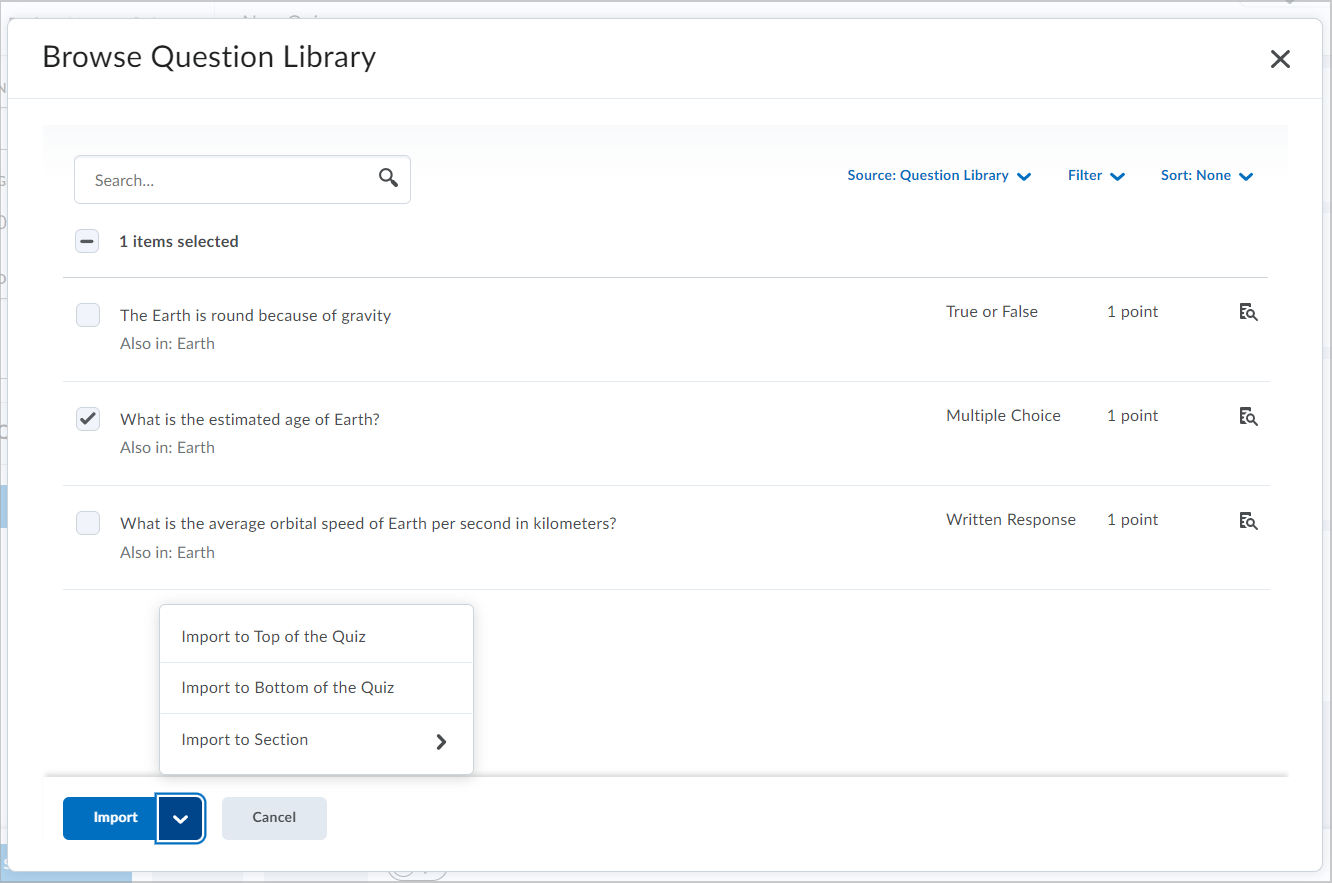
Figure: The Browse Question Library dialog.
- Click Done Editing Questions.