Use Question Library and Question Pools to create a randomized set of quiz questions
Randomizing your quiz questions prevents students from sharing the questions and answers with other students in the course. This prevents cheating and removes an advantage some students may have over others.
You must use Question Library to provide a random set of quiz questions. Question Library is a central repository where you can store questions to reuse in a course. As a best practice, we recommend that you create all your questions using the Question Library. This ensures your questions are stored in one central location for reuse and access. For more information, refer to About Question Library.
Question Pools allow you to create quizzes with randomized questions while using the new Question Creation Experience. Question pools are an effective way to prevent cheating on quizzes as they ensure each student receives a unique set of questions. Once you have entered a title, the number of questions to select, and the points per question for your question pool, you can browse the Question Library or existing quizzes, surveys, and self-assessments, to select the desired questions. It is recommended that you organize your Question Library to include a section for each quiz. This makes it easier to locate the correct questions during the question pool creation process. A dynamic preview is automatically generated when questions are imported into a question pool. The preview allows teachers to quickly get an idea of how the question pool appears to students when taking the quiz.
To create a question pool and give each student a random set of quiz questions
- Navigate to Quizzes.
- Click the name of your quiz.
- Click Create New > Question Pool.
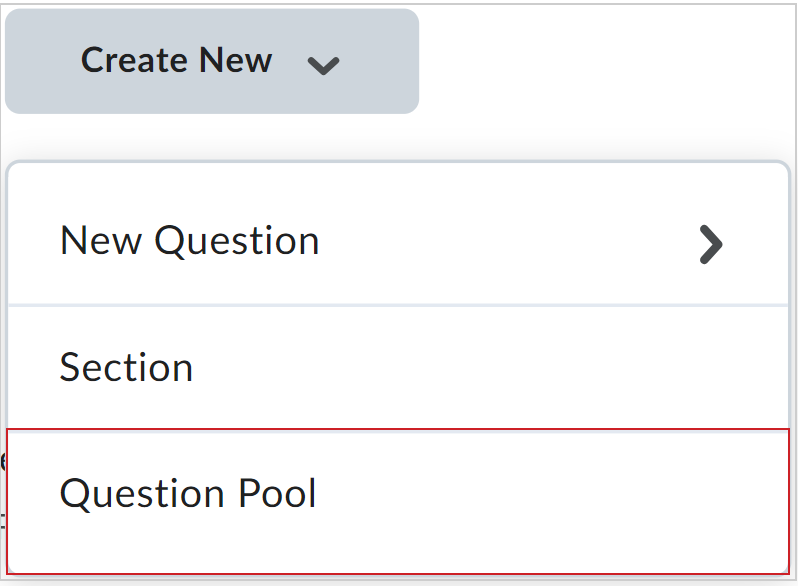
- In the New Question Pool dialog, enter a title in the Question Pool Title field.
- Enter the number of questions you want taken randomly from the pool in the Number of Questions to Select field.
- Enter the number of points each question is worth in the Points per Question field.
- Click Browse Question Library.
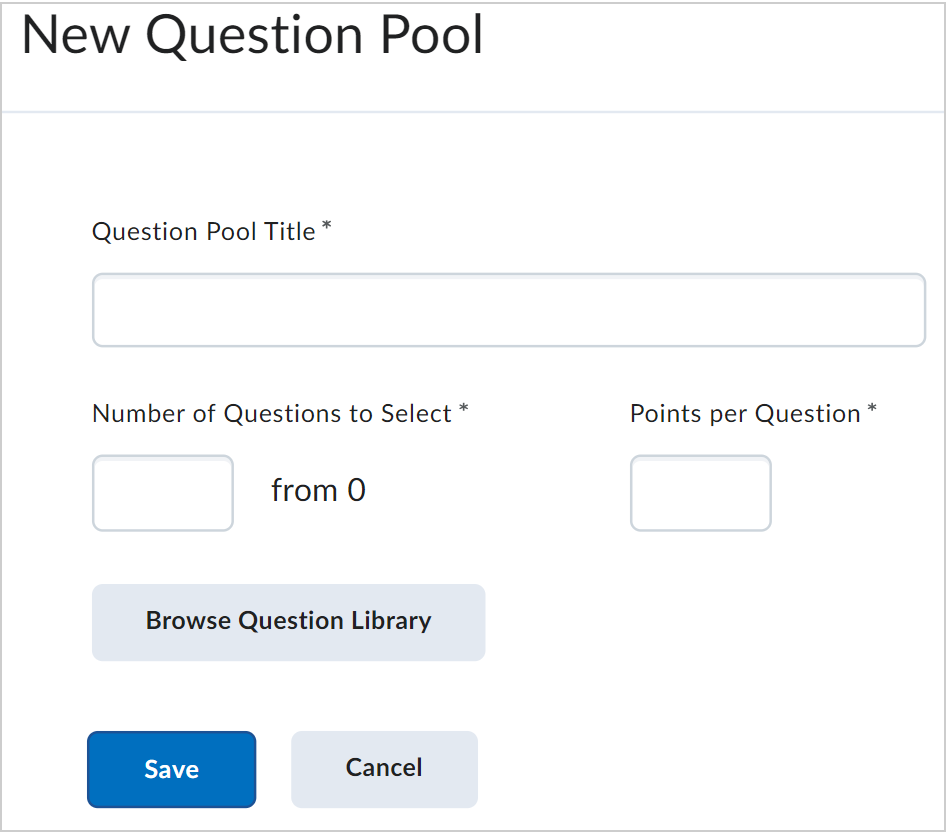
- Select the questions you want to include in the question pool by selecting the question's check box. Questions are automatically chosen at random from the ones you select.
 | Note: If you are also using sections in your Question Library, you can select questions from different sections. You may have to expand the section (and sub-sections) to see the nested questions. |
- Click Import to add the questions to the question pool.
- Click Save.
- Repeat this process if you have multiple sections in your quiz, with each section drawing a random set of questions.
- Click Save and Close.
You have created a section and given each student a random set of questions.
Video: Create a randomized set of quiz questions
Hide quiz question points
Hide the point value for quiz questions to ensure learners focus equally on all questions, without inferring the number of correct answers from point values.
Use this option in the following cases:
- Multi-Select and Written Response questions: Prevent learners from guessing the number of expected answers.
- Diagnostic assessments: Gauge understanding in knowledge audits or baseline checks without emphasizing scores.
- Equal effort across questions: Encourage learners to approach all questions consistently, including control or bonus questions.
To hide quiz question points
- Navigate to Quizzes.
- Click the name of your quiz.
- Expand the Timing & Display section.
- Under Display, select Hide question point values.
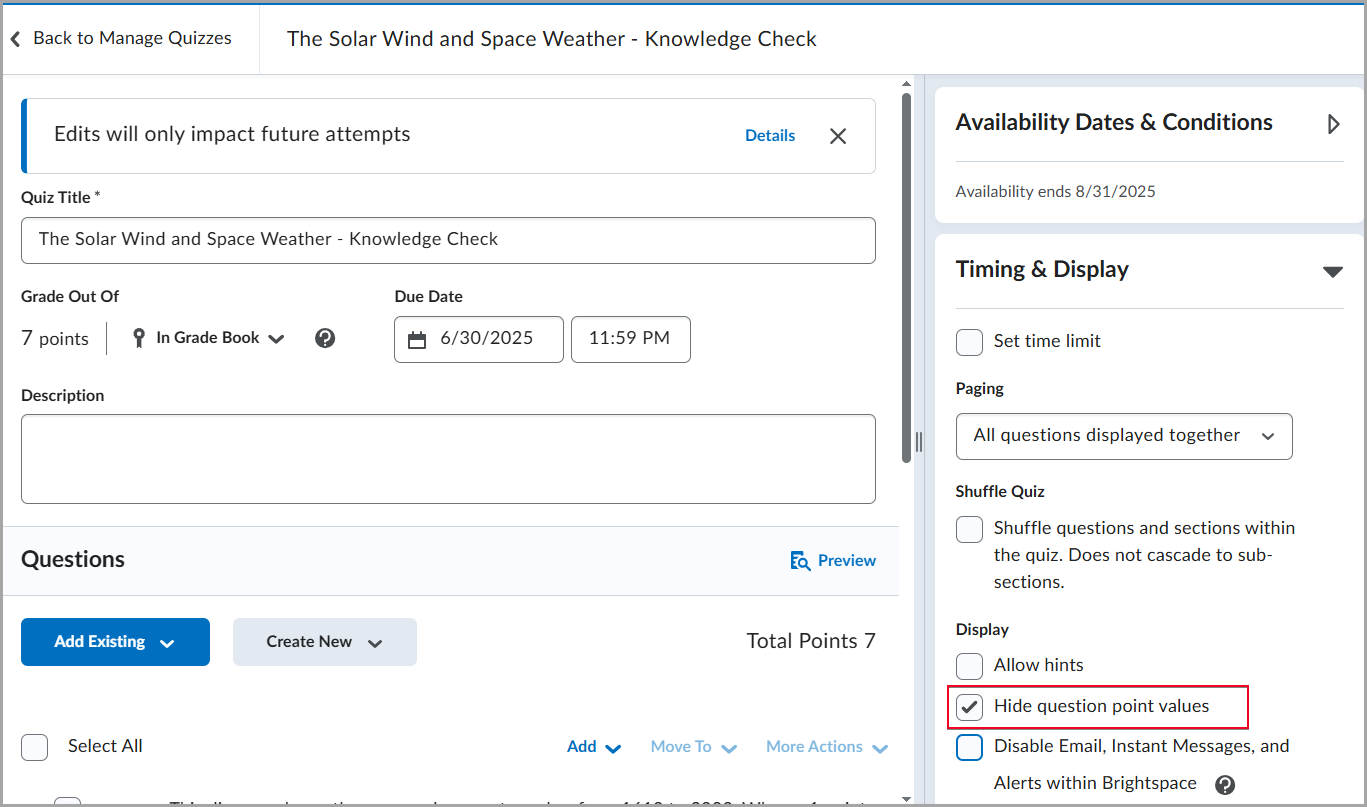
- Click Save and Close.
Your quiz is set to prevent learners from seeing individual question scores while taking a quiz. The question points will still be visible in the Quiz Results Display.
Shuffle all the questions and sections in a quiz
You can shuffle a quiz's questions and sections so that each student sees them in a random order. Shuffling only affects top-level questions and sections; anything inside a section is not affected.
To shuffle all the questions and sections in a quiz
- Navigate to Quizzes.
- Click the name of your quiz.
- Expand the Timing & Display section.
- Under Shuffle Quiz, select Shuffle questions and sections within the quiz. Does not cascade to sub-sections.
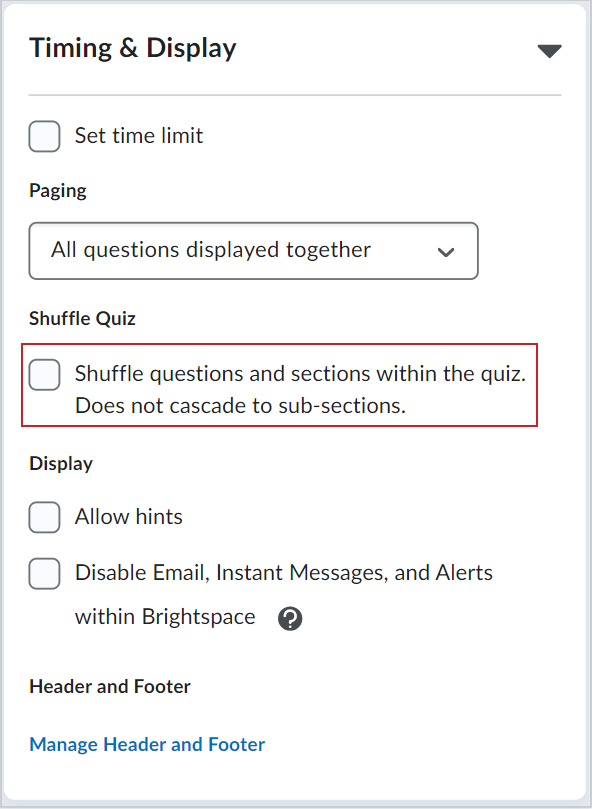
- Click Save and Close.
Your quiz is shuffled for each student.
Shuffle a set of quiz questions using a section
You can shuffle the questions inside a section without affecting questions outside that section.
To create a section and give each learner quiz questions in a different order in that section
- Navigate to Quizzes.
- Click the name of your quiz.
- Click Create New > Section.
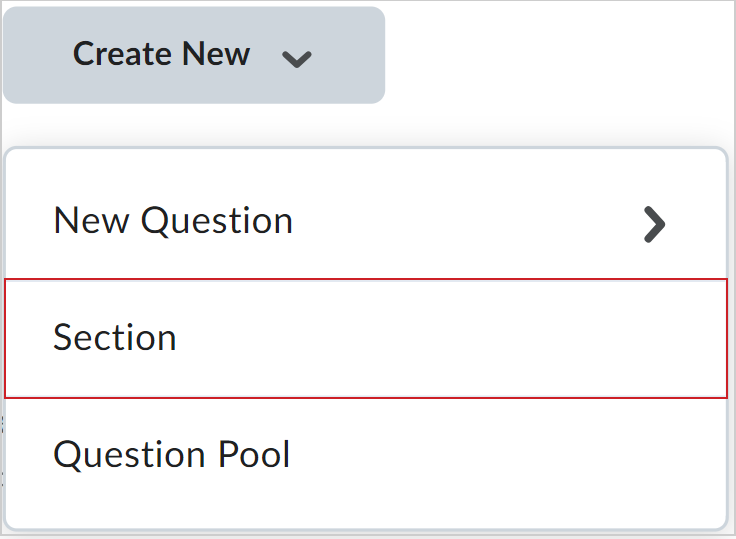
- In the New Section dialog, enter a title in the Section Title field. Optionally, enter a section description in the Section Text field.
 | Note: The Section Title is, by default, visible to students. To ensure students do not see the title, select Hide Section Title from learners. |
- Select Shuffle questions in this section.
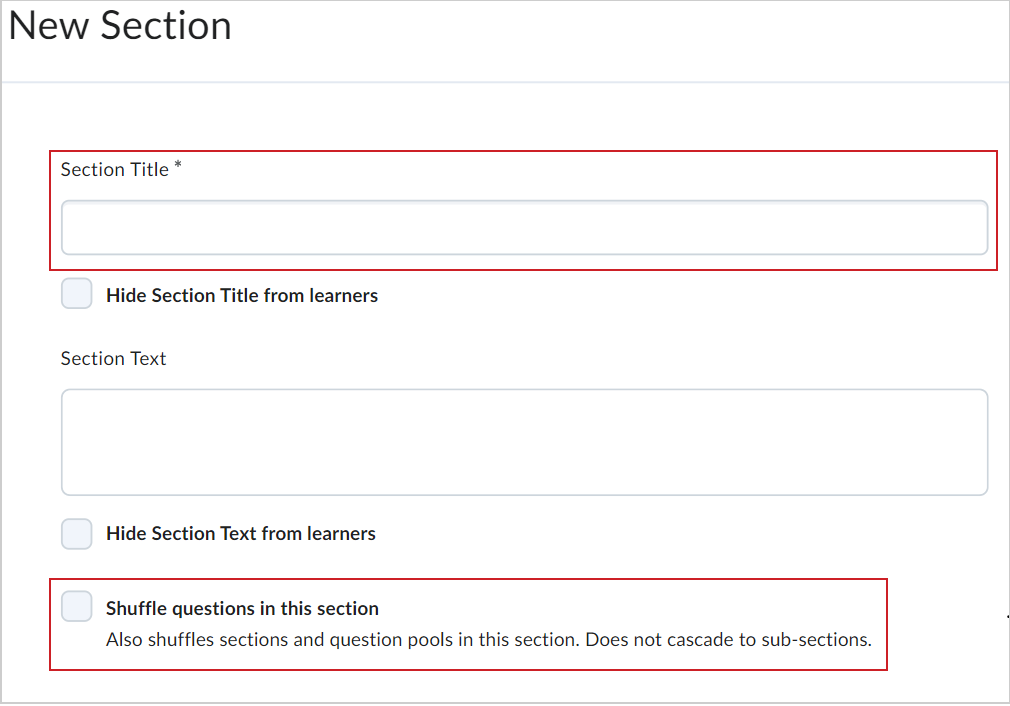
- Click Save.
- Drag and drop individual questions from your quiz into the relevant section. To move multiple questions into a section simultaneously, select the check box next to the questions, select Move To > Section, and then select the section name.
- Click Save and Close.
You have shuffled your quiz questions while maintaining a specific order for some questions in a section.
Randomize the answer choices in multiple choice and multi-select quiz questions
If you want to discourage your students from cheating on quizzes with multiple choice and multi-select questions, you can randomize the answer choices for each question so the correct answer(s) are in a different order for each student.

|
Note: When using answer choices that require the order to remain constant, for example answer choice C is Both A and B, or the final answer choice is All of the above, you do not want to randomize the answer choices in those types of questions.
|
To randomize answer choices in multiple choice and multi-select quiz questions
- Navigate to Quizzes.
- Click the Question Library tab.
- Click on the name of a question with the Type being Multiple Choice or Multi-select.
- Select Randomize answer order below the answer options.
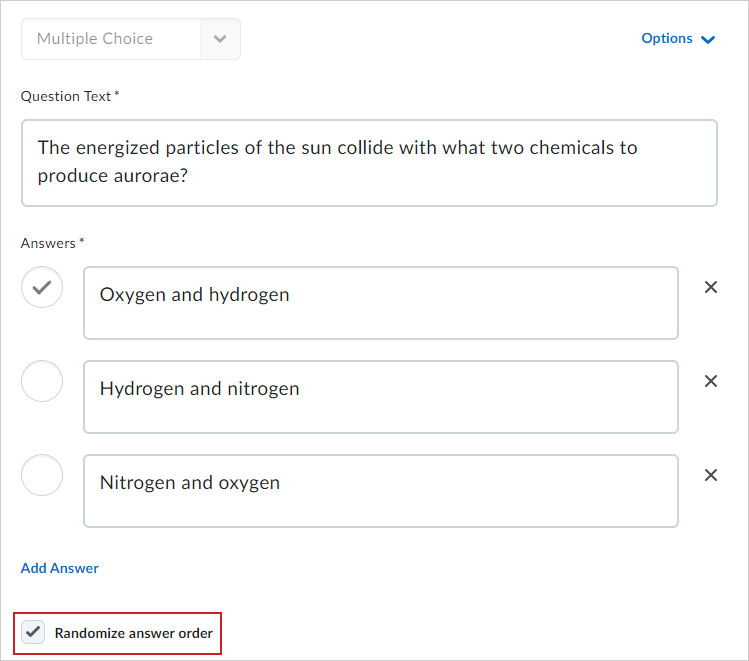
- Click Save.
- Click Done Editing Questions.
You have randomized the answer choices for a multiple choice or multi-select question.
Attach a rubric to a written response (WR) question
In the new quiz evaluation experience, you can attach a rubric when creating or editing written response (WR) questions. Use the rubric to evaluate the question and provide feedback on the quiz. Learners can see the rubric alongside the WR question during a quiz and later review the rubric in their graded quiz for feedback.
To attach a rubric to a written response (WR) question:
- Navigate to Quizzes, Surveys, or Self Assessments.
- Click the Question Library tab.
- Do one of the following:
To create a new question, click the New drop-down menu and select Written Response (WR).
To edit an existing WR question, click the question text from the list.
- Click the Add Rubric drop-down menu.
- Do one of the following:
Click Create New to create a rubric. In the Create Rubric window, complete the required fields and set the status to Status:Published. Click Attach Rubric.
Click Add Existing to Search or select an available rubric from the list that appears in the Add Existing window. Click Add Selected.
- Click Save.
You have added a rubric to a written response question that can appear in quizzes, surveys and self-assessments.
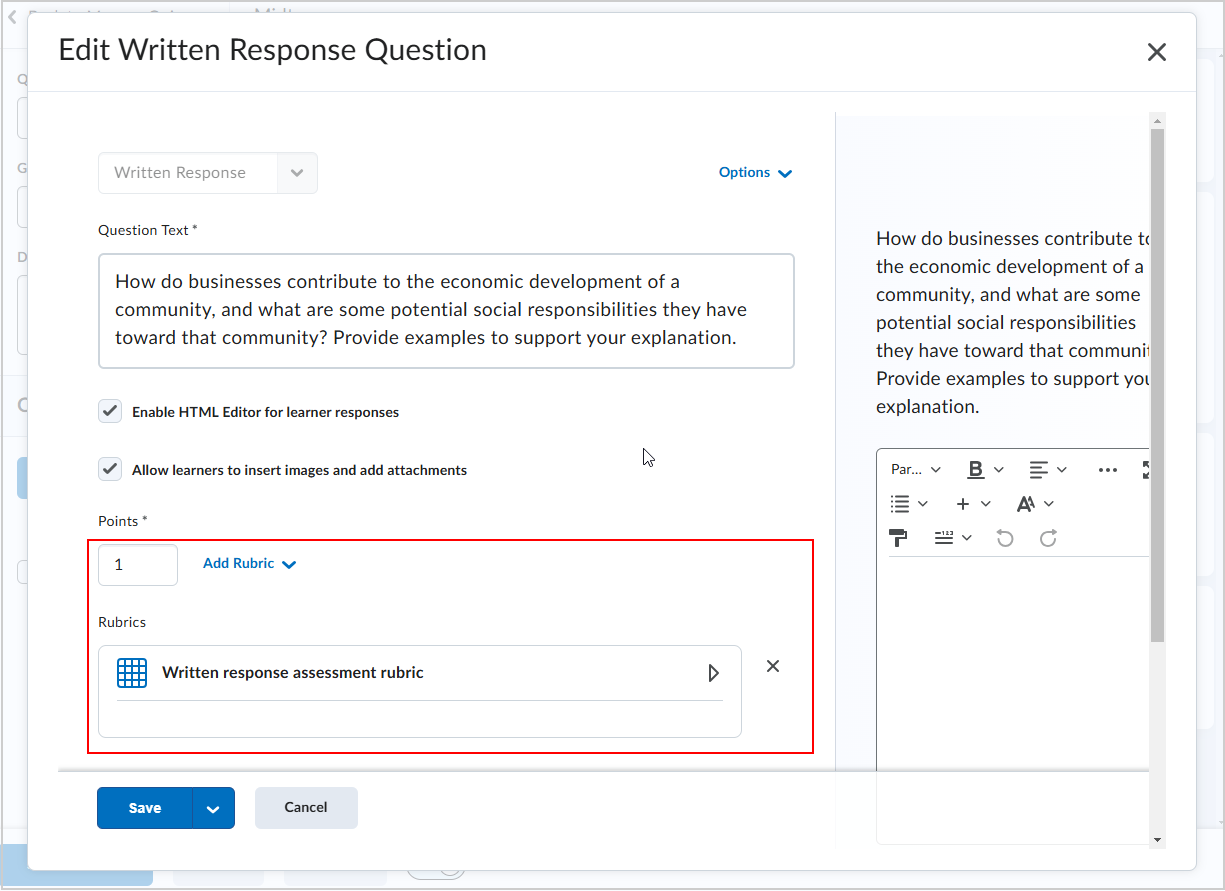
Create bonus quiz questions
Create bonus questions to allow students a chance to score extra marks on their quiz.
To create bonus quiz questions
- Navigate to Quizzes or Content.
- Click the desired quiz.
- Select the questions that you want to make into bonus questions.
- Click More Actions.
- Click Toggle Bonus. You can also reselect Toggle Bonus to make a bonus question a regular quiz question.
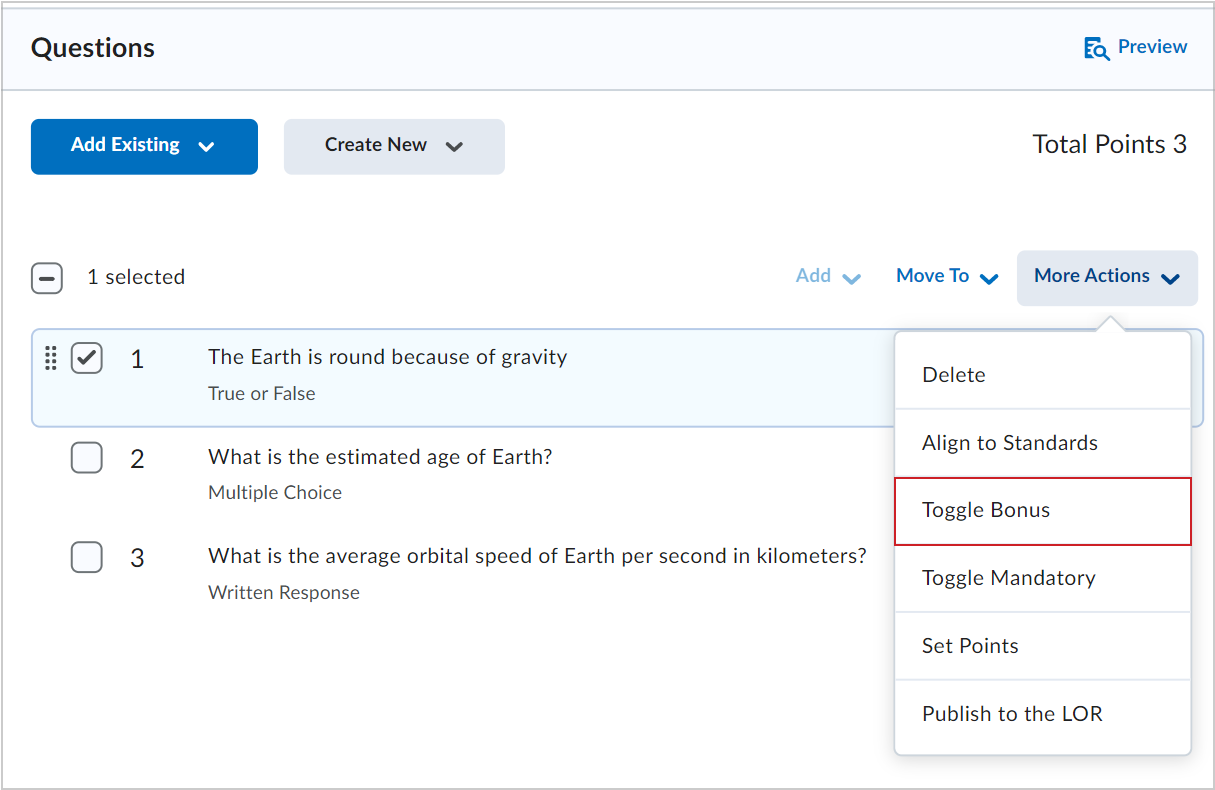
 | Note: Bonus questions are shown to students with the word (Bonus) displayed. |
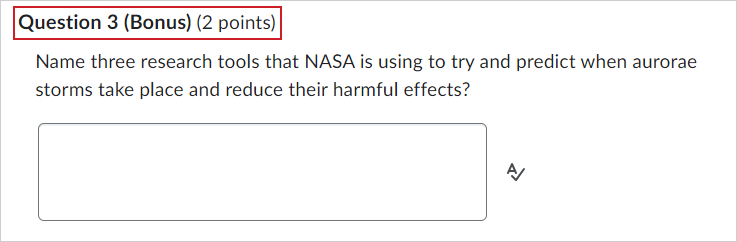
Make a bonus question into a mandatory question
A mandatory question is a question that students must answer before they can submit their quiz attempt. Questions can be both a bonus question and a mandatory question.
To change a bonus question to a mandatory question
- Navigate to Quizzes.
- Click the quiz you want to edit.
- Click the checkboxes for the bonus questions you want to make mandatory.
- Click More Actions > Toggle Mandatory.
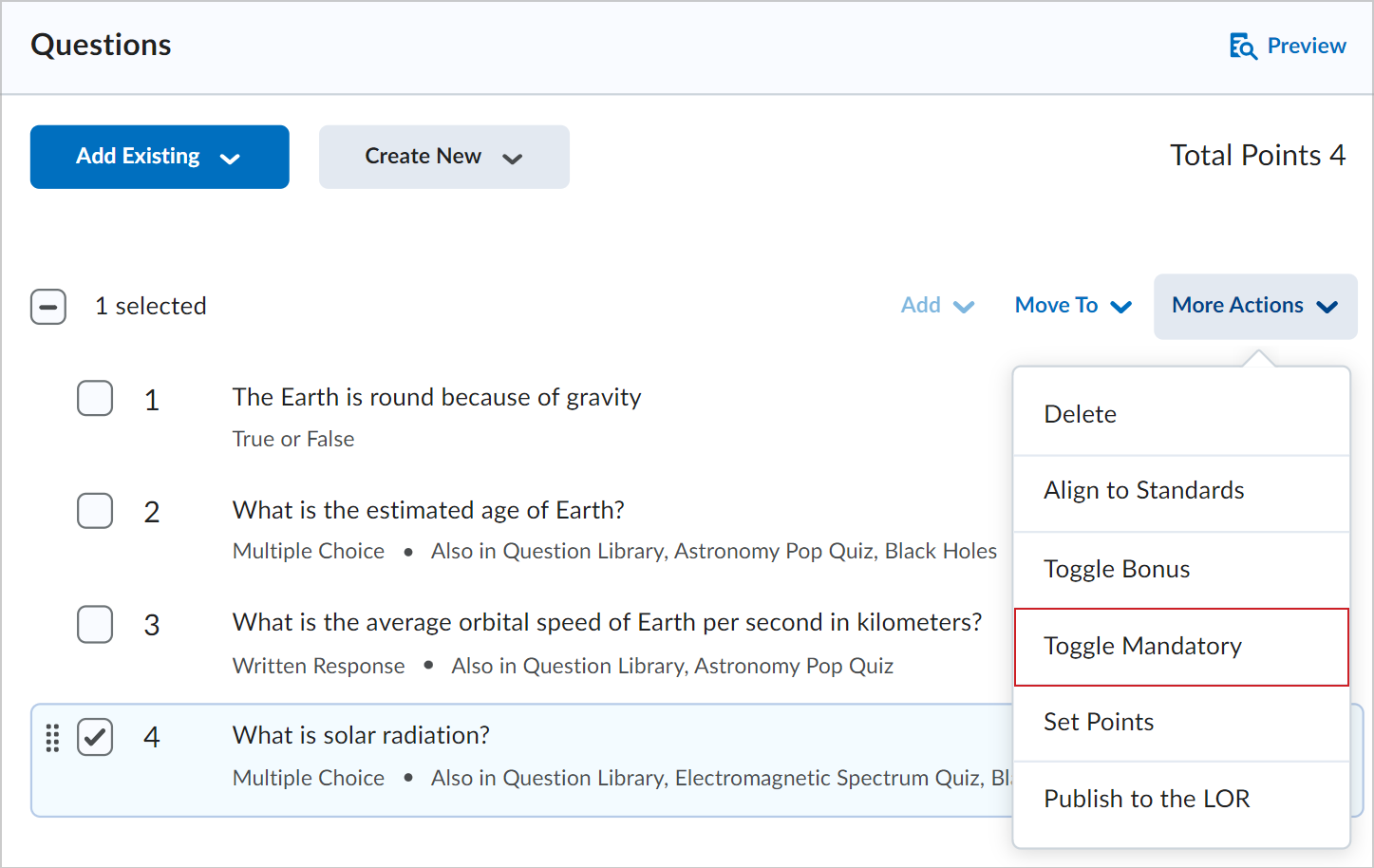
- Click Save and Close.
You have changed the selected bonus question into mandatory question.

|
Note: If you no longer want to a make a question mandatory, repeat steps 3-4 to remove the mandatory setting. By clicking the Toggle Mandatory option, you can add or remove the mandatory setting. |
Use Sections to organize quiz questions
You can use sections to organize related quiz questions and display them to students with a section header on a single page. This is useful when you want to present questions to a student, but also organize questions conceptually by theme or parent topic. For example, sections could allow you to present all questions related to biology on a single page, or display a series of single biology questions on pages, each with the same section header.
To use sections to organize quiz questions
- From your organization or course navbar, click Quizzes.
- Click New Quiz.
- Enter a Name for your quiz.
- Under Questions, click Create New and select Section. The New Section page opens.
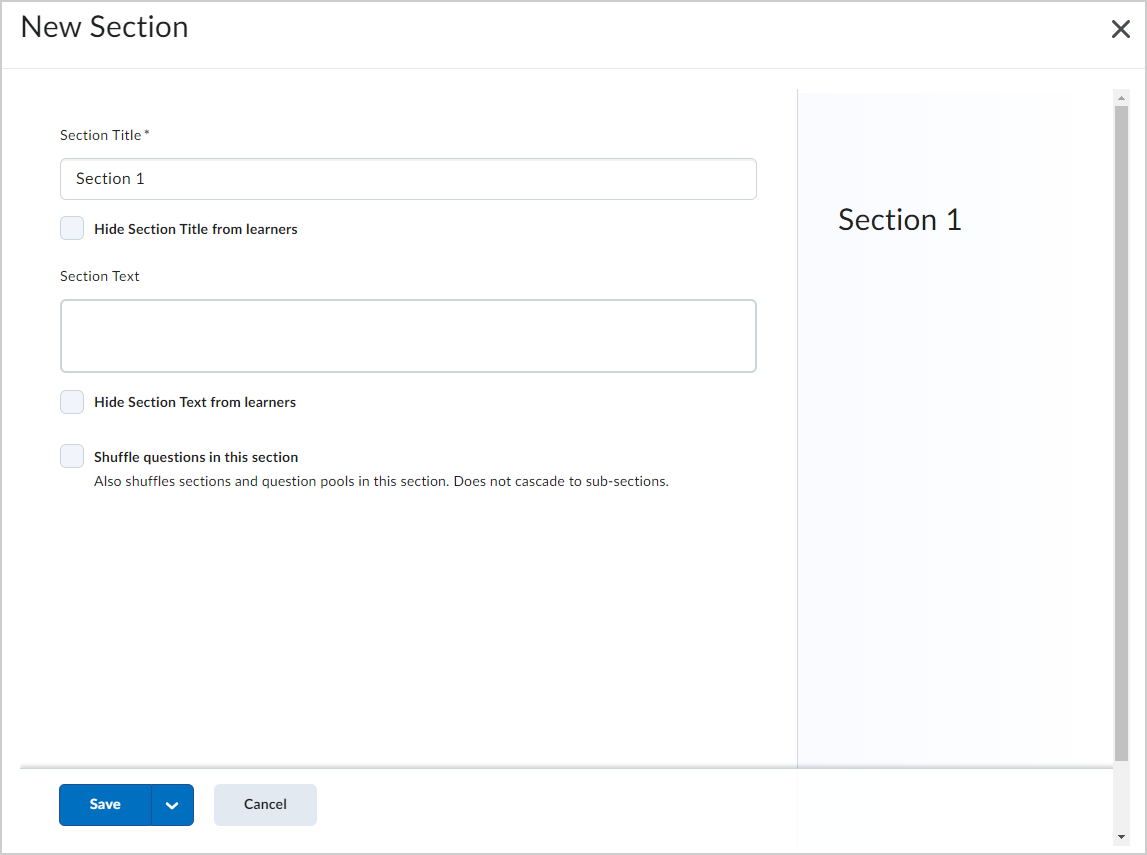
- Enter a Section Title and click Save.
- To create a quiz question to add to this section, click Create New > New Question or select a question from the Question Pool.
- Click and drag the quiz question into the Section. The quiz question nests under the Section.
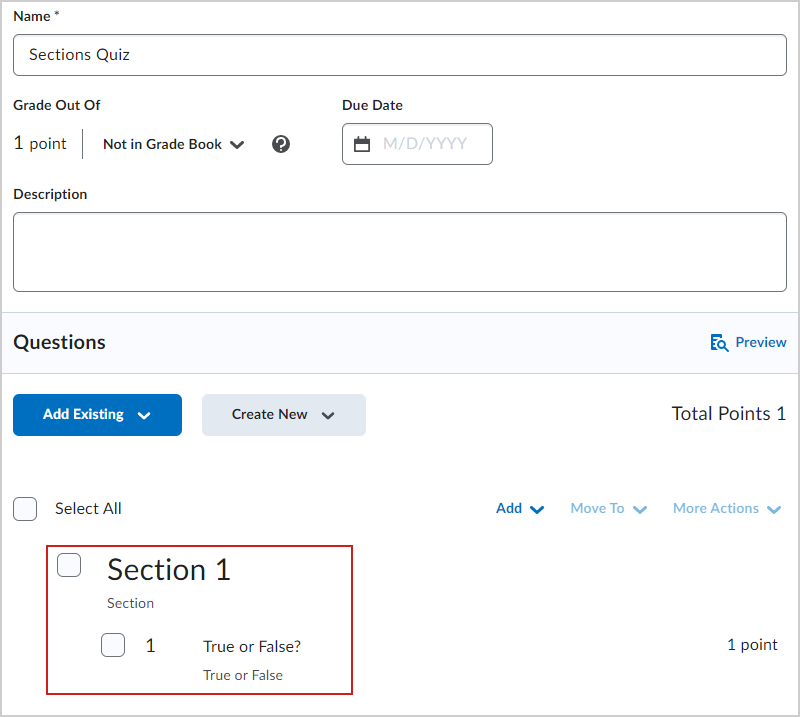
- Repeat steps 5 to 7 to create more sections and nested quiz questions.
- Click Timing & Display. Under Paging select Add page break after each section. This ensures that each section and all quiz questions nested under that section will display separately on a page.
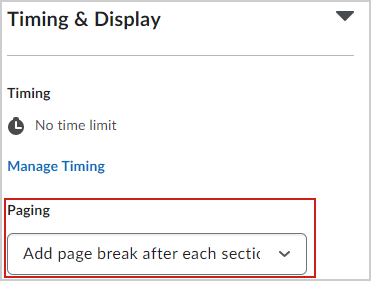
- Click Save and then click Preview.

|
Note: When you preview, each Section that you create displays all the questions nested under it on a single page.
Sections are added to your quiz to display related questions on a single page.
|
Video: Options for Randomizing Quizzes
Align learning outcomes to quiz questions
When you align a question to a learning outcome, the learning outcome is aligned to all uses of that question within quizzes in the same course offering. It is possible to bulk align to all questions within a question pool or section.
In addition, you can align learning outcomes to question pools. If you align a question pool to an outcome, all questions in that pool are aligned in all incidences of the question inside and outside the question pool.

|
Note: The name of Learning Outcomes depends on the language term defined by your organization. Based on that setting, Learning Outcomes may be labeled Competencies, Expectations, Objectives, or Standards.
Additionally, the Align to Learning Outcomes option only appears if you defined learning outcomes for your course.
Contact your administrator for more information.
|
To align learning outcomes to quiz questions
- Navigate to Quizzes.
- Click a quiz that already contains quiz questions.
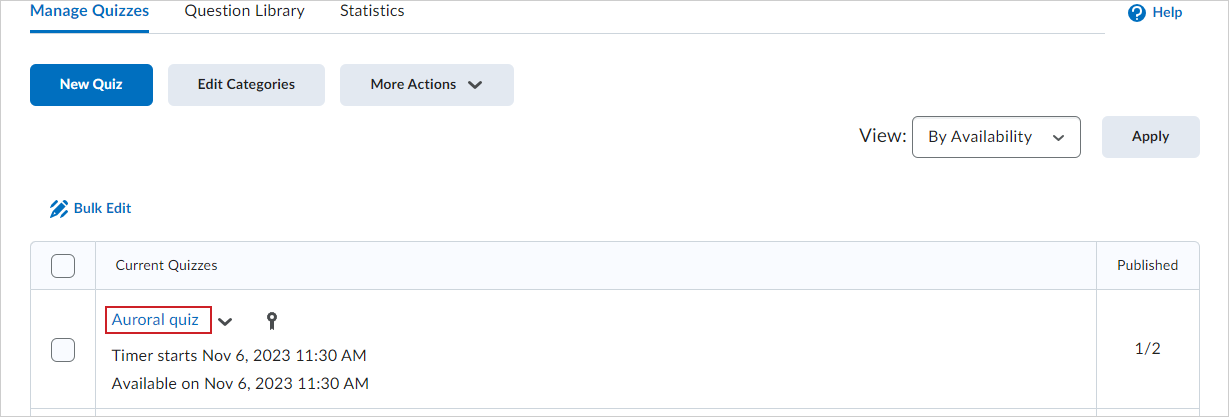
- Select one or more questions or question pools to be aligned with learning outcomes, then click More Actions.
 | Note: The More Actions drop-down menu does not activate until you have at least one item selected. |
- Click Align to Learning Outcomes.
- Select the check boxes for the learning outcomes you want to align to the quiz questions and click Add.
The associated learning outcomes now appear under each of the selected questions.
To remove learning outcome alignments on quiz questions
- Select one or more questions or question pools that are aligned with standards and click More Actions.
- Click Align to Learning Outcomes.
- Uncheck boxes for the learning outcomes you want to remove from the quiz questions and click Add.
The associated standards are now removed from the question.
When a question in a quiz has a learning outcome aligned to it, an outcome tag appears next to the question in the Quiz Builder View and the Question Pool Editor. The Question Pool view also shows the cumulative list of all outcomes aligned to questions within the pool.
Customize the submission view to show quiz answers to students
To release the submission view to students immediately upon completion of the quiz, on the Edit quiz page, open the Evaluation & Feedback section and select the Auto-publish attempt results immediately upon completion check box. Submission views are set up in terms of a default view and additional views. The default view enables all students, for instance, to see their final quiz score immediately after submitting the quiz. You could edit the default view and show questions answered incorrectly, show questions answered correctly, show all questions without user responses, or show all questions with user responses. Displaying a detailed submission view to all students immediately after submitting a quiz would work if all students took the quiz at the same time. However, if students are completing the quiz at different times, and you want to ensure that students do not share the answer key with other learners, you may choose to create an additional submission view.
To customize the quiz submission view
- On the navbar, click Quizzes.
- On the Manage Quizzes tab, click the quiz you want to create a submission view for.
- Click on the Evaluation & Feedback drop-down list.
- Click Customize Quiz Results Displays.
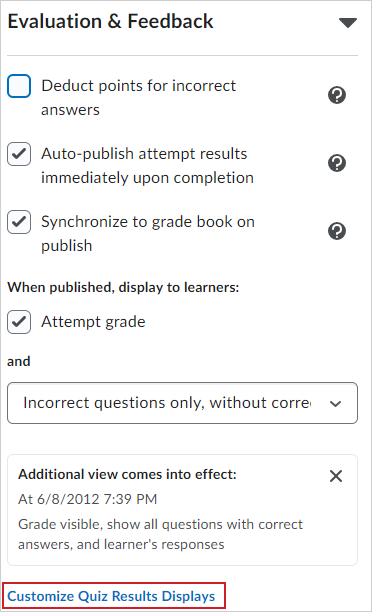
- Click Edit View to customize the submission view. The questions are visible to learners in the submission view, select one of the following options to specify how you want the questions to appear:
- Don't show - No questions appear in the submission view.
- All Questions - All quiz questions and learner responses are displayed in the submission view.
- Incorrect questions only with learner responses - Only incorrectly answered questions appear in the submission view.
- Correct questions only with learner responses - Only correctly answered questions appear in the submission view.
- Click Update.
- Click OK to return to the Manage Quizzes page.
- For the When publishing, display to learners section, you can choose to show students their Attempt grade and choose from the dropdown list how the questions should display in the submission view.
- Click OK.
- Click Save and Close.
Submission view settings are saved for your quiz.