Classlist is a tool that allows you to add or remove course participants, change students' roles, create new students, and import students from a TXT or CSV file.
Use the Classlist tool to view who is enrolled in your course, send email messages or instant messages, view shared locker files, and read. You can also view the awards you have granted to students in the course.
Requirements
The following are required to use the Classlist tool:
- To see and use the Classlist tool, you must have the required Classlist permissions applied to your role. These permissions can only be accessed by your organization administrator.
- To add the Class Progress tool to your course navbar, you must have the required Navbar permissions applied to your role. For more information about how to add a tool or link to your course navbar, refer to the Customize your course navbar topic.
Important: You can also locate available course tools by navigating to Course Admin from your navbar. If you cannot find the Calendar tool in your Brightspace instance, contact your organization administrator to obtain required permissions.
Visual tour of the Classlist tool
When you navigate to Classlist, you can see all course participants and perform the following actions:
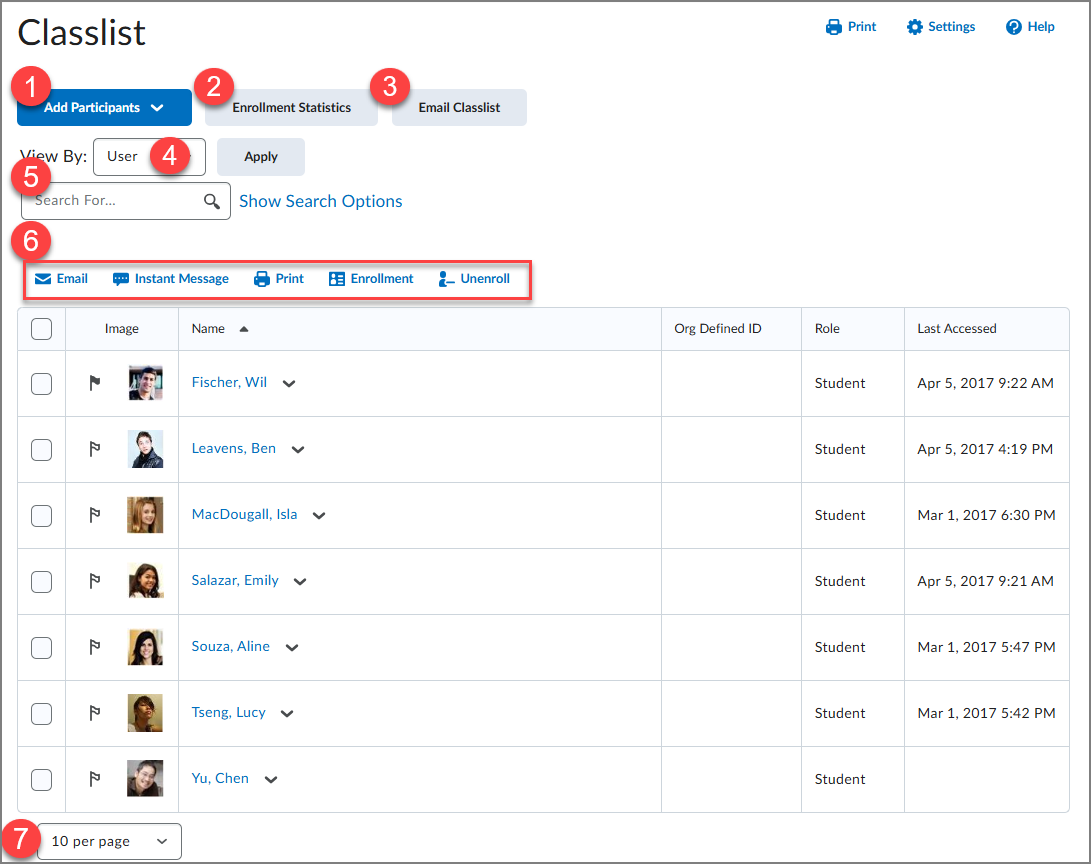
- Add participants: Add existing users or create and enroll a new student.
- Enrolment Statistics: See all course enrollments and withdrawals.
- Email Classlist: Select groups or students to send messages to.
- View By: Filter your Classlist view by displaying participants by individual user or course groups/sections.
- Search For...: Search for students or groups in your Classlist. To see all available search parameters, click Show Search Options.
- More Actions: Select a student or a group of students and do one of the following:
- Email: Sent an email message to the selected students.
- Instant message: Sent a message to the selected students.
- Print: Print the list of selected students or groups.
- Enrollment: Enroll the list of selected students or groups.
- Unenroll: Unenroll the list of selected students or groups.
- Number of records per page: Select the number of students that displays on the page (10; 20; 50; 100; 200)
Video: Overview of the Classlist tool