About assessing assignments
There are several ways you can assess assignments:
- Use built-in annotation tools to mark up submissions using highlighting, free-hand drawing, shapes, and associated commenting.
- Evaluate student submissions using Anonymous Marking to remove bias in the grading process.
- Evaluate submissions and leave feedback directly on the Submission page.
- Evaluate submissions directly within attached rubrics and leave feedback directly on the Submission page.
- Evaluate external submissions and leave feedback in an assignment.
- If Similarity Report is enabled at your organization, you can use the Online Grading functionality to add comments, insert inline text, and highlight sections in file submissions directly in Assignments. You can also allow submissions with any file type, allow late submissions, enable anonymous marking, and allow students to view Similarity Reports.
- Download student submissions and leave feedback within the files, then upload them back into the appropriate assignment so they appear as attachments to each student's submission evaluation.
- Navigate submissions with various filters. The default search filters are Show everyone (for individual assignments) and Show all groups (for group assignments).
- Evaluate submissions against learning standards (if aligned).
The grades you manually enter for quizzes, discussions, and assignments grade items are automatically synchronized back to Quizzes, Discussions, and Assignments.

|
Note: Assignments and Discussions grades are synchronized when the tools are updated by the Brightspace API or when you import your grade book via CSV, TSV, or Excel. |
Video: Grading submissions and adding feedback in Assignments
Video: Grade Assignment Submissions Offline
View an assignment's Submission log
You must have the See and Manage Assignments and View Submitted Files permissions to view the Submission Log.
The Submissions area of Assignments has a log that you can filter to determine when a student submitted a file, and whether the student or teacher deleted the submission.
- On the Assignments page, from the context menu of an assignment, click Submission Log.
- Filter the log as applicable, by Submitted (shows all submissions), Deleted, Restored, or Started.
- Sort by Date.
Evaluate assignment submissions from the Classic Content Experience
You can evaluate a student's assignment submissions from the Classic Content Experience even if the student didn't submit anything to the assignment. As a result, you can assign comments and grades to students with no submissions (for example, a grade of 0) and to students who submitted work outside of Brightspace.
To evaluate assignment submissions from the Classic Content Experience
- From your course navbar, click Content.
- In the Table of Contents pane, click on the module that contains the assignment for which you want to evaluate submissions.
- Click on the assignment.
- In the Completion Summary tab, click on a student's name.
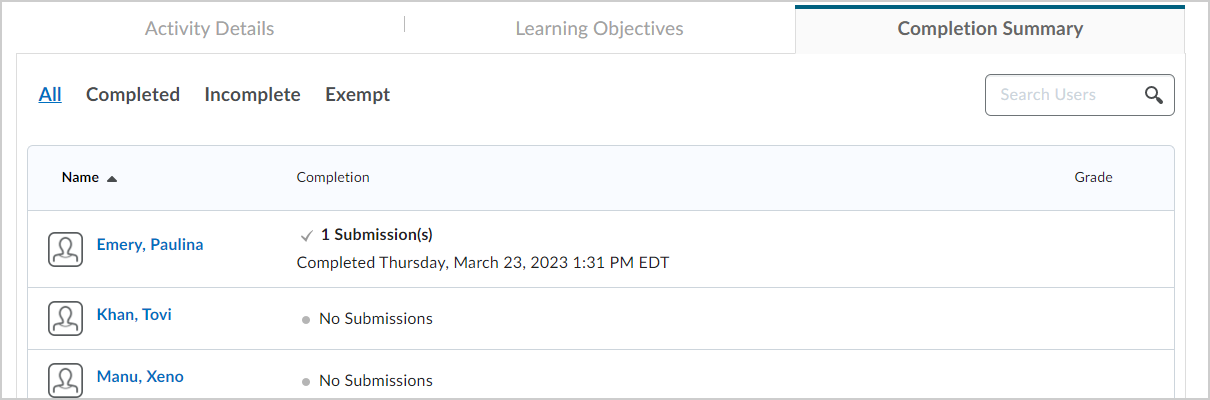
Figure: Click on the Completion Summary tab to view a list of students.
- Enter your feedback in the Overall Feedback area.
- Do one of the following:
- To publish your feedback, click Publish.
- To save your feedback without publishing, click Save Draft.
- Do one of the following:
- To navigate to the next student in the list, click the Next button.
- To stop evaluating students, click Back to Folder Submissions.
The assignment submission is evaluated.
Restore a deleted submission
You must have the See and Manage Assignments and View Submitted Files permissions to view the Submission Log.
- Do one of the following:
- In the context menu for an assignment, click Submission Log.
- On the Submissions page for an assignment, click Submission Log.
- In the entry for the deleted submission, click Restore.