You can add or import Standards to map course materials to learning expectations. Add or import standards using either the Standards tool or the New Content Experience.
Note: The name of the Learning Outcomes tool and some menu items and links therein depend on the language term defined in the d2l.Languages.Terminology.LearningOutcomes configuration variable. Language term options include Standards, Expectations, Competencies, Objectives, or Outcomes. In this topic, assume the configuration variable is set to Standards. Also, you require specific role permissions to add or import standards from either the Standards tool or New Content Experience. Contact your administrator for more details.
Add or import standards using the Standards tool
You can use the Standards tool to add or import standards.
To add or import standards using the Standards tool
- From your course navbar, click Course Admin.
- Under Assessment, click Standards.
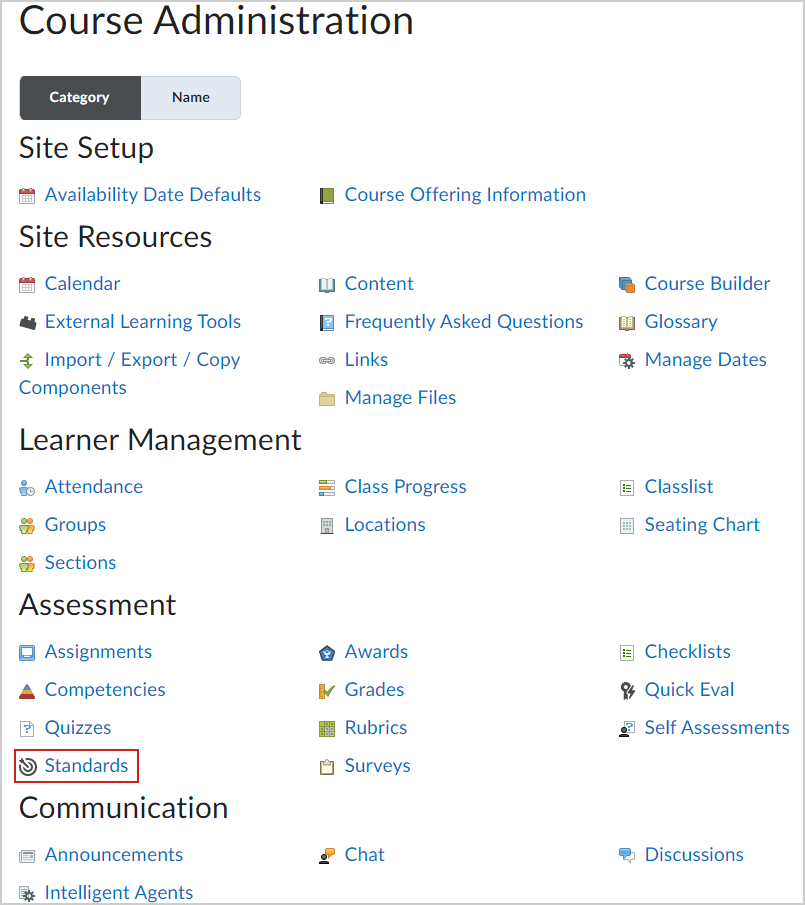
Figure: Click Standards on the Course Administration page.
- Do one of the following:
- Click Add Standard to manually create a new standard, then add a standard description and click Save.
- Click Import Standards > Import from Achievement Standards Network. Select filters for Jurisdiction, Subject, Framework, and Education Level as appropriate. Select a standard from the Available Standards list, then click Import Selected Standards.
- Click Import Standards > Import from File. Click Select a CSV file to import and browse to the location of your custom CSV. Select the CSV file and click Open. Click Import.
Note: For more information about CSV standards files, refer to Create a custom CSV file to import
- If you want to add more standards beneath the one you just created, click the More Actions menu beside the standard and select Add Lower Level Standard.
You have added or imported standards using the Standards tool.
Add or import standards using the New Content Experience
You can also add or import standards while you build your course in the New Content Experience (Lessons).
To add or import standards using the New Content Experience
- In the New Content Experience (Lessons), click the Standards gauge.
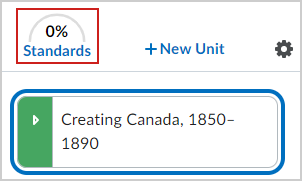
Figure: Click the Standards gauge in the New Content Experience.
Note: This gauge can also be called Expectations, Competencies, Objectives, or Outcomes depending on the language term defined by that associated configuration variable in Brightspace. Contact your administrator for details.
- From the Standards Coverage dialog, click Add or Remove Standards.
- Do one of the following:
- Click Add Standard to manually create a new standard, then add a standard description and click Save.
- Navigate to Import Standards > Import from Achievement Standards Network. Select filters for Jurisdiction, Subject, Framework, and Education Level as appropriate. Select a standard from the Available Standards list, then click Import Selected Standards.
- Navigate to Import Standards > Import from File. Click Select a CSV file to import and browse to the location of your custom CSV. Select the CSV file and click Open. Click Import.
Note: For more information about CSV standards files, refer to Create a custom CSV file to import
Create a custom CSV file to import
To facilitate the bulk creation of outcomes and standards at the program or course level in Brightspace, instructors can use a downloadable CSV template to create an input file. They can replace the example data in the template with their own standards or learning outcomes, and then import the CSV file into Brightspace.
To create a new CSV file using the downloadable template:
- If you are not already in the Learning Outcomes tool, using a role that has the Manage Content and Manage Programs permissions at the org level, click Admin Tools.
- Under Organization Related, click Standards.
- Click Programs.
- Do one of the following:
- If you already have an existing program, click to open the program.
- If you do not already have an existing program, click Create Program and add a name.
- Click Import Standards > Import from file.
- Click Download template CSV.
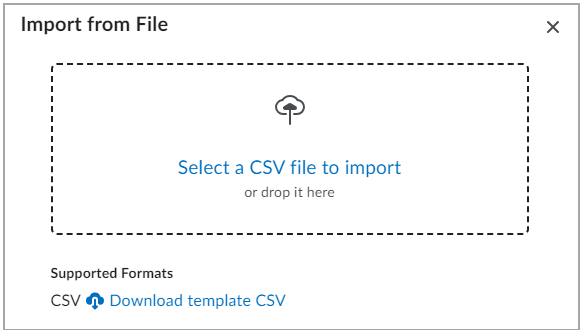
Figure: Download template CSV provides a text file with example text that you can use to craft your own outcomes to import.
- Open the downloaded template file and update the sample text to reflect your desired learning outcomes.
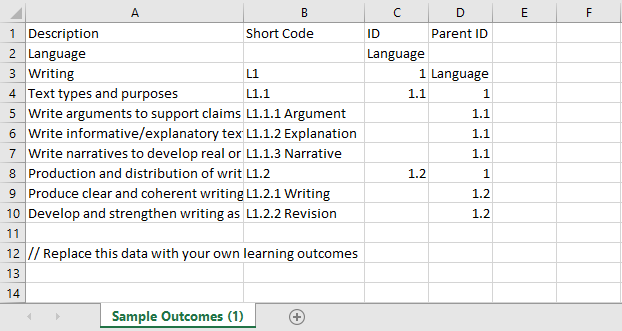
Figure: Replace the text in the Sample Outcomes file with your own learning outcomes.
About the template columns
- Description: Mandatory field that represents the content of the standard or learning outcome.
- Short Code: Optional field that can be used to help identify specific standards or learning outcomes.
- ID: Optional field that denotes the hierarchy of the standard or learning outcome when importing an outcome set.
- Parent ID: Optional field that denotes the hierarchy of the standard or learning outcome when importing an outcome set. You can reference an ID in the Parent ID column to define the parent for that standard or learning outcome. For example, in the example above, Language is the parent of Writing.
When you are done creating the custom CSV file, you can import it into Brightspace to use as Program or Course level learning outcomes.