Provide more efficient, timely, and meaningful grading and feedback. Create and edit assignments, see submission details, view submissions, associate assignments to rubrics and competencies, and return submissions with grades and feedback. On paper and observed in person assignment formats are also available.
The Create and Edit Assignments page has a fully immersive page layout. This layout is consistent with other areas of Brightspace including Assignments, Content, and Lessons, where you can upload and create a new assignment.
Create a new assignment in the Classic Content Experience
You can create a new assignment from Content in the Classic Content Experience.
To create an assignment in the Classic Content Experience
- In Content, select the module where you want to create an assignment.
- Click Upload/Create.
- Click New Assignment.
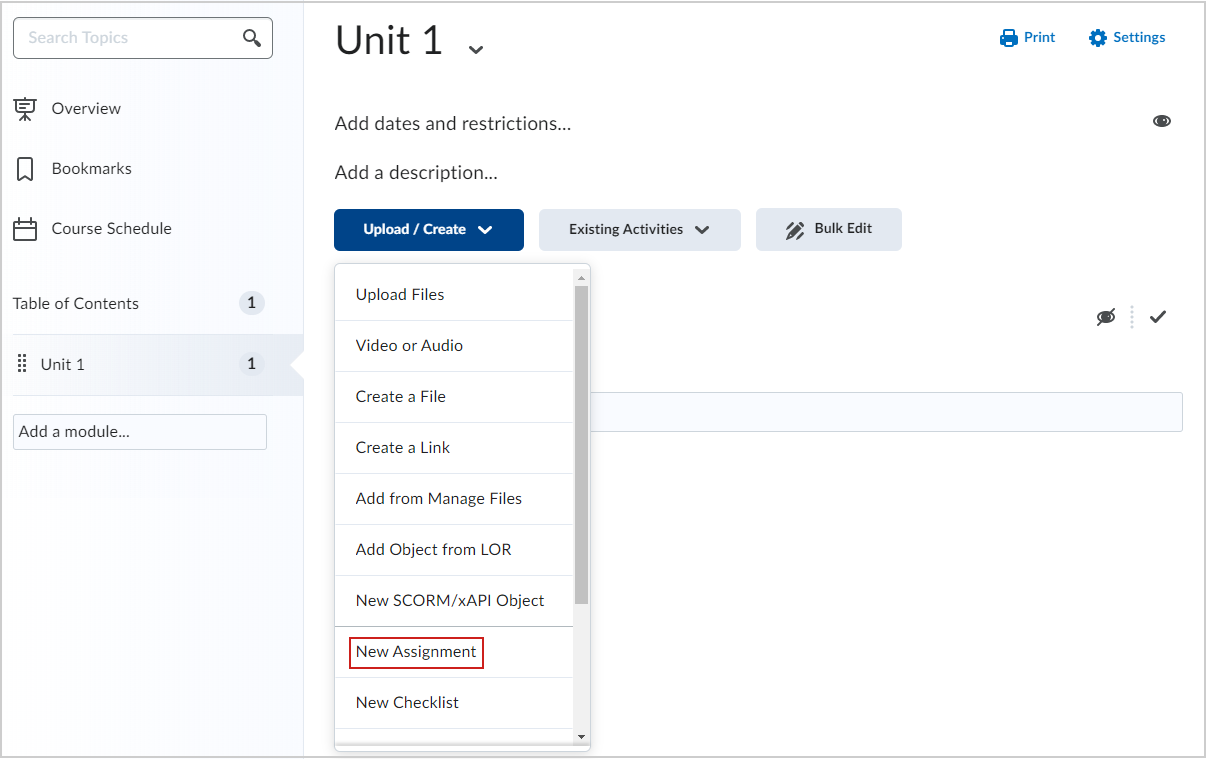
Video: Create an assignment in the Classic Content Experience
Create a new assignment in the New Content Experience (Lessons)
You can also create a new assignment from Content in the New Content Experience (Lessons).
To create an assignment from the New Content Experience
- From your course homepage, navigate to Content.
- In your desired module, click Create New.
- On the What would you like to create? page, click Assignment.
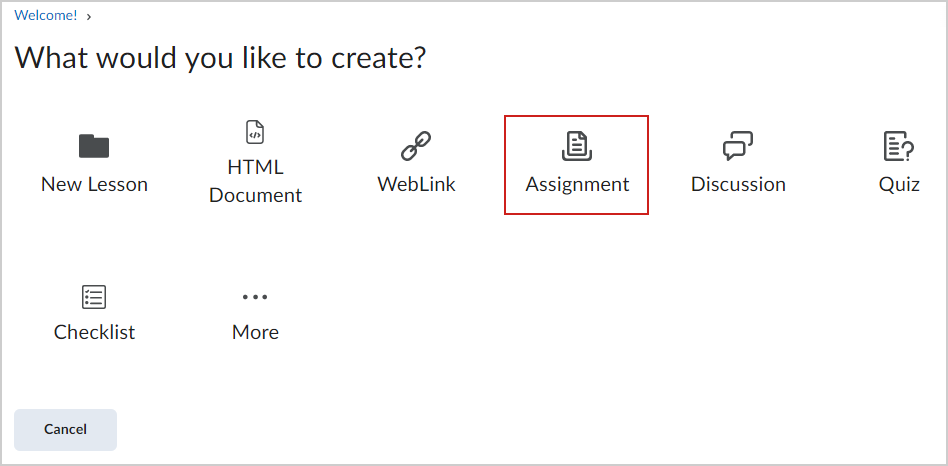
Video: Create an assignment in the New Content Experience (Lessons)
Create an assignment from the Assignments tool
You can also create an assignment directly from the Assignments tool.
To create an assignment from the Assignments tool
- Navigate to Assignments.
- Click New Assignment.
Add an Assignment Title, Grade Out Of, Due Date, and Instructions
When creating a new assignment, start by entering basic details such as name, grading information, due date, and instructions.

|
Tip: You can set assignment availability dates without setting a due date. Conversely, you can set a due date without setting availability dates. |
To fill in assignment details
- From the New Assignment page, enter an Assignment Title for the assignment.
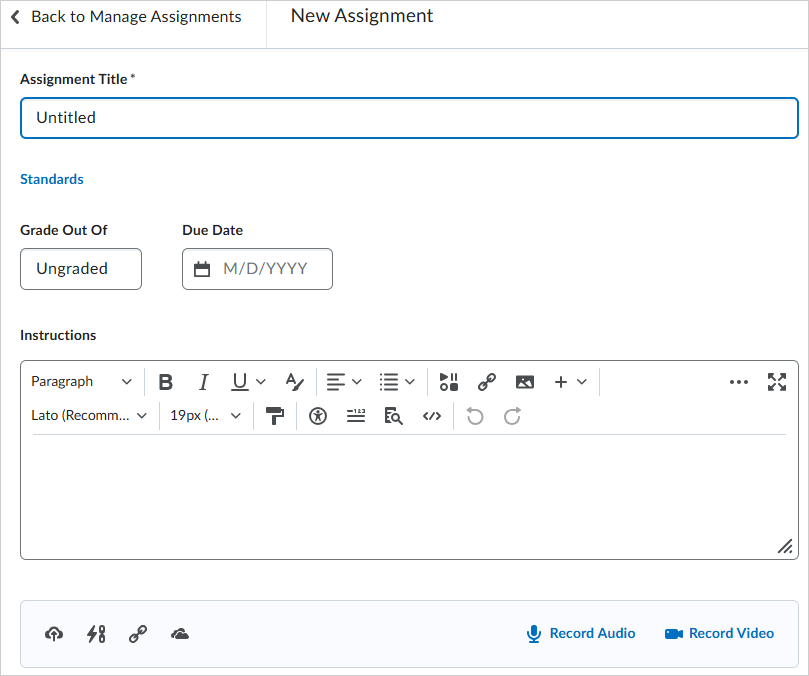
- For Grade Out Of, enter the number of points for the assignment.
- Select whether the assignment will be in the Grade Book by clicking the drop-down menu.
- Edit or Link to Existing: Choose to either create and link to a new grade item, or link to an existing grade item.
- Add to Grade Book
- Enter the Due Date for your assignment.
- Enter Instructions for your assignment.
 | Note: You can click the icons to upload any files, link to any existing activities or external weblinks, attach any files from Google Drive or OneDrive, and record and/or upload any audio or video files. |
- If you do not wish to configure your assignment further, toggle the assignment to Visible and click Save and Close.
The new assignment is created and available to students.

|
Tip: You can set assignment availability dates without setting a due date. Conversely, you can set a due date without setting availability dates. |
Set start, end, and availability dates
You can further customize your assignment by setting
To set a start date and end date
- From the New Assignment page, expand the Availability Dates & Conditions section.
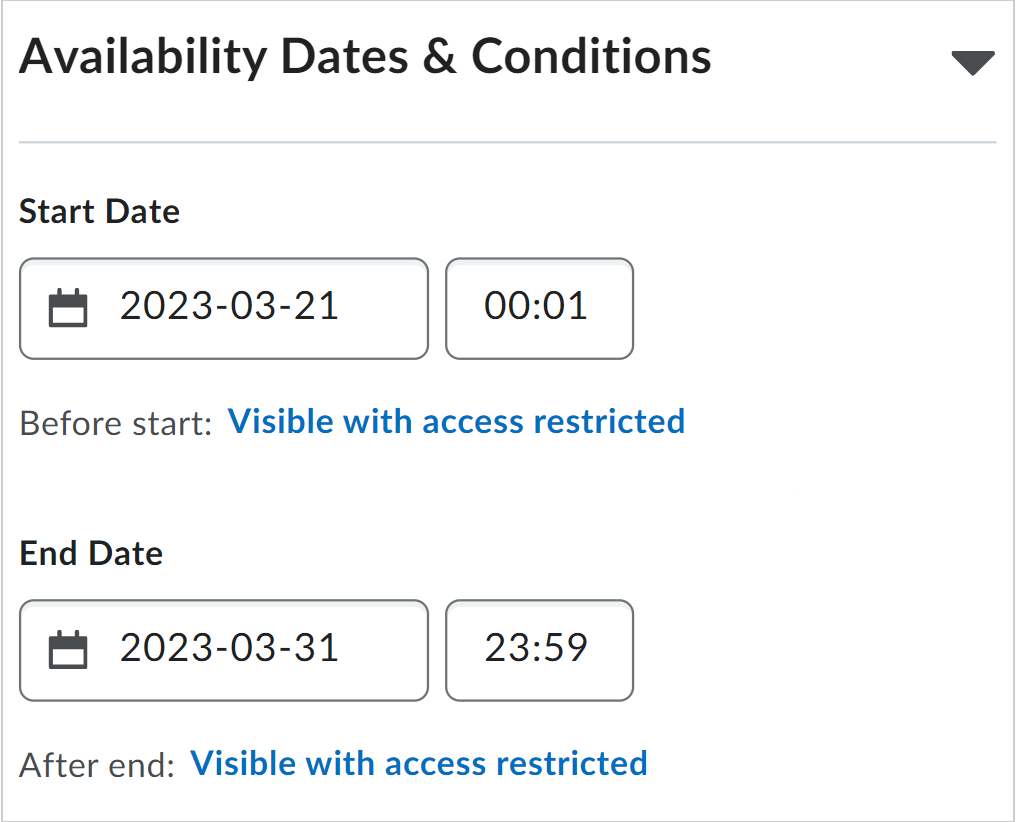
- Set a Start Date and an End Date.
- Click the assignment availability field below the start and end date. In the Availability dialog, choose from the following for each date:
- Visible with access restricted: The assignment will be visible to students before the Start Date or after the End Date, but they cannot click or open it. Students can see the name, dates, and restrictions but cannot see the assignment description or attachments.
- Visible with submission restricted: The assignment will be visible to students before the Start Date or after the End Date, and they can click or open it, but they cannot submit or mark it as complete. Students can see all details about the assignment, including description, attachments, and rubrics, but they cannot upload files, enter comments, or mark the assignment as complete (for observed in person / on paper submission).
- Hidden: The assignment is hidden to Students until the start date is reached or after the end date passes. Students can not see the assignment anywhere, including corresponding Calendar events and Notifications.
- In the dialog, choose to select Add availability dates to Calendar if you want the start or end date available in your course calendar.
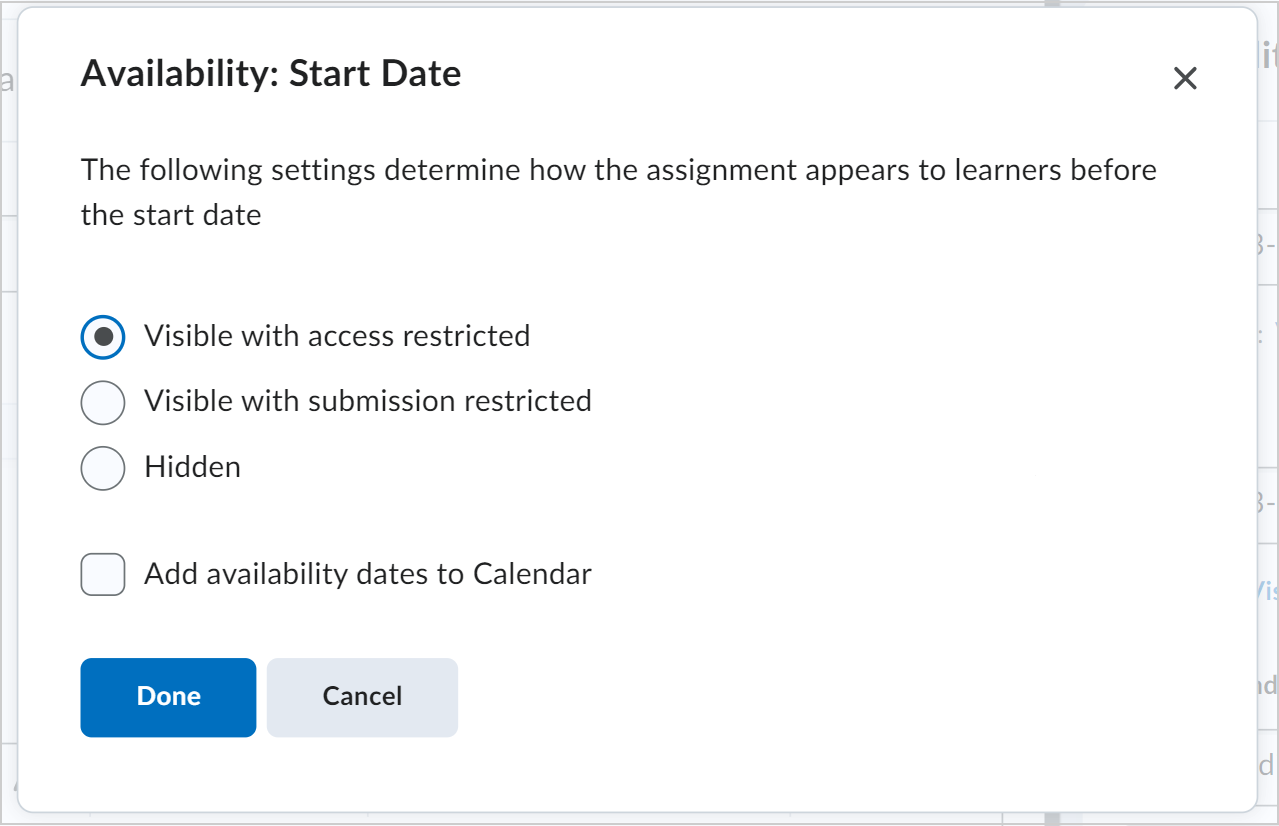
The new assignment is created with specified start and end dates.

|
Note: You can also click the link below the start and end date fields to change the default settings for availability dates. When you collapse Availability Dates & Conditions, the summary text displays the selected start and end date information. The default time for an assignment start date is set to 12:00 AM. The default end date time is set to 11:59 PM. The default settings are available on the Availability Date Defaults page, which can be found under Course Admin. |
Create a release condition for your assignment
You can add release conditions to your assignment. Release conditions are conditions that must be met for an assignment to be made visible to students. For example, you can set your assignment to only be available to students when they achieve a specified score on a quiz.
To create a new release condition
- From the New Assignment page, expand the Availability Dates & Conditions section.
- Under Release Conditions, click Add Release Condition and select Create New.
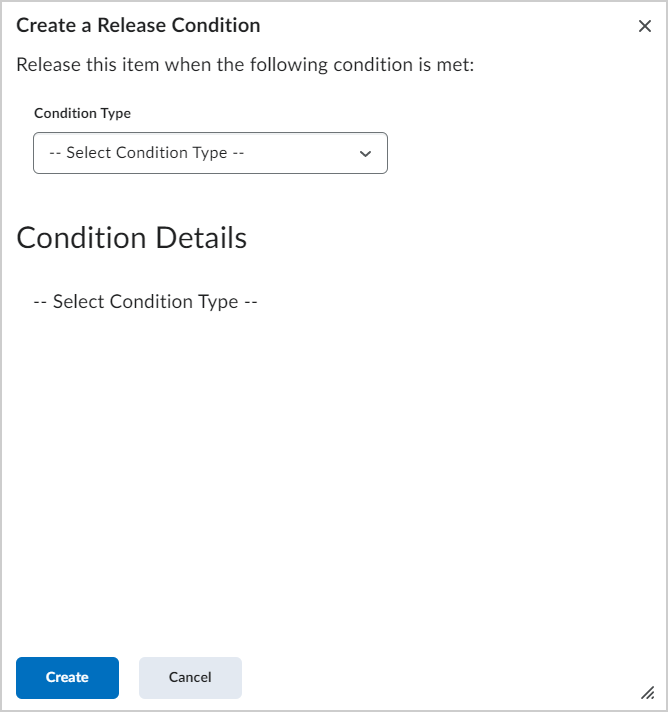
- Under Condition Type, select the condition that must be met.
- Under Assignment Submission Folder, select the assignment submission folder in which this condition must be met.
- Click Create.
- If you do not wish to configure your assignment further, toggle the assignment to Visible and click Save and Close.
A new release condition is added to your assignment.
Attach an existing release condition to your assignment
You can also attach an existing release condition to your assignment.
To attach an existing release condition
- From the New Assignment page, expand the Availability Dates & Conditions section.
- Under Release Conditions, click Add Release Condition and select Add Existing.
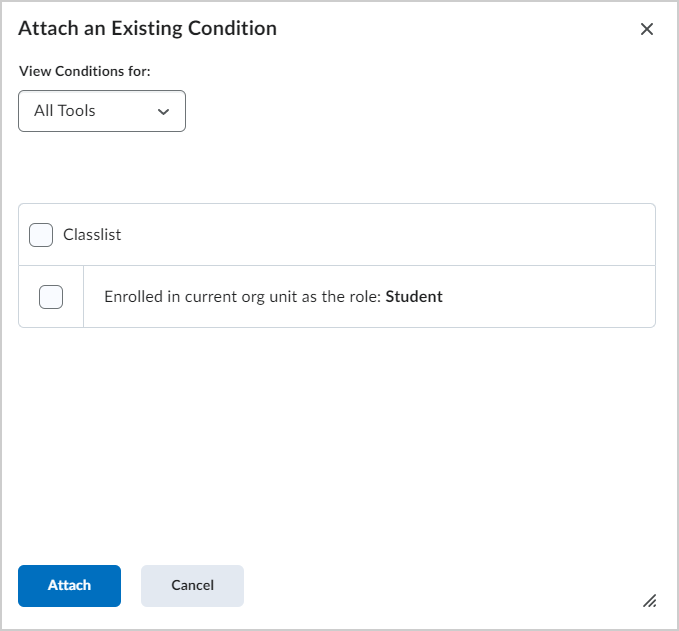
- Select an existing release condition from the list and click Attach.
 | Note: Use the View Conditions for drop-down menu to filter the existing release conditions by tool. |
- If you do not wish to configure your assignment further, toggle the assignment to Visible and click Save and Close.
An existing release condition is added to your assignment.
Manage special access for your assignment
You can Manage Special Access for your assignment. Special access permissions allow you to set different availability dates and times for specific users. For example, you could extend the deadline for users who require remedial help or who are submitting work beyond the original scope of the assignment. You can also add special access after an assignment’s end date has passed for users who have a legitimate excuse for missing the deadline or for users you want to submit additional material, such as planning notes or a bibliography. The special access icon displays on the Assignment list page beside any assignment that includes special access settings.
To make your assignment available to select users
- From the New Assignment page, expand the Availability Dates & Conditions section.
- Click Manage Special Access.
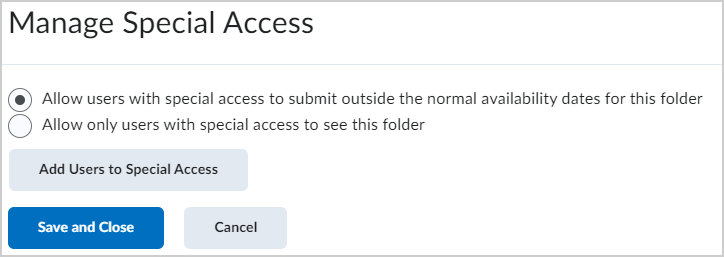
- Select one of the following options:
- Allow users with special access to submit outside the normal availability dates for this folder.
- Allow only users with special access to see this folder.
- To add users, click Add Users to Special Access.
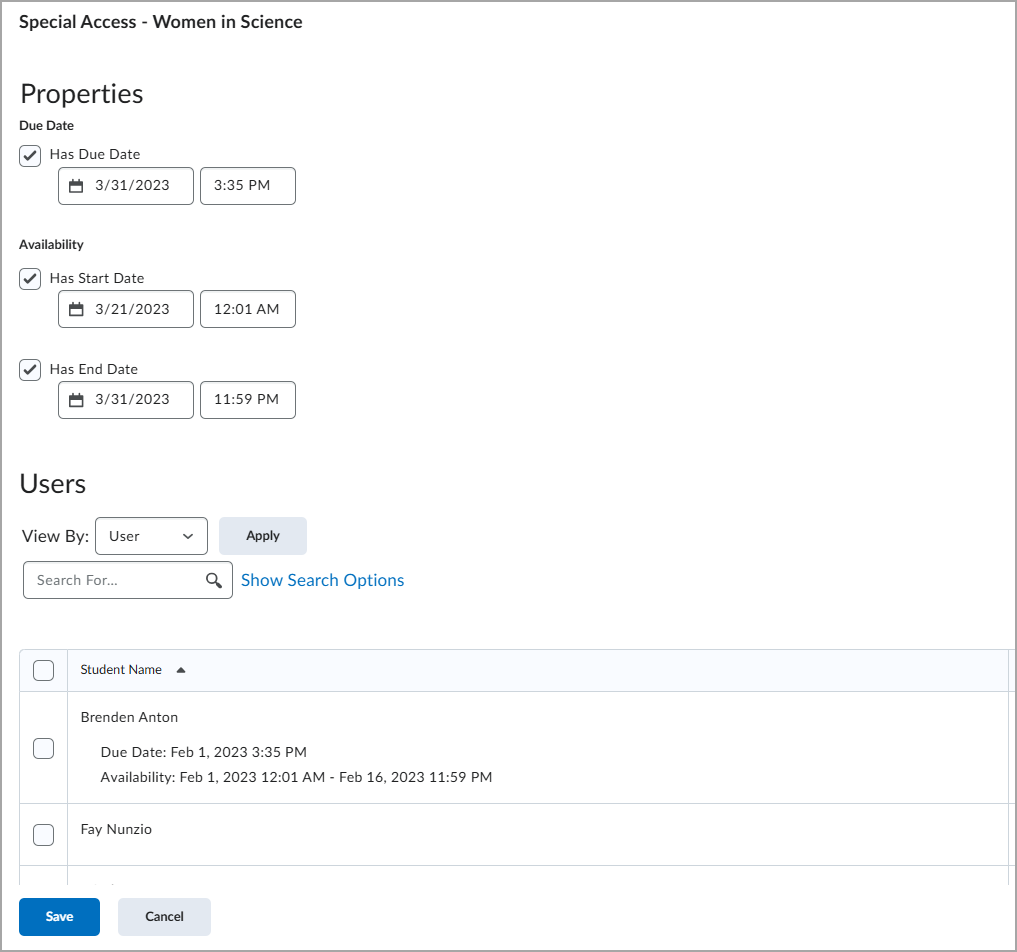
- To give users that have special access a different assignment due date, select the Has Due Date check box and set the due date for the assignment.
- Under Availability, select the Has Start Date and Has End Date check boxes and set the date availability for when you want users to have special access to the assignment.
- In the Users area, select the users you want to give special access to.
- Click Save and then click Save and Close.
- If you do not wish to configure your assignment further, toggle the assignment to Visible and click Save and Close.
Your assignment is configured to give special access to specific users.
Set assignment as an individual or group assignment
You can choose whether your assignment is an individual assignment or a group assignment. If you choose to create a group assignment, you can also align your group assignment to a group category. Categories enable you to organize and manage related groups. For example, you can have a category for Assignment 1, Assignment 2, Seminars, Remedial Help, and Book Reviews.

|
Note: You must have groups set up in your course to set an assignment as a group assignment. Refer to Create and manage categories and groups. You can edit the name of an existing category from the Assignments page. On the Assignments page, click Edit Categories. |
To choose your assignment type
- From the New Assignment page, expand the Submission & Completion section.
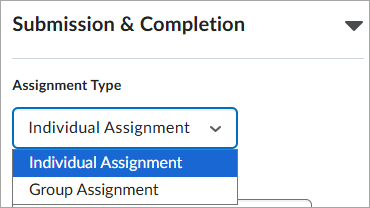
- For the Assignment Type, select one of the following:
- Individual Assignment
- Group Assignment: From the Category drop-down menu, select an existing category to align your assignment to.
- If you do not wish to configure your assignment further, toggle the assignment to Visible and click Save and Close.
Add categories from Assignments
Organize your assignments into categories to make it easier for students to navigate to the appropriate assignment. For example, you can create separate categories for course units, summative projects, bonus assignments, and individual submissions. Your new category will appear on the Assignments page only if there are assignments associated with it.
- Navigate to Assignments.
- On the Assignments page, click Edit Categories.
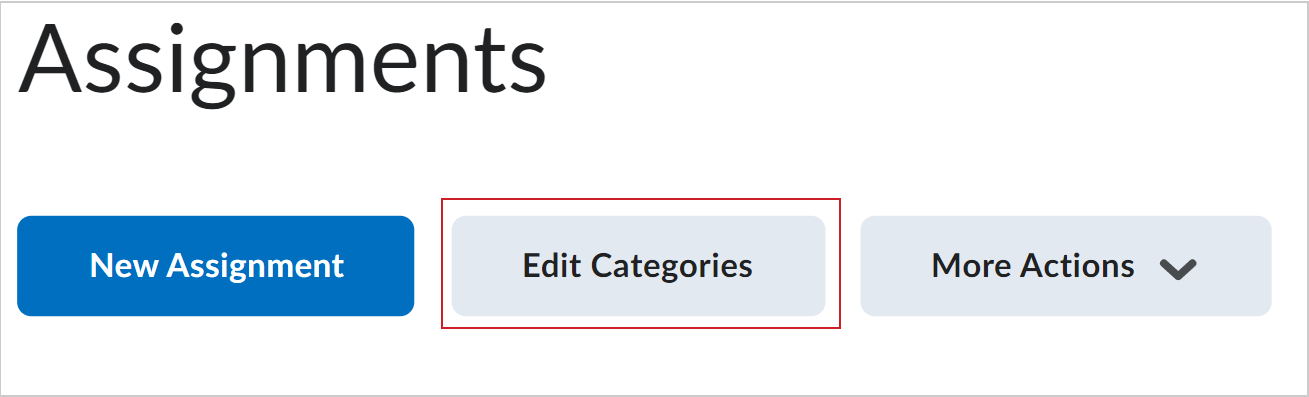
- Do any of the following:
- Click Add Category to create a new category.
- Click the name of an existing category to modify it. Hit Enter, or click outside of the current cell to save your changes.
- Adjust the Sort Order of existing categories.
- To delete a category, select the check box next to its name and click the delete icon.
- Click Close.
Configure your assignment submission
You can choose what format your assignment must be submitted in, which file extensions are allowed, how submissions are kept, and whether you receive a notification email when assignments are submitted.
To configure your assignment submission
- From the New Assignment page, expand the Submission & Completion section.
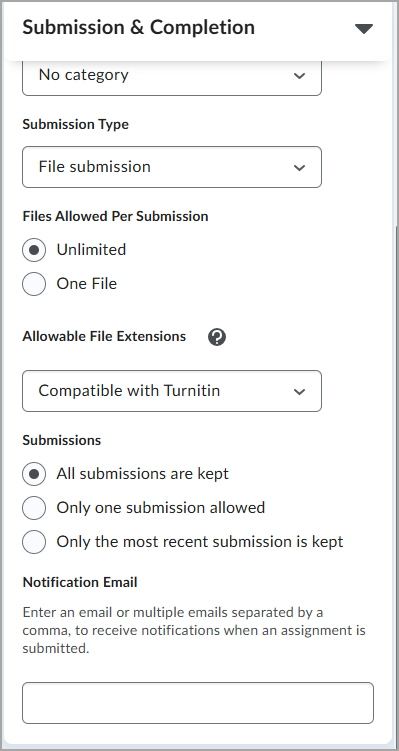
- Under Submission Type, select one of the following:
- File submission: requires students to upload a file as their submission.
- File or text submission: requires students to submit a file, a text submission, or both.
- Text submission
- On paper submissions
- Observed in person
 | Note: Text submissions are not supported by the Annotations tool. If you want to use Annotations on your students' submissions, you must select File submission, or select File or text submission and tell your students they must submit a file. |
- Under Files Allowed Per Submission, select one of the following options. This setting only appears if the selected Submission Type is File submission or File or text submission.
- Unlimited
- One File (for File or text submissions, students are still allowed to upload a file and submit a text submission for the same assignment)
- Under Allowable File Extensions, select one of the following options. This setting only appears if the selected Submission Type is File submission or File or text submission, and the Restricted File Extensions feature is enabled.
- No Restrictions
- PDF Only
- Annotatable Files
- Files that can be previewed without conversion
- Images and Videos
- Custom File Types
- Compatible with Turnitin
- Under Submissions, select one of the following options. This setting only appears if the selected Submission Type is File submission, File or text submission, or Text submission.
- All submissions are kept
- Only one submission allowed
- Only the most recent submission is kept
- Under Notification Email, enter one or more email addresses to receive notifications when an assignment is submitted. This setting only appears if the selected Submission Type is File submission, File or text submission, or Text submission.
- Under Marked as completed, select one of the following options. This setting only appears if the selected Submission Type is On paper submissions or Observed in person.
- Manually by learners
- Automatically on evaluation
- Automatically on due date
- Click Save and Close.

|
Note: When you collapse Submission & Completion, the summary text displays your Submission Type selection.
|
Display annotations and use anonymous marking
You can use Annotation Tools when evaluating your assignment. This also enables you to set up your evaluation so that you can evaluate assignments without seeing the names of your students.
To display annotations and use anonymous marking
- From the New Assignment page, expand Evaluation & Feedback.
- To display annotation tools in the document viewer, under Annotation Tools, select Make annotation tools available for assessment.
- To enable anonymous marking, under Anonymous Marking, select Hide student names during assessment.
- To make your assignment visible to students, click on the Visibility toggle.
 | Note: If Visibility is not turned on when creating the assignment, the assignment is hidden from students. |
- Click Save and Close.
Use multiple evaluators for an assignment
You can also use Advanced Assessments to better manage courses with large class sizes and multiple evaluators, delegate and manage evaluator workflows, and reduce bias in marking. Refer to Advanced Assessment for Assignments in test, development, and staging environments of Brightspace for more information.
To set up delegation, co-marking, or multi-evaluator workflows

|
Important: If you don't have access to the features listed below, including delegation, co-marking, the multi-evaluator workflow, and Turnitin integration, please contact your organization administrator.
When the d2l.Tools.Activities.AdvancedAssessmentsEnabled configuration variable is On, you can access Advanced Assignments features to create, edit, and evaluate assignments. The Assignments > Give Feedback permission is required to populate both the evaluator and publisher lists.
|
- From the New Assignment page, expand the Evaluation & Feedback section.
- In Evaluators > Select Evaluators, choose who can evaluate this assignment and click Done.
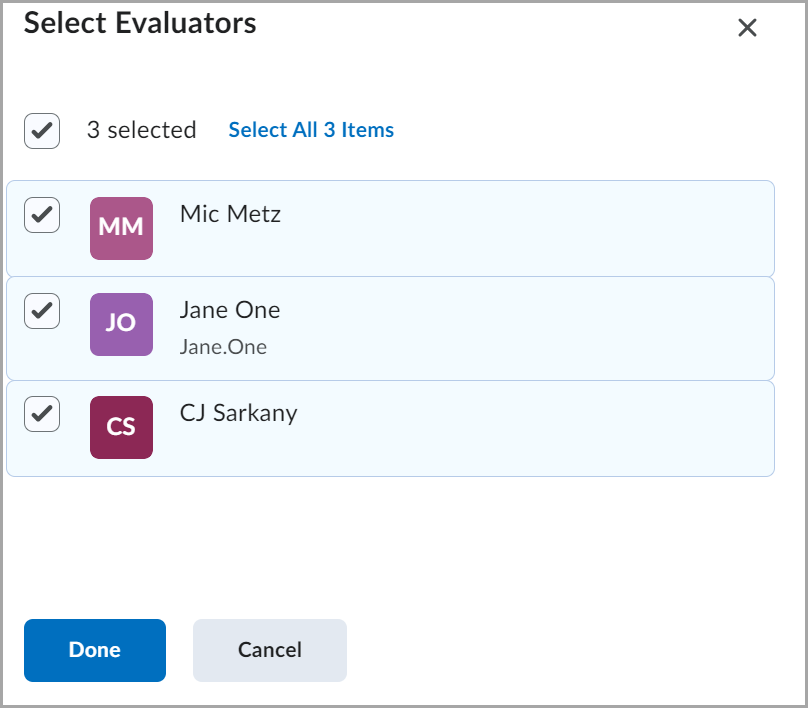
- In the Publishers field, select one of the following options:
- All evaluators can publish any evaluations
- Evaluators can only publish their evaluation
- Manually select publishers > select publishers who can publish grades for the assignment and click Done.
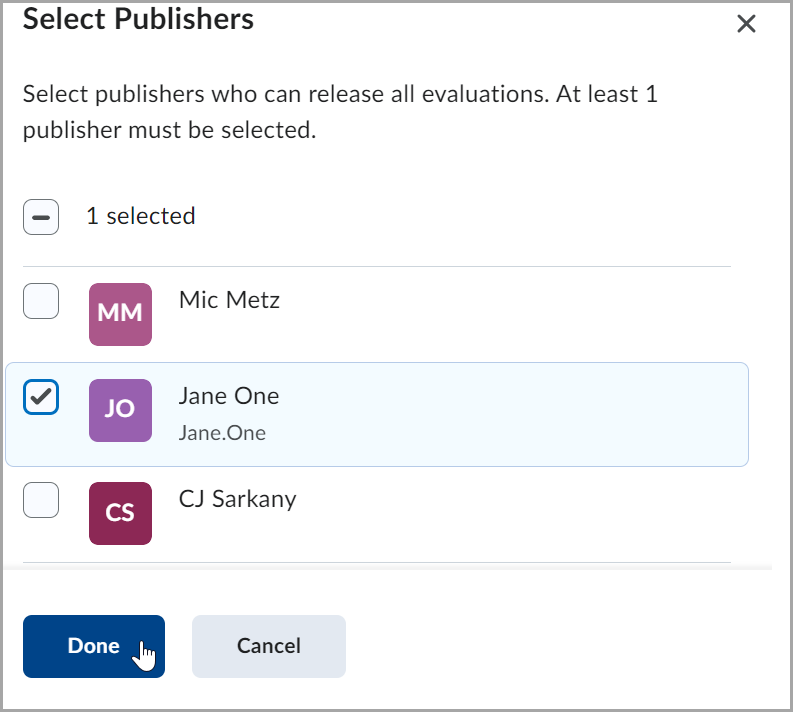
 | Note: Only publishers can retract evaluations already released to students. |
-
To match evaluators to students, in Allocate Evaluators to Learners > Manage Allocations > manually pair students with evaluators or select one of the following options:
- Allocate all evaluators to every learner
- Randomly allocate 1 evaluator to every learner evenly
- Randomly allocate 2 evaluators to every learner evenly
- Randomly allocate 3 evaluators to every learner evenly
Click Apply Allocation Method > Done.

|
Note: By default, selected evaluators can evaluate any student.
Evaluator can also be assigned to groups and or sections using the Groups or Sections drop-down menu. Students in the group or section can be mapped to an evaluator.
When evaluators are not assigned to a student due to section restrictions or changes to enrollment, a warning message in the Manage Allocations dialog informs you that some evaluators are being removed during the unenrollment event. Once the unenrollment is complete, a warning appears in the Manage Allocations table beside the students who should be redistributed to other evaluators.
|
-
To choose a multi-evaluator workflow, navigate to Coordinate Multiple Evaluators, select one of the following options:
-
One shared evaluation to allow all evaluators to work on the same evaluation together. Publishers release this evaluation to students.

|
Tip: When using the One shared evaluation workflow, each assigned evaluator can edit a shared evaluation. The evaluation change history is not saved and evaluators may not notice changes made by other assigned evaluators. Therefore, D2L recommends that you use this option for real-time, collaborative evaluation between multiple people (for instance, when an instructor and a teaching assistant are evaluating an assignment together and discussing the evaluation as they are doing it). Select Multiple individual evaluations if you need independent evaluations.
|
-
Multiple individual evaluations to allow evaluators to work on their own evaluations separately. Publishers aggregate results into one final evaluation and release it to students.

|
Note: When enrollment changes are made for evaluators in a course, it may take longer than expected (more than two minutes) for these changes to be processed and reflected in the Edit Evaluators list and the Evaluators section. This is based on the number of users in the course and the number of Advanced Assessment activities.
|
-
If Turnitin is enabled for your role in the course, you can use the Similarity Report options while the Online Grading tools are disabled by doing the following:
- Under Turnitin Integration, click Manage Turnitin.
- Enable the Turnitin integration and click Save.
- To make your assignment visible to students, click the Visibility toggle.
 | Note: If Visibility is not turned on when creating the assignment, the assignment is hidden from students. |
- Click Save and Close.

|
Warning: You can still access the Online Grading option called Feedback studio in Turnitin when you access the tool on Turnitin's page. However, any inputs in the tool are not restricted by the evaluators defined in Advanced Assessment. Additionally, any grades or feedback are not auto-synchronized with the Consistent Evaluation Experience or Grade Book.
|
Add a rubric to an assignment
You can add rubrics to your assignment.
To add a rubric to an assignment
- On the Assignments page, click the Actions drop-down menu for the assignment where you want to add a rubric. Click Edit Assignment.
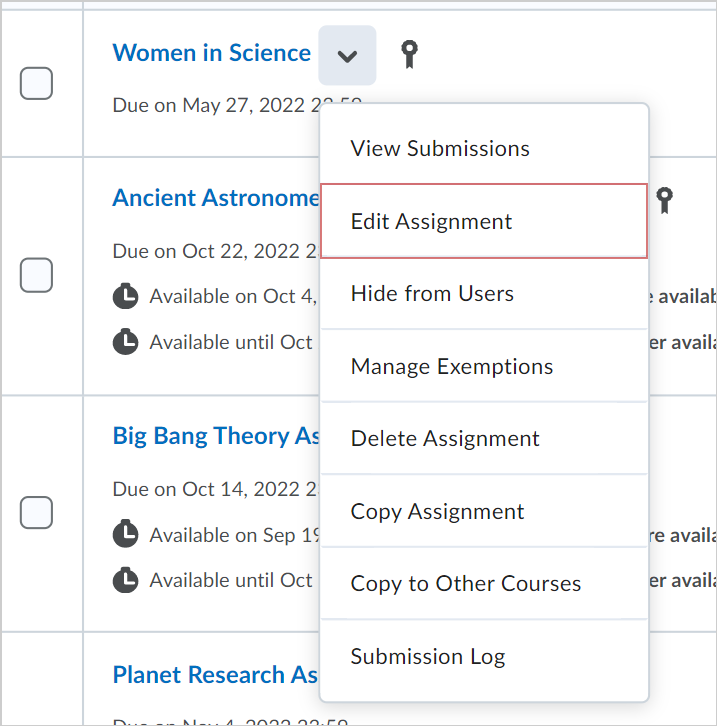
- In the Evaluation & Feedback menu, Click Add Rubric > Add Existing.
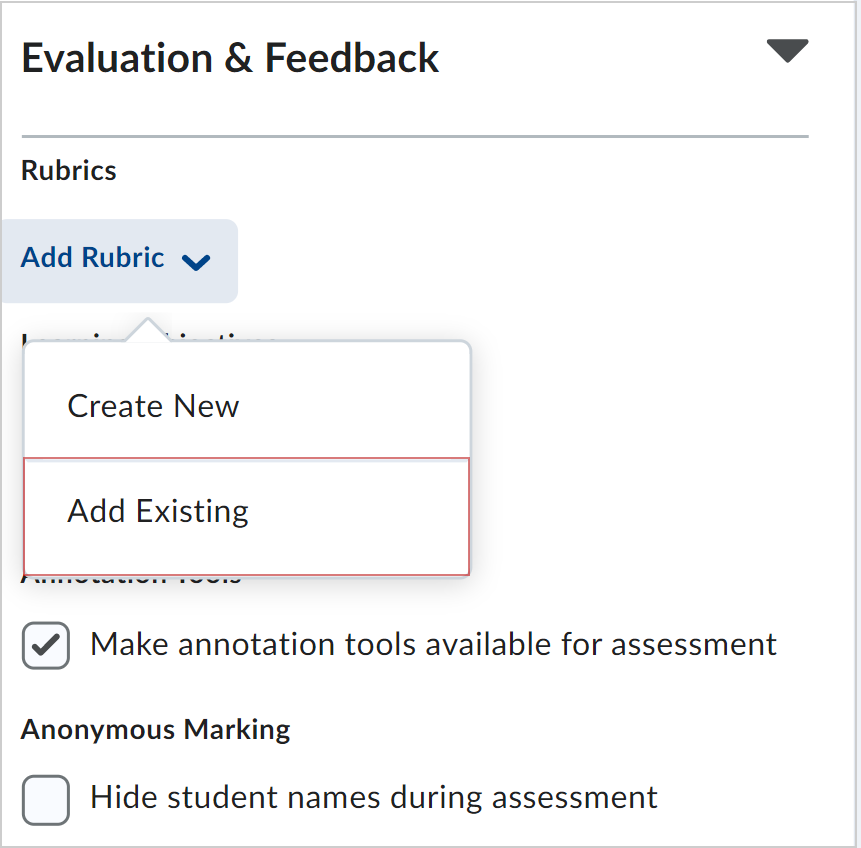
- In the Add Existing Rubric dialog, click the checkbox for the rubric you want to add.
 | Note: You can add more than one rubric to an assignment. |
- Click Add Selected.
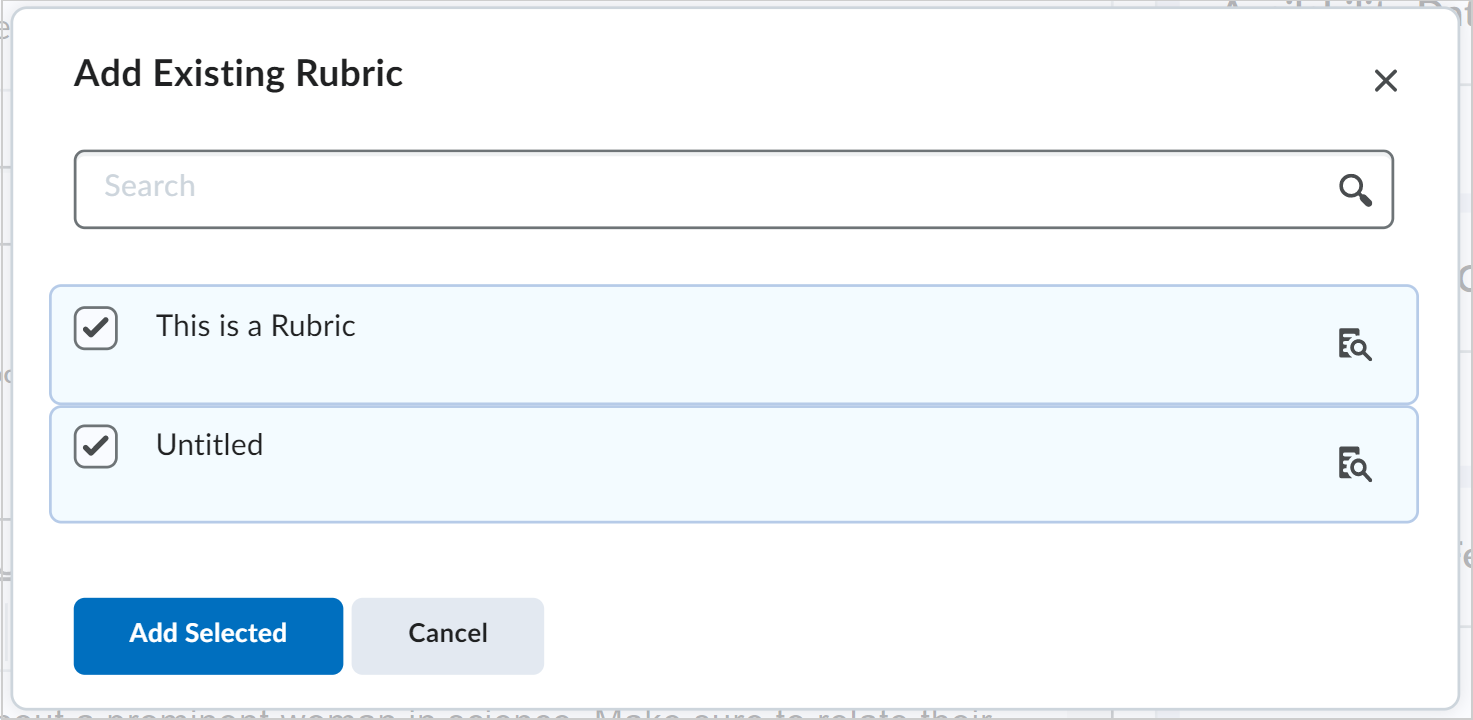
Add external learning tools to an assignment
If configured for your organization, you can add external learning tools as processors to assignments that review submissions for originality, AI use, grammar etc. These tool integrations automatically review students submissions and generate reports. You can add these tools to new assignments or existing assignments. Once added to an assignment, the external tool is triggered to process and generate reports for previously submitted and subsequent submissions. students can view these reports from the View Feedback and Submission History pages.

|
Notes:
- Only text and file submissions can be processed by external learning tools.
- External learning tools can only process individual assignments only. Group assignments are not supported.
- Grade synchronization with integrated external tools is not available.
- At this time, external learning tools attached to assignments are not included when copying courses or exporting course packages.
|
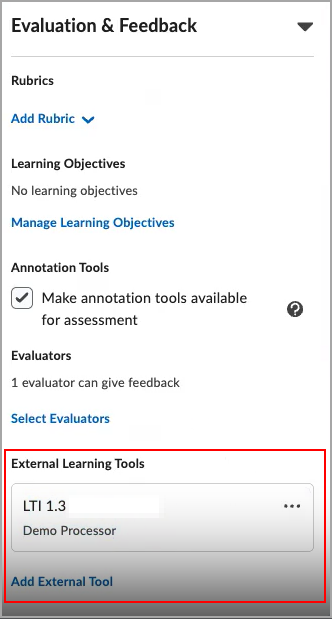
External learning tools may have an associated End User License Agreement (EULA) for students to accept before they can view reports.
A confirmation modal appears during assignment submission if the students has not yet accepted the EULA for the linked processor. You only need to accept the EULA once per tool; they are not required to accept it again for every assignment submission.
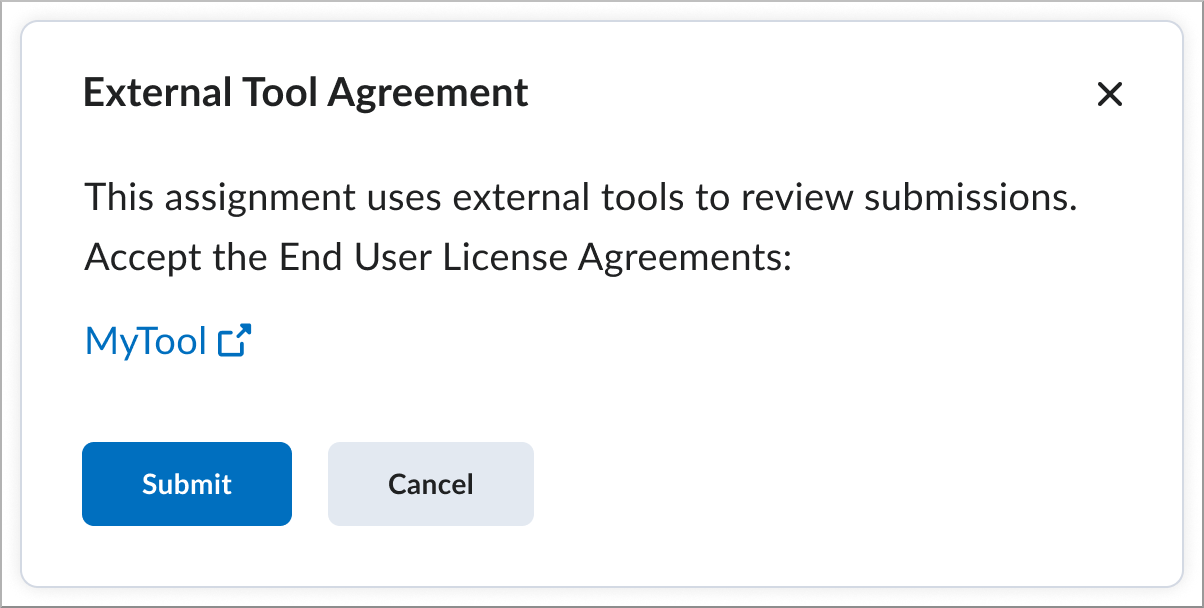

|
Note: If a students attempts to submit an assignment without accepting the EULA and the processor requires acceptance, an error message may appear, indicating that the EULA has not been accepted. |
Adding a tool to an assignment automatically adds a link to accept the EULA to the Assignment Submission page. Studentstypically only need to accept the EULA once. They can submit assignments without accepting associated tool EULAs but the reports may not be available to view or may include error codes.
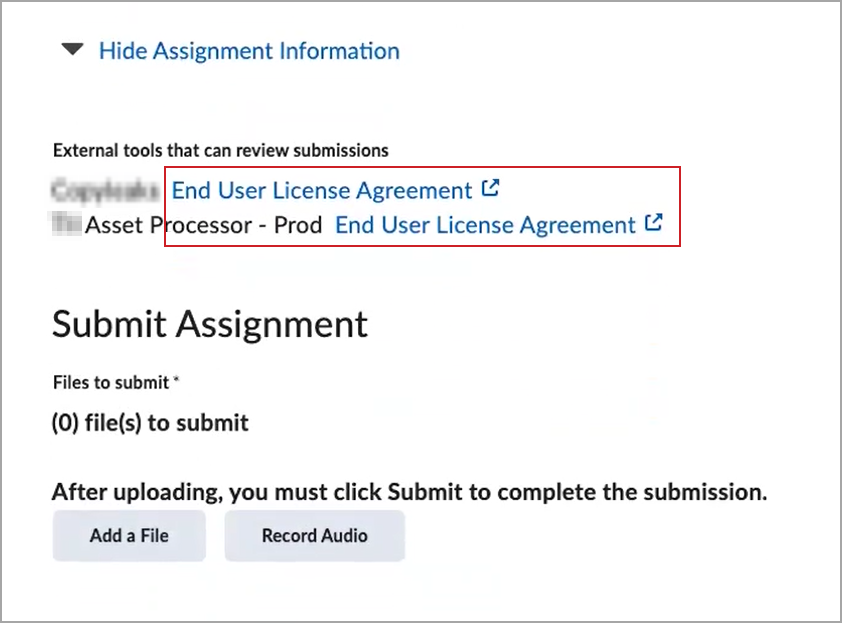
To add an external learning tool to an assignment:
- Navigate to Assignments.
- Edit an existing assignment or create a new assignment.
- From the Assignment page, expand the Evaluation & Feedback panel.
- In the External Learning Tools subsection, click Add External Tool. If only one tool is available, a deep link launches automatically. If multiple tools are available, select the deep link for the tool you want to add.
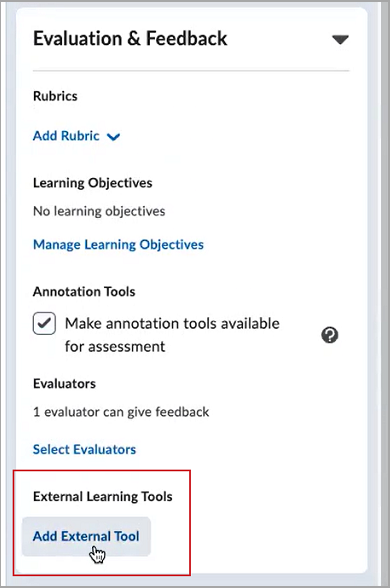
- Select the settings for the tool in the new window.

|
Important: The External Learning Tools section is conditionally displayed. This section will only appear if external tools are available for use. If there is an LTI integration with the Asset Processor enabled and the Assignment Processor Deeplink is available, they will be shown in this section.
|
You have added an external learning tool to an assignment. In the External Learning Tools subsection, a card displays the external learning tool and
From the external learning tool card, you can:
- Delete the tool if the assignment does not have any submissions.
- Enable or disable the tool on assignments that already have submissions. Disabling hides existing reports and stops new submissions from being processed. Re-enabling restores all previously visible reports and processes any submissions received while the processor was disabled.
- Update settings and configuration options for the tool.
To manage the external learning tool, click Edit Settings on the card and make your changes.
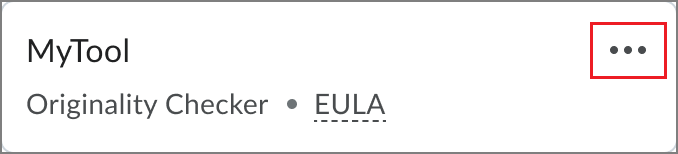
Reports from external learning tools are available on the Evaluate Submission page, the Submission Details page, and in the Consistent Evaluation experience.
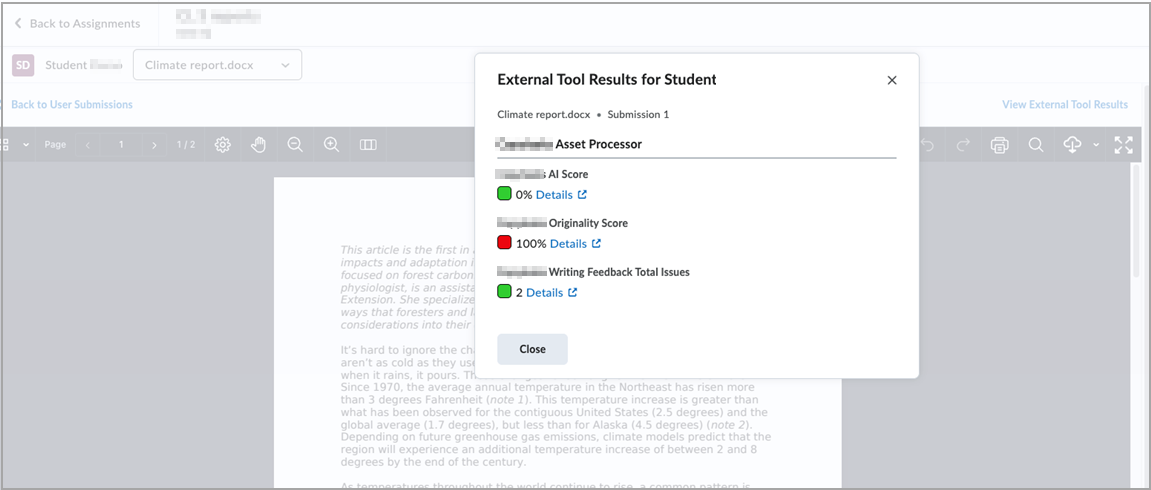
Submit a preview assignment
You can go through the process of viewing and submitting an assignment and have your preview submission available in the evaluation workflow.

|
Note: Your preview submissions will not impact the statistics for your course. |
To preview an assignment submission
- Navigate to Assignments.
- Click More Actions > Preview.
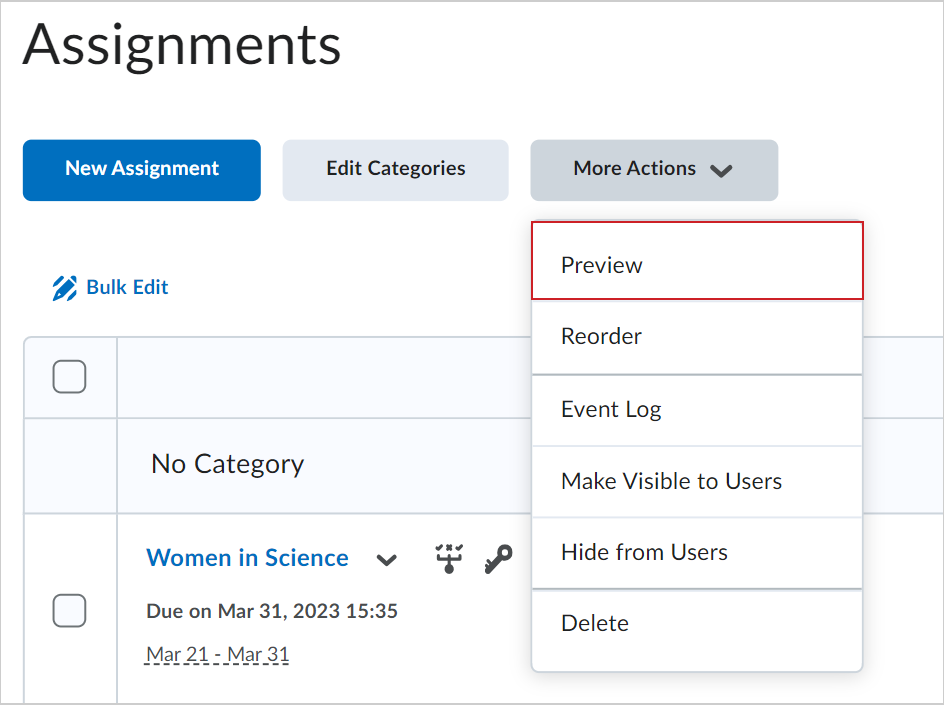
- Select the assignment you want to preview.
- Select Allow this preview submission to be available in the folder.
- Click Add a File to submit a test assignment.
- Click Submit.
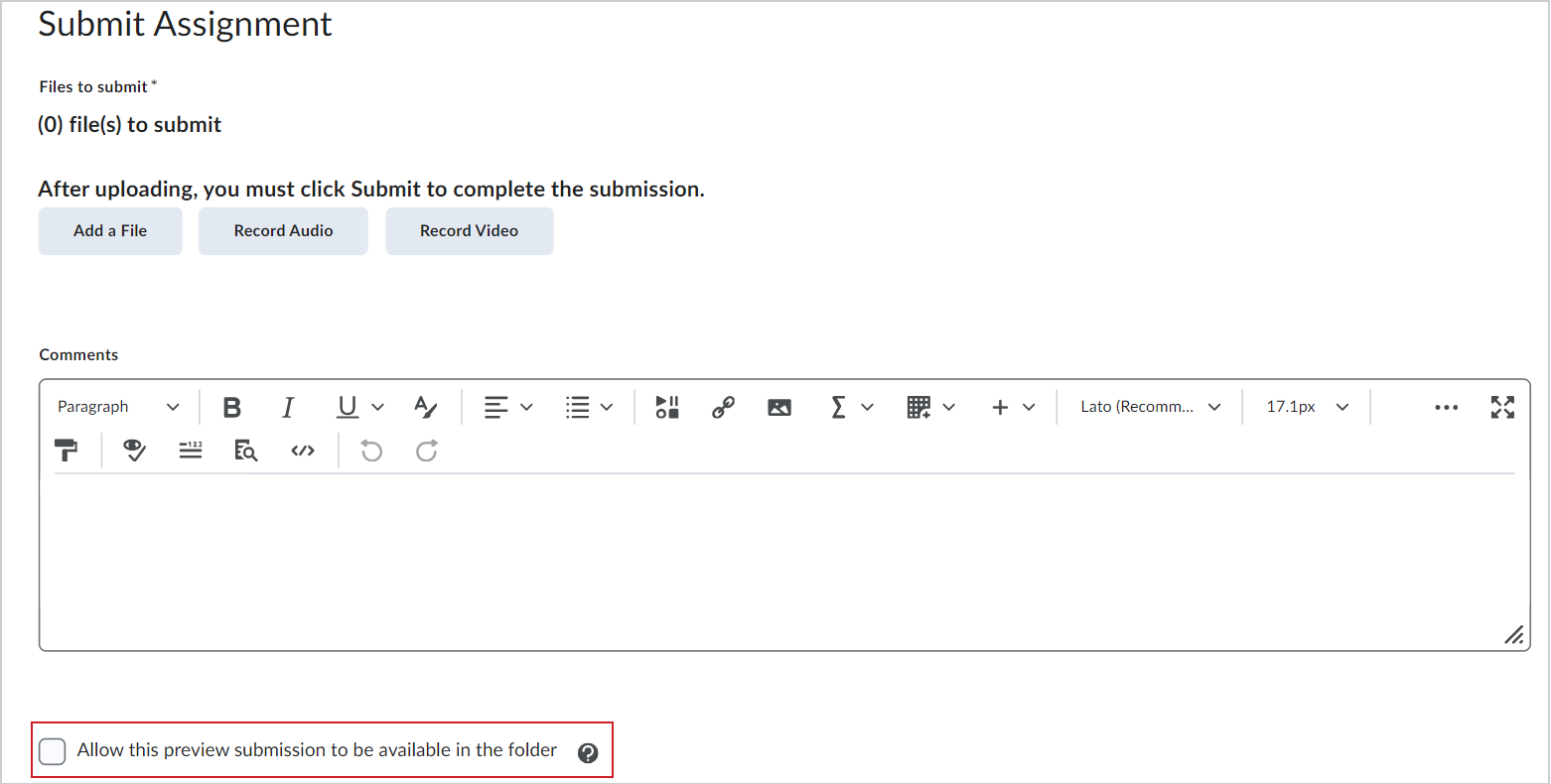
- On the Review Assignment Submission page, click Exit Preview.
- If you want to view the evaluation workflow for your assignment submission, click on the assignment where you just made the submission.
- Click Show Search Options.
- In the Users tab in the Submissions section, select Users with preview submissions.
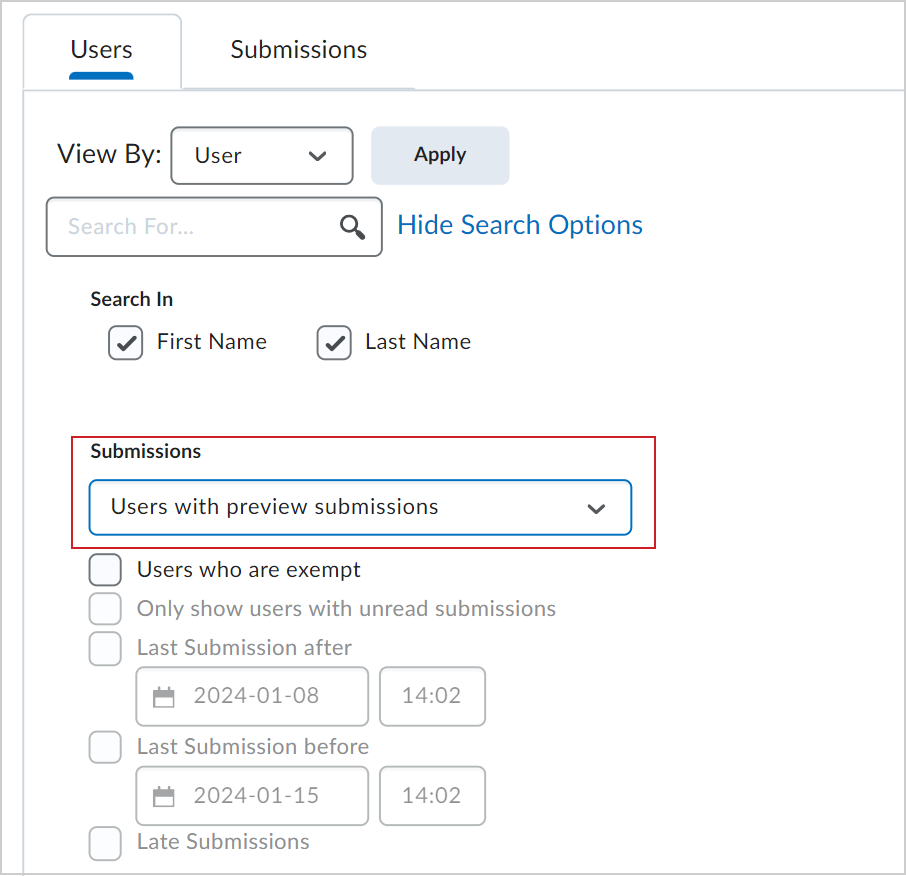
- Click Apply and find your assignment submission.
You now have access to the to the evaluation screen for your assignment submission.