As a teacher, you can collect evidences using the Brightspace Portfolio app, add evidences to a student's portfolio on their behalf, approve and archive evidences.
Collect evidences
Students can use the Brightspace Portfolio app on a classroom device to collect images of their best work, and record an audio reflection about their work. Older students can also record reflections using the Brightspace Portfolio app. This evidence is saved directly to the cloud location set up for the classroom. Then, students and teachers can view the evidence from within the Brightspace Portfolio tool.
You can log in to your student's accounts using the My Device mode in the Brightspace Portfolio app and capture work on behalf of students.
To collect evidence on behalf of students
- On your device, tap the Brightspace Portfolio icon.
- Tap My Device.
- Do one of the following:
- Enter your Brightspace URL, and then tap Connect.
- Tap Scan Code and use the Brightspace Portfolio app to scan the QR code.
- Enter your Brightspace credentials, and then tap Log In.
- Using the camera or video function in Brightspace Portfolio, collect photo or video evidence.
- Tap the thumbnail of the image or video.
- From the Collected Evidence page, tap the new evidence tile to provide details. Optionally, you can tap the ellipses (...) icon in the evidence tile to upload, edit, or delete the evidence.
- From the Evidence Details page, do any of the following:
- In the Add a title... field, provide a title for the evidence.
- Tap the Microphone icon to provide an audio reflection of the evidence. Tap the icon again to play the recording. Long-press to record again.
- In the Write down some thoughts... field, provide a text reflection of the evidence.
- Pick categories to help you easily find this evidence later.
- To upload the evidence, tap the Upload icon.
- Tap the class folder where the students are enrolled.
- Tap the student's portfolios that you want to upload the evidence to.
- Tap Done.
- After the evidence is uploaded to the portfolios, you are returned to the Collected Evidence page. Optionally, you can do one of the following:
- To collect more evidence to add to student's portfolios, tap the camera icon.
- To view collected evidence in your portfolio, tap My Portfolio.
Add additional evidence to a student's portfolio
You can add additional evidence to a student's portfolio on their behalf.
To add an evidence on a student’s behalf
- Navigate to your course.
- From the navbar, click Portfolio.
Click View By: Students.
- Click a student.
- Click Add to Portfolio.
-
Do one of the following:
Upload a file on your computer by dragging and dropping or browsing.
Save a link to a file from your Google Drive or Office 365 account.
Approve evidence before adding it to a portfolio
To ensure that evidence collected by students is suitable to add to their portfolios, you can configure Portfolio to allow you to approve evidence before it appears in student portfolios. From the Settings page in the Portfolio tool, you can specify the methods for adding evidence that require your approval, for example, if students are using the My Device mode, you can specify that evidence must be approved by you. Refer to the Define Portfolio class settings topic for details.
To approve evidence that a student added to their portfolio
- Navigate to your course.
- From the navbar, click Portfolio.
- Click Approve Evidence. By default, all unapproved evidence displays. The New icon appears on newly submitted pieces of evidence, and a numeric value appears on applicable student names, indicating the number of unapproved pieces of evidence.
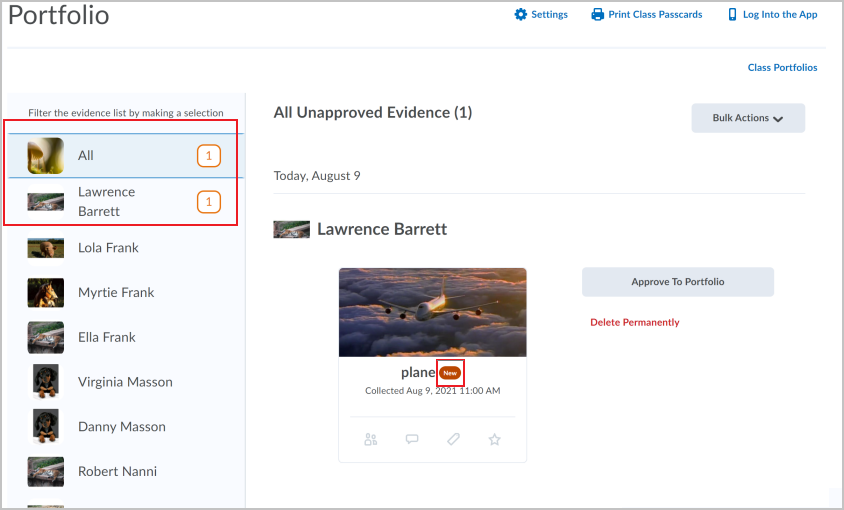
Figure: Click Approve Evidence to check newly submitted evidence and a numeric value on a student name, indicating the number of unapproved pieces of evidence.
 | Note: The visual indicators are unique to each teacher. Specifically, you can check the visual indicators for new evidence based on your activity or review of the evidence. To mark evidence as viewed (no longer new), approve the new evidence. |
- Filter the evidence list by user or new evidence, or browse the list of evidence.
- Next to the evidence tile you want to approve, click Approve to Portfolio. If the evidence isn't suitable to add to the portfolio, click Delete Permanently.
- To navigate back to the main Portfolio page, click Class Portfolios.
View evidence in archived portfolios
Evidence from inactive courses is automatically archived to streamline the appearance of a student's Portfolio. When a course disappears from the student's list of active courses, the course folder and evidence captured within those courses are automatically moved into the archived year. Scenarios for when a course folder might be archived, include:
- the course is made inactive
- the course end date is reached
- the student has unenrolled from the course
- the course is deleted
A student's archived evidence can be viewed by those who have access to a student's portfolio. Teachers can leverage this functionality to review a student's past evidence of learning and personalize how or what they teach. Teachers can check a student's evidence for courses for which they are currently the teacher, as well as all archived evidence, regardless of whether they were the teacher of the course that produced the evidence. Teachers remain unable to see evidence for a student's current courses for which they are not the teacher.
When course evidence is archived, it appears in a folder containing all evidence archived in that calendar year.
In the Portfolio tool, you can view evidence in archived portfolios, which are automatically removed from course portfolios and archived when the related courses become inactive. You can use a student's archived portfolios to demonstrate growth, reflect on past learning, and showcase their best work.
Note the following:
- To view a student's archived portfolios, the student must be in the class list for an active course where you are the teacher. You cannot view evidence in active courses if you are not the teacher.
- When viewing an archived portfolio, breadcrumb links display at the top of the page, allowing you to navigate back to previous pages.
- When viewing archived portfolios by years or courses, filtering is disabled.
- Using the Previous and Next arrow buttons in an archived portfolio navigate to active evidence.
To view evidence in archived portfolios
- Navigate to Portfolio.
- Click View By: Students.
- Click a student.
From the student's portfolio, click the portfolio selector, and then select Archived Portfolios.
From the archived portfolio page, select a year, and then an archived course.
Add private educator notes or comments to evidence
You can add private educator notes or comments to evidence submitted by students. These private notes are not visible to students, their parents or guardians and can be used to collect assessment notes or reminders that can be used later for evaluation purposes. You have the option to share your private notes with other educators enrolled in the course, who can choose to respond by sharing their private notes.
By default, private notes by teachers remain hidden. Notes that are not shared with other educators enrolled in the course are marked with the Hidden icon.

|
Note: In archived courses, teacher roles can see shared private notes from other educators enrolled in the course. Users that do not, or no longer, have the teacher role in the archived course will not be able to see shared private notes from other educators. |
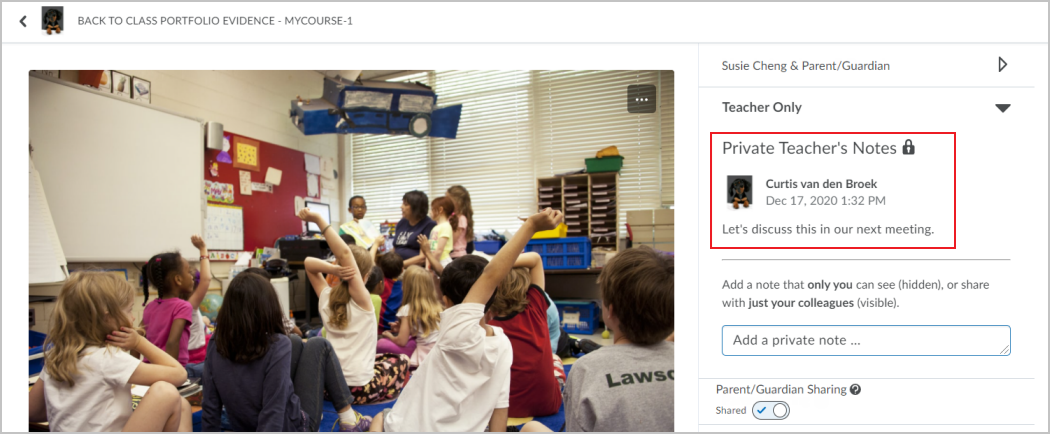
Figure: Private educator notes on evidence.
- Log in to Brightspace.
- From the course selector or course tiles, navigate to your course.
- From the navbar, click Portfolio.
Navigate to an evidence tile. - From the evidence tile, click the (...) Options menu and select Add Feedback.
- To expand the section, click Teacher Only.
- Click Add a private note and enter the note. To share your private note with other educators in the class, click Visible.
- Click Add.