While the Quizzes tool offers numerous ways to create and edit quizzes, there are certain platform limitations to be aware of. The following FAQ addresses these limitations and provides tips on how to effectively use the Quizzes tool to your advantage.
Can I change the number of quiz points to fix grades?
No, you cannot change the maximum points on completed quiz attempts. If you need to change the maximum points for a quiz that students have already taken, such as by editing or deleting a quiz question, these changes must be made in your grade book. If you edit or delete any questions, the overall grades in Quizzes are updated to match what is in the grade book and marked with the label manually overwritten.
How do I change the maximum number of points for a quiz?
The maximum number of points cannot be changed for completed attempts, so you need to change the maximum points in the grade book. However, this can only be done after clearing out students' grades in the grade item using Retract Feedback in the quiz. Students' grades are not changed because the points they earned relative to the total points remain the same. The points in the grade book are equal to the points earned in the attempt, multiplied by the ratio of new maximum points / old maximum points. This is the only case where the points in the overall grade in the quiz and the grade book do not match, but the percentages match.
To change the maximum number of points for a quiz
- Navigate to Quizzes.
- Click the drop-down menu for the quiz you want to edit and select Grade.
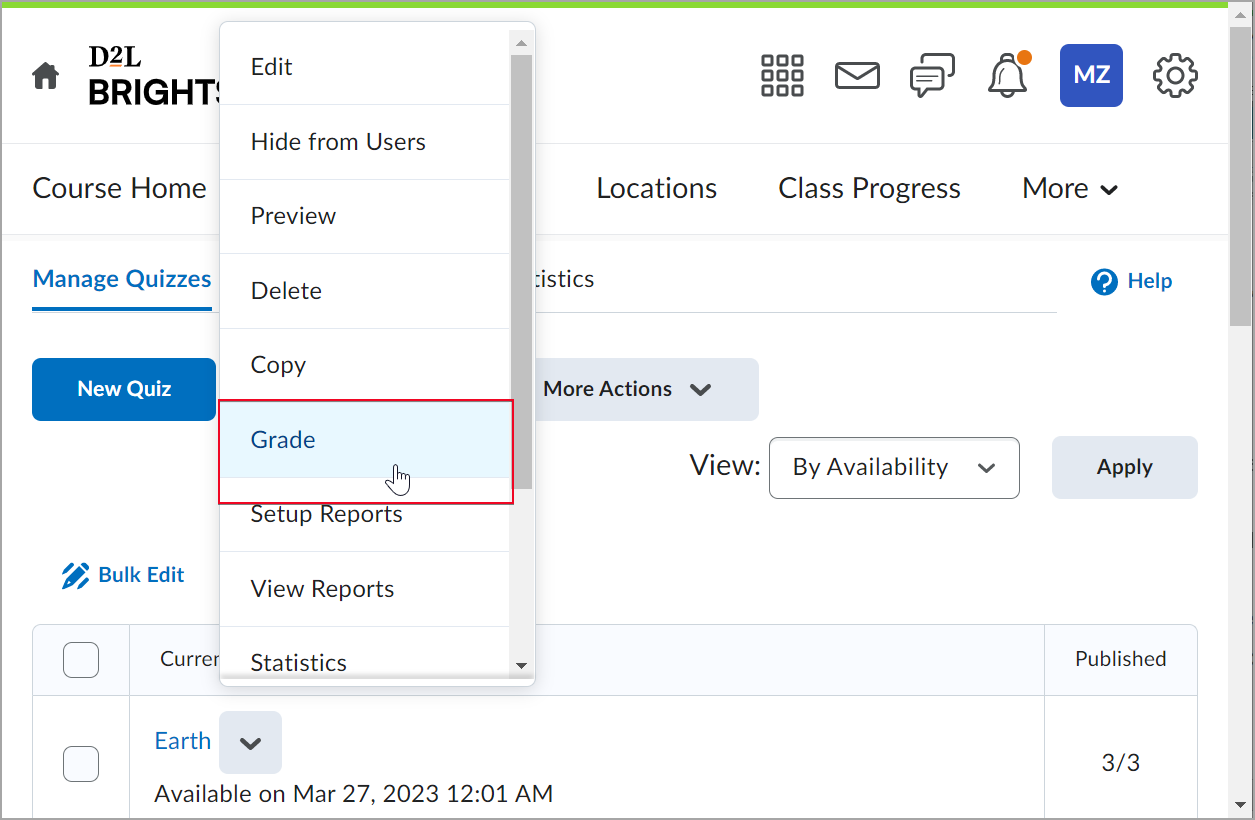
Figure: Select Grade from the drop-down menu.
- Select all quiz attempts and click Retract Feedback to clear out quiz grades from your grade book.
- Navigate to Grades.
- Change the maximum points on the associated grade item.
- When the pop-up dialog appears, click Yes.
- Navigate again to Quizzes.
- Click the quiz drop-down menu and select Grade.
- Select all attempts and click Publish to send the updated grades to the grade book.

|
Note: If you change the maximum points before retracting feedback, the wrong grades are sent back to the quiz. |
How do I change a quiz question to a bonus question?
If you change a quiz question to a bonus question, the question only changes for future attempts and not for already-completed attempts. However, this is resolved by decreasing the maximum points for the grade item.
To change a quiz question to a bonus question
- Navigate to Quizzes.
- Click the name of the quiz you want to edit.
- Click the check box next to the quiz question you want to make a bonus question.
- Click More Actions > Toggle Bonus.
- Click Save and Close.
- Navigate to Grades.
- Change the maximum points on the associated grade item to the new, lower number of maximum points, allowing for extra credit.
- Select the Can Exceed check box if you want students to be able to receive more than 100% for the grade item. Select Can Exceed on the category and Final Calculated Grade if you want students to receive more than 100% for the category and final grade.
How do I change points for a question on an in-progress quiz?
Changing the points a question is worth affects only future attempts, not completed ones. To adjust grades for completed attempts, update the maximum points on the grade item in the grade book and update all attempts.
To change the points for a question on an in-progress quiz
- Navigate to Grades.
- Select Can Exceed on the grade item so that students' earned points transfer correctly to the grade book.
- Navigate to Quizzes.
- Click the name of the quiz you want to edit.
- Click the check box next to the question you want to change. Then click More Actions > Set Points.
- Enter the new number of points and click Save.
- Click Save and Close.
- Click the drop-down menu for the quiz and select Grade.
- In the Questions tab, click Update all attempts, then select the question for which you want to change the points.
 | Tip: Any changed questions can be found under Questions that are not in the quiz anymore at the bottom of the page. |
- Click give to attempts with answer, choose or enter the correct response, and enter the new points. Click Save.

|
Note: Students' grades are currently still incorrect for the quiz attempt. |
- Navigate again to Grades.
- Change the maximum points on the associated grade item.
How do I delete a question for an in-progress quiz?
Deleting a question from a quiz only deletes it from future attempts. The question still appears on completed attempts. You can change the number of points students received for the question on the completed attempts to zero, but the maximum points for the quiz are not change. This means students' grades are temporarily incorrect in the quiz after you update all attempts to zero for the deleted question.
To delete a question for an in-progress quiz
- Navigate to Quizzes.
- Click the name of the quiz you want to edit.
- Click the check box next to the question you want to delete. Then click More Actions > Delete.
- Click Delete again on the pop-up dialog.
- Click Save and Close.
- Click the quiz drop-down menu and select Grade.
- Click the Questions tab.
- Select Update all attempts. Click on the question you deleted under Questions that are not in the quiz anymore.
- Select give to all attempts, enter zero for the points, and click Save.

|
Note: Students' grades are currently still incorrect. |
- Navigate to Grades.
- Change the maximum points on the associated grade item.
How do I dismiss a quiz question without deleting it?
If you would rather not delete an unwanted question from a quiz, there are other options depending on how you want students' grades to be affected.
Give students extra credit
Make the unwanted question a bonus question and decrease the maximum points in the grade book. This option increases grades for all students.
Give students full credit
Give all students full points for the unwanted question by using Update all attempts. The maximum points for the quiz remains the same. This option increases the grades for students who got the question wrong, but the grades of students who got it right does not change.
Do not give students any credit
Change the unwanted question to a bonus question worth 0.00001 points (it is not possible for a question to be worth zero points), give all students zero points using Update all attempts, and decrease the maximum points in the grade book. This option increases the grades of students who got the question wrong and decreases the grades of students who got it right (unless their score was 100%).
How to inform students about upcoming synchronous quizzes?
To ensure that students are aware of upcoming synchronous quizzes, you should create instructional or manual solutions:
- Make a synchronous quiz visible in Calendar:
- Select Add availability dates to Calendar or set up an event showing the whole time.
- Use the Start Date parameter when setting up a synchronous quiz and leave the End Date field empty.
 | Note: Studentsmust have the Allows Out of Date Quizzes to be Viewed in the User Quiz List permission to open the quiz from the calendar and check the Quiz information page. |
- Create an announcement with information about the synchronous quiz.
- Set up an event and give a link to the quiz to provide more context.