Align outcomes to content topics to view coverage from a curriculum mapping perspective. Align outcomes to assessment activities to provide a view of student achievement and performance using the Outcomes Progress pages in User Progress.

|
Note: The name of the Learning Outcomes tool and some menu items and links therein depend on the language term you have defined in the d2l.Languages.Terminology.LearningOutcomes configuration variable. In this topic, assume the configuration variable is set to Standards. Contact your administrator for details. |
Align and access standards
It is possible to align content to an outcome for content coverage and curriculum mapping purposes. Since content is not assessed, content aligned to outcomes do not contribute to the learning outcome achievement score. When a student meets or achieves an outcome, it is driven by assessments aligned to the outcomes. Assessment activity evaluations are the only items that appear in the Grades Mastery View tab and in student's Outcomes Progress page.
The following table shows the tools in Brightspace where you can use Rubrics and Standards:
|
Tool
|
Can be used to align Standards |
Can be used to assess Standards |
Suggested Level of Achievement is available |
|---|
| Assignments |
Yes |
Yes |
No; planned for a future release |
| Discussions |
Yes |
Yes |
No; planned for a future release |
| Brightspace Portfolio |
Yes |
Yes |
No |
| Rubrics |
Yes, to Rubric criteria |
Yes, to Rubric criteria |
Yes |
| Quiz Questions |
Yes |
Yes |
Yes |
| Quizzes |
No; planned for future release. |
No; planned for future release. |
No; planned for a future release |
| Grade Items |
No; planned for a future release. |
Yes, using a rubric aligned with standards. Direct assessment of learning outcomes is planned for a future release. |
N/A |
Note: Using the New Content Experience, you can share rubrics from higher organization levels.
Create an achievement scale
Before you can align learning outcomes to Rubric criteria, you must create an Achievement Scale using the Learning Outcomes tool. Achievement Scales define a student's performance using terms such as Does not meet Expectations, Approaching Expectations, and Exceeds Expectations. Achievement scales can be defined by both words, colors to be used in student outcome graphs, and percentages.

|
Note: While it is possible to create more than one achievement scale, it is only possible to use one in your organization. You must specifically identify a default scale that represents the currently active scale within your organization. |
To create an achievement scale
- From your course navbar, click the Admin Tools icon and select Standards.
- From the Learning Outcomes page, click Create Scale.
- From the New Scale page, do the following:
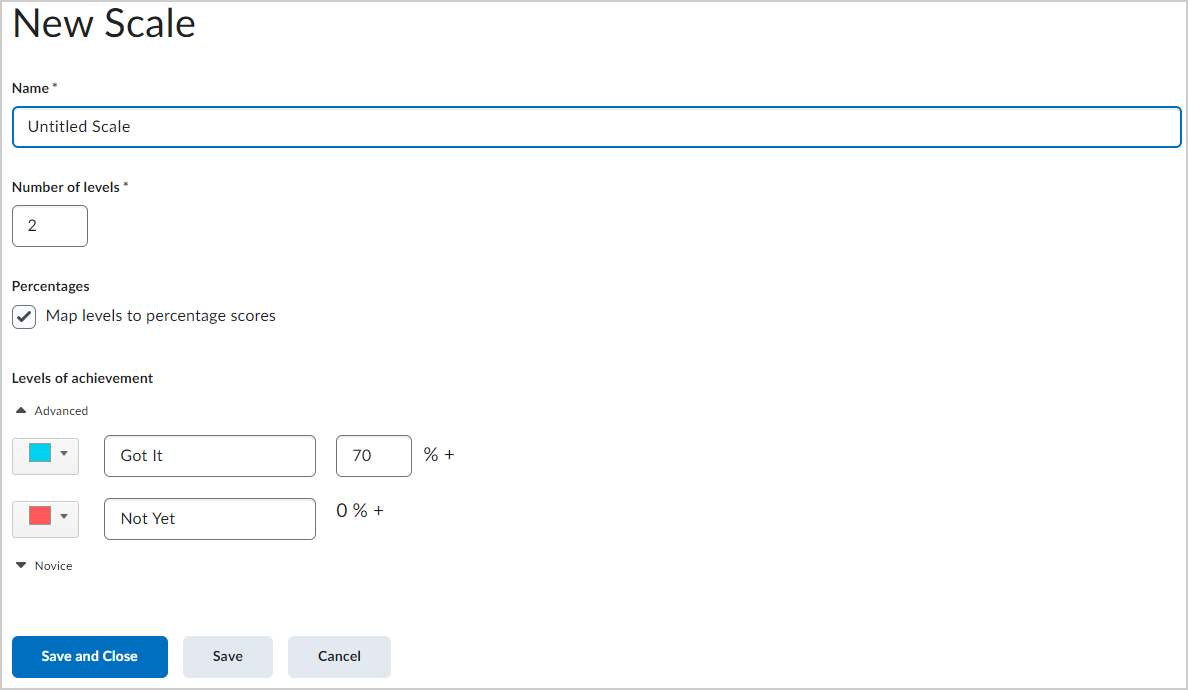
Figure: Create a grading scale on the New Scale page.- Enter a Name for your new achievement scale.
- Select the Number of levels in the scale.
- Select Map levels to percentage scores. This associates each level in the scale with a percentage range value.
- Under Levels of achievement, configure the color, name, and percentage range of each level.
- Click Save and Close.
Your new achievement scale is created.

|
Important: You can set your new achievement scale as the default scale for your organization. However, setting a new scale as the default removes all previous assessments and evaluations. To set this achievement scale as the default for your organization, click the actions arrow next to your new achievement scale and select Set as default. |
Align learning outcomes to rubric criteria
Rubrics are used to evaluate an activity or item based on a predefined set of criteria. They help ensure that activities and items are evaluated fairly and consistently.
You can align learning outcomes to rubric criteria, enabling you to demonstrate how assessment criteria map to a student's demonstration of learning outcomes in an activity (discussion topic or assignment). For students, this makes it easier to understand their progress against a learning outcome and locate areas for improvement.
Align learning outcomes to rubric criteria during the rubric creation process, or edit an existing rubric to add alignment standards if that rubric has not yet been used in an evaluation.
After attaching the completed rubric to an activity, the learning outcomes are visible from the Learning Outcomes tab in the activity.

|
Important: Before you align outcomes to rubric criteria, ensure you have created an achievement scale for your organization that measures achievement across all of the assessment activities aligned to outcomes. For example, achievement levels might include Does Not Meet Expectations, Meets Expectations, and Exceeds Expectations. You must also add or import standards into your course. Refer to the Add or import standards topic for details. |
- Learning outcomes indirectly aligned to an activity using a rubric cannot be removed from the activity unless they are removed from the rubric.
- Learning outcomes that are indirectly aligned using a rubric can be directly assessed, like any other outcome.
- Removing a rubric containing learning outcomes does not affect any previously assessed learning outcomes. For example, if you assess a student in a learning outcome and then remove the rubric, the assessment is hidden; it is not deleted. Re-adding the rubric makes the outcome assessment visible again.
- You can attach a rubric with learning outcomes aligned to learning objectives or competencies. However, the two systems do not have any interaction, and they cannot be used simultaneously within the same course offering.
- You can use learning outcomes in discussion topics.
To align learning outcomes to Rubric criteria
- From Course Admin, click Rubrics.
- Do one of the following:
- Create a new rubric and add criteria.
- Edit an existing rubric that contains criteria which has not yet been used in evaluating student work.
- On the criterion where you want to align a standard, click Standards.
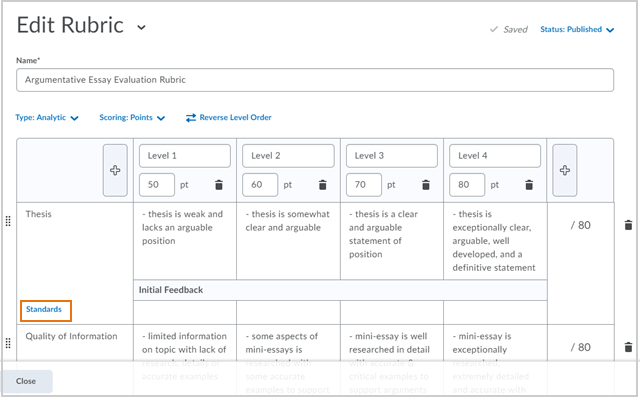
Figure: Use the Edit Rubric page to see aligned standards.
- Expand any parent outcomes to view the child outcomes.
- On the Browse Standards dialog, select the standards you want to align and click Align Standard. The added standards appear below the criterion, tagged with the information about the standard. The rubrics changes are automatically saved.
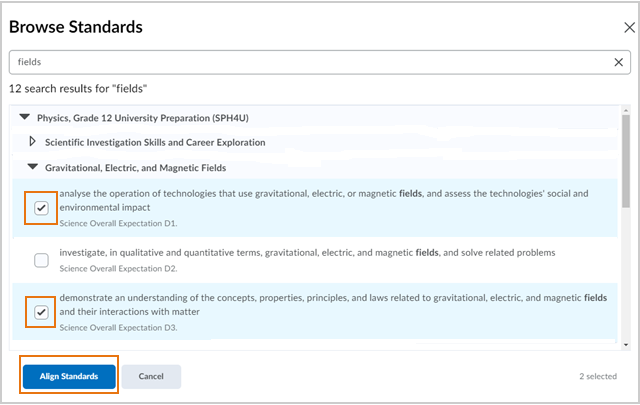
Figure: Use the Browse Standards page to add standards to your rubric.
- To see the full text of the standard, hover over the standard tag.
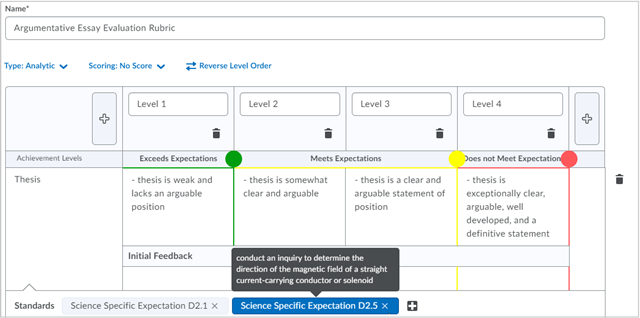
Figure View aligned standards within your rubric.
- Click Close.
You have aligned selected learning outcomes to your rubric success criteria.
Set up rubrics to generate suggestions for standards assessments
For assessment suggestions to appear, ensure the following are true:
- Your achievement scale for the standard uses percentage thresholds
- The d2l.Tools.LearningOutcomes.LoaSuggestions configuration variable is turned on (to provide suggestions).
- A rubric that has standards aligned to one or more criteria to an assignment or discussion topic.
To set up rubrics to generate assessment suggestions
- Ensure that the d2l.Tools.LearningOutcomes.LoaSuggestions configuration variable is enabled.
- Create an achievement scale and set it to be the default.
- From within the course, use the Outcomes tool to create or import learning outcomes.
- Create a rubric with criteria or edit an unused rubric with existing criteria. For more information.
- Add learning outcomes to at least one criterion level of the rubric.
Map achievement scale to rubric criteria
To map the achievement scale to rubric criteria, ensure that the following prerequisites are complete:
- The d2l.Tools.LearningOutcomes.LoaSuggestions configuration variable is turned on.
- A default achievement scale has been created
- Learning outcomes have been created or imported into the course.
When these prerequisites are met, achievement scales are mapped to rubric levels as described in the following scenarios:
- The achievement scale is not mapped to percentage ranges and the rubric is text-only.
- The achievement scale is not mapped to percentage ranges and the rubric is points-based or custom points-based
- The achievement scale is mapped to percentage ranges and the rubric is text-only. In this case, the Manually map achievement levels to rubric levels is automatically selected under the Learning Outcomes options, but the option cannot be changed.

|
Note: In the previous scenarios, you can manually adjust the markers, if appropriate. |
In the following scenario, achievement level markers will not automatically appear, but achievement suggestions are determined based on actual learner scores:
- The achievement scale is mapped to percentage ranges and the rubric has points-based or custom points-based scoring. Alignment mapping is not necessary and achievement markers are not displayed. You can manually adjust the calculated achievement levels (if needed).

|
Note: In this case, Automatically map achievement levels to percentage scores is selected in the Rubric options (on the Edit Rubric page); however, you can change that to Manually map achievement levels to rubric levels. If you enable the Manually map achievement levels to rubric levels option, the achievement markers appear within the rubric to manually override the calculated mapping for this individual rubric (if necessary). |
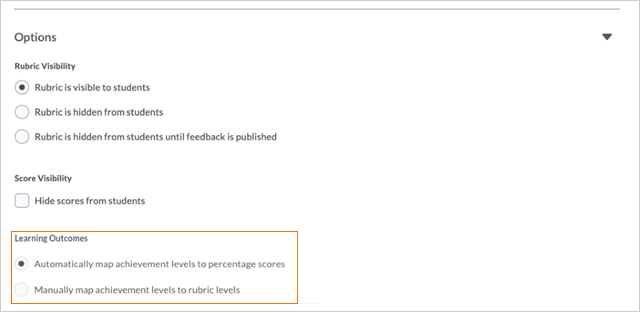
Figure: Use the Learning Outcomes section to choose between automatically or manually mapping achievement levels.
Copy learning outcomes
You can copy learning outcomes between courses within the same Brightspace instance. When learning outcomes exist in a course offering, then they appear as one of the possible elements that you can copy between course offerings. When you copy learning outcomes, all related aspects of the Learning outcomes are also copied, including
- Assignments, discussions, quiz questions, and rubrics
- Alignments to content topics
- Locally authored outcomes
- imported outcomes from outcome sets or ASN
The target course in the copy process shows the outcomes as links to the source course. If you make changes to the description of the outcome in course-level locally-authored outcomes, then those text changes display in the target course. If only the target course requires text changes, you must break the link to the source course before you make the changes.
Importing and exporting learning outcomes
If you export a course containing outcomes from ASN to a Brightspace format course package, then those ASN outcomes and their respective outcome alignments are exported with the course package and imported into another Brightspace instance. Non-aligned outcomes are not imported; the import rules apply only to aligned activities. ASN outcomes automatically appear in the course intent list of the destination course; however, you must manually re-add any desired course- authored outcomes to the course intent list.

|
Note: Currently, course-authored outcomes are not available for export or import with a course package. These features are scheduled for a future release. |
Summary of copy, import, and export expected behaviors
The following table describes the behavior when outcome objects are copied, imported, or exported.
| Item |
Copy between courses in the same Brightspace environment |
Export in a Brightspace course package |
Import from a Brightspace course package |
| Outcome objects imported from ASN |
Fully copied and visible in the target course |
Exported |
Supported, automatically available in the intent list for the target course. |
| Outcome objects imported from Outcome Sets |
Fully copied and visible in the target course |
Exported |
Must be manually re-imported (re-selected) in the target course. |
| Outcome objects locally created in the course |
Fully copied and visible in the target course |
Not yet supported |
Not yet supported |
The following table describes the behavior when outcome objects aligned to specific tools function are copied, imported, or exported.
| Tool the outcome object is aligned to |
Copy between courses in the same Brightspace environment |
Export in a Brightspace course package |
Import from a Brightspace course package |
| Assignments |
Fully copied and visible in the target course |
Exported |
Imported and visible after the outcomes have been added to the course |
| Discussions |
Fully copied and visible in the target course |
Exported |
Imported and visible after the outcomes have been added to the course |
| Quiz questions |
Fully copied and visible in the target course |
ASN Outcome alignments are only exported. No user-authored outcomes are exported |
Imported and visible after the ASN outcomes have been added to the course. |
| Rubrics |
Fully copied and visible in the target course |
Exported |
Imported and visible after the outcomes have been added to the course |
| Content topics |
Fully copied and visible in the target course |
Exported |
Imported and visible after the outcomes have been added to the course |
Assessment methods available for a discussion
Starting with Brightspace 20.19.09, any grades you enter in Grade Book for discussion grade items are also synchronized back to Discussions. This change ensures data consistency between Discussions and Grade Book.

|
Note: Currently, Discussion grades are not synchronized when the Discussion tool is updated by the Brightspace API or when Grade Book is exported and imported. |
The following calculation methods are available to assess discussions.
|
Calculation method
|
Definition
|
|
Average post score
|
This calculation method averages all of the post scores included per user.
|
|
Maximum post score
|
This calculation method identifies the highest score of all the post scores included per user.
|
|
Minimum post score
|
This calculation method identifies the lowest score of all the post scores included per user.
|
|
Mode post score - Highest on multiple
|
This calculation method looks at the frequency of scores on posts, then selects the highest occurrence of a score per user. Once it picks the frequency, the system looks to see if multiple scores occur at that frequency. If not, it assigns that score to the user. If there are multiple scores with the same frequency, it will choose the highest of those scores. For example, if a score of 7 occurs 2 times, a score of 8 occurs 3 times, and a score of 9 occurs 3 times, the system will choose the frequency 3 and the score of 9.
|
|
Mode post score - Lowest on multiple
|
This calculation method looks at the frequency of scores on posts, then selects the highest occurrence of a score per user. Once it picks the frequency, the system looks to see if multiple scores occur at that frequency. If not, it assigns that score to the user. If there are multiple scores with the same frequency, it will choose the lowest of those scores. For example, if a score of 7 occurs 2 times, a score of 8 occurs 3 times, and a score of 9 occurs 3 times, the system will choose the frequency 3 and the score of 8.
|
|
Sum of post scores
|
This calculation method sums up all the scores on posts within a topic.
|
Configure a topic for assessment
- On the navbar, click Discussions.
- From the context menu of the topic you want to configure for assessment, click Edit Topic.
- In the Assessment tab, configure your topic for assessment by doing any the following:
- If you want your assessments to count toward the student's Final Grade, and you want the student to see their assessment score and feedback in the Grades tool, associate the topic to a numeric grade item. Use the Grade Item drop down list to attach an existing numeric grade item or click New Grade Item to create a new numeric grade item. Note that you can only associate numeric grade items with discussion topics.
- Give the topic a Score Out Of to evaluate the overall score of the student's contributions to the topic.
- Click the Add Rubric button to attach one or more existing rubrics, or click the Create Rubric in New Window link to create a new rubric for the topic. You can assess one or more rubrics for each student in the course, and students can view completed, published rubrics in Class Progress, Grades, Content, Discussions, and User Progress.
- If you want to score individual posts, select the Allow assessment of individual posts check box, then select your calculation method to allow assessment of individual posts in the topic. When this check box is not selected, you can give a single overall score to the student for their participation.
- If you want to score all the posts within a topic, select the Allow assessment of individual posts check box, and then select the Sum of post scores calculation method.
- If you select Allow assessment of individual posts, the Include unassessed posts in the calculated topic score as zero check box becomes available. When you select this check box, the system automatically assigns a score of zero to individual posts that you have not yet evaluated, and the overall score for the student is calculated from the score of all posts, including those not evaluated with a score of zero. Selecting this check box does not affect the Sum of post scores option. If you do not select the Include unassessed posts in the calculated topic score as zero check box, posts without a score are ignored and do not factor into the overall score.
- Click Save and Close.
Align learning outcomes to discussion topics
You can align learning outcomes to discussion topics, enabling you to map discussion topic activities to a learner's demonstration of learning outcomes in a discussion. By viewing the learning outcomes that align to discussion topics, learners can understand what they need to demonstrate in discussion topic activities.

|
Note:To use learning outcomes, your administrator must define an achievement scale for your organization that measures achievement in a course. Adding a rubric to a discussion topic is optional; it is not required for assessing learning outcomes in a discussion thread. |
To align learning outcomes to a discussion topic
- From your course navbar, click Discussions.
- From the context menu of the topic you want to associate with learning objectives, click Edit Topic.
- Click the Standards tab and click Add Standards.
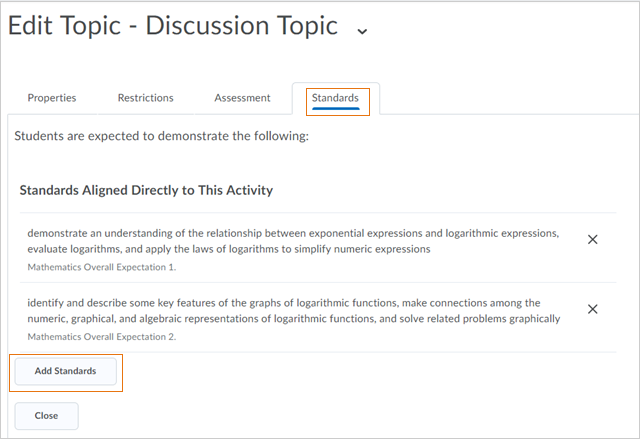
Figure: View aligned standards for a discussion topic in the Standards tab.
- Select the learning outcomes you want to align to the discussion topic and click Align Standards.
 | Note: If a rubric with aligned outcomes is attached to the discussion topic, then the standards associated with the rubric appear on this tab. Using the Add button directly aligns learning outcomes to the discussion topic. In the image related to step 3, above, there are already outcomes directly aligned to the discussion, and not related to the rubric. |
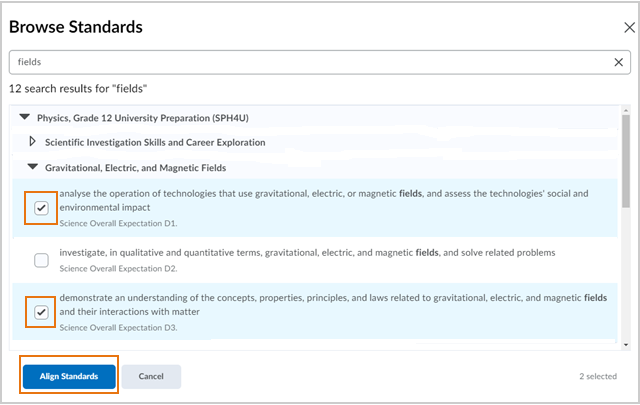
Figure: Use the Browse Standards page to find and align standards.
- Click Close.
The Standards tab updates to show the standards aligned to the rubric and associated with this activity using the rubric in comparison to those which are directly aligned to the discussion topic.

|
Note: To assess the standards you just aligned to the discussion topic you must do one of the following:- Link the discussion to a grade item
- Attach a rubric to the discussion, and evaluate against the rubric
If you don’t link the discussion to a grade item or evaluate with a rubric, the option to assess the standards does not appear. |
Align standards to Brightspace Portfolio evidence
As part of their course work, a student can upload any evidence to their Brightspace Portfolio. After the evidence has been uploaded, an instructor can associate standards with the evidence.
To align standards to Brightspace Portfolio evidence
- In the Portfolio App, on the Class Portfolios tab, select a learner’s name from the list.
- Do one of the following:
- Select the learner evidence you want to review
- If you have turned on the Evidence Approval Queues (in Portfolio Settings), you can select the learner from the Approve Evidence tab and then select the evidence.
- From the learner’s Portfolio evidence, under the Student & Parent/Guardian area, click Add Standards.
- Select the check boxes for the learning outcomes you want to align to the Portfolio evidence and click Add.
The standards appear in the sidebar, ready to be assessed.
Align learning outcomes to quiz questions
When you align a quiz question to a learning outcome, the learning outcome is aligned to all uses of that question within quizzes in the same course offering. It is possible to bulk align to all questions within a question pool or section.
In addition, you can align learning outcomes to question pools. If you align a question pool to an outcome, all questions in that pool are aligned in all incidences of the question inside and outside the question pool.
To align learning outcomes to quiz questions in the New Experience:
- From the course navbar or Course Admin > Assessment, click Quizzes.
- Click to open a quiz that already contains quiz questions.
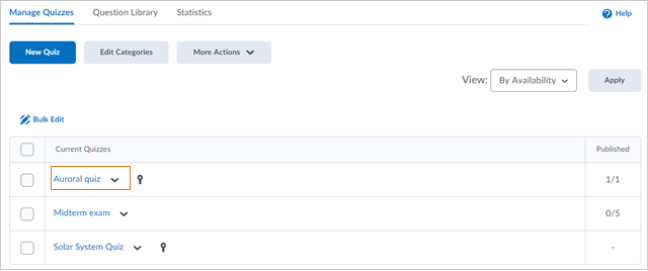
Figure: Find your desired quiz in the Manage Quizzes tab.
- Select one or more questions or question pools to be aligned with standards, then click More Actions.
 | Note: The More Actions drop-down menu does not activate until you have at least one item selected. |
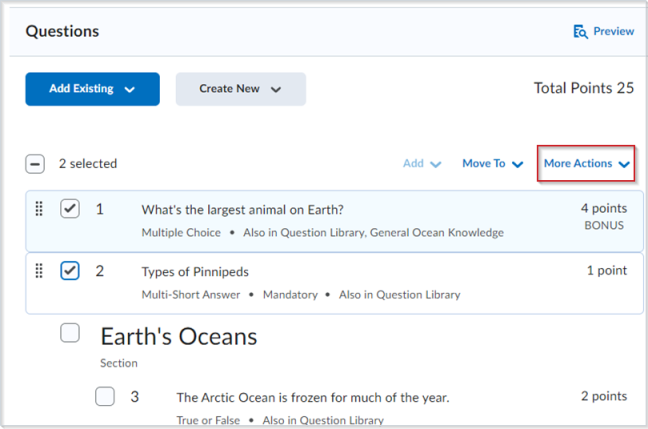
Figure: Select one or more questions and then click the More Actions menu.
- Click Align to Standards. Select the check boxes for the learning outcomes you want to align to the quiz questions and click Add.
The associated standards now appear under each of the selected questions.
To remove learning outcome alignments on quiz questions
- Select one or more questions or question pools that are aligned with standards and click More Actions.
- Click Align to Standards. Uncheck boxes for the learning outcomes you want to remove from the quiz questions and click Add.
The associated standards are now removed from the question.
To align learning outcomes to quiz questions in the Classic Experience:
- From the course navbar or Course Admin > Assessment, click Quizzes.
- Click to open a quiz that already contains quiz questions.
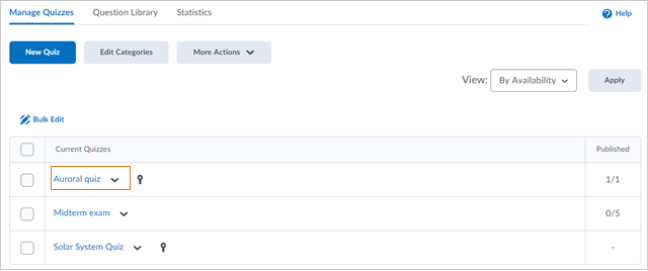
Figure: Find your desired quiz in the Manage Quizzes tab.
- Click Add/Edit Questions.
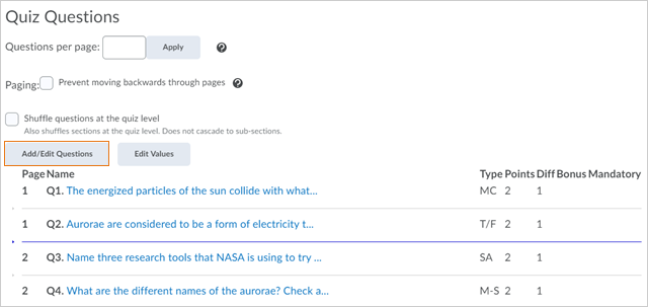
Figure: Click Add/Edit Questions to open a dialog of the available questions.
- Search for or browse to find one or more questions or question pools to be aligned with standards. Once selected, click More Actions.
 | Note: The More Actions button does not appear until you have selected a question. |
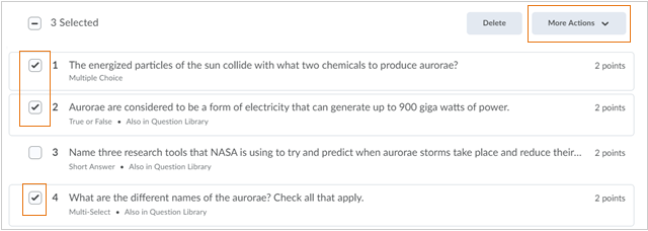
Figure: Click More Actions to display standards that can be aligned to questions.
- Click Align to Standards. Select the check boxes for the learning outcomes you want to align to the quiz questions and click Add. The associated standards now appear under each of the selected questions.
- Clear the check boxes for the previously selected quiz questions and repeat the process to align any additional quiz questions to appropriate standards.
- When you have completed aligning questions to standards, click Back to Settings for <selected> quiz.
When a question in a quiz has a learning outcome aligned to it, an outcome tag appears next to the question in the Quiz Builder View and the Question Pool Editor. The Question Pool view also shows the cumulative list of all outcomes aligned to questions within the pool.