You can use Self Assessments as a formative assessment tool that allows you to:
- Provide students with a series of questions and give immediate feedback on their responses.
- Enable students to focus on reflective learning and course material comprehension during a self-assessment because of omission of numeric evaluation.
- Encourage students to provide feedback on how well they think they are understanding the course material.
- Help learners recognize their own skills and development.
To create a self assessment
- Navigate to Self Assessments.
- On the Manage Self Assessments page, click New Self Assessment.
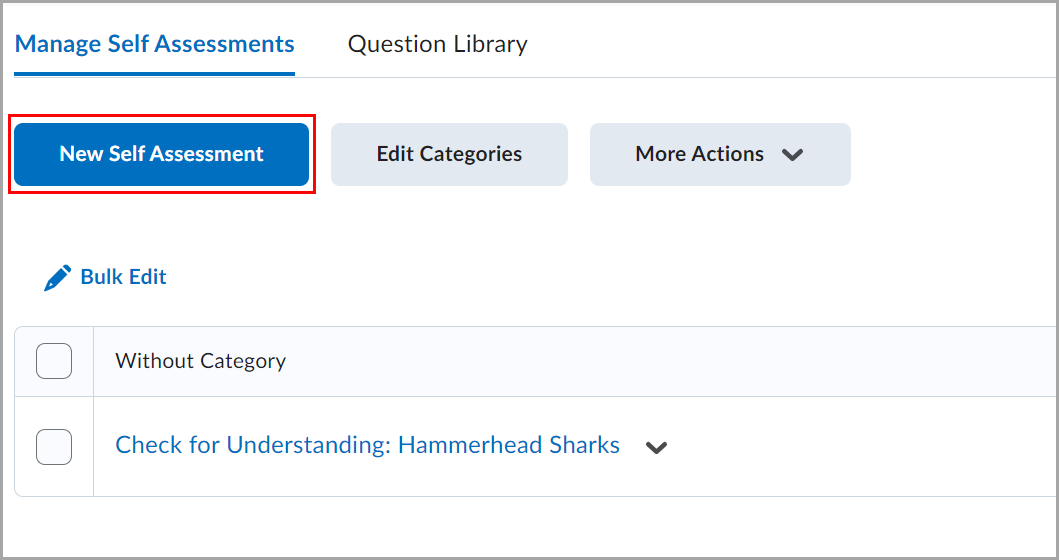
Figure: Click New Self Assessment.
- In the General area, enter your self assessment details:
- Name (required)
Category: select a category from the drop-down list or add a new one.
Add Hints if desired.
- In the Page Header/Footer area, add Page Header and Page Footer.
- Click Save.
- Click Add/Edit Questions.
- Do any of the following:
- To create a new question, from the New button, select the type of question you want to add. Enter the question details and click Save.
- To add questions from another collection, a text file, or a learning repository, click Import. Enter your importing details and click Save.
- Repeat the previous step until you have added all your quiz questions.
- Click Done Editing Questions > Save and Close.

|
Important: Because self-assessments are only meant for the student during the self assessment, it is not available for review after they have completed it. Instructors need to set up automatic feedback for each question when creating the self-assessment if they wish to review.
|
Video: Create a Self Assessment
To delete a self assessment
- Navigate to Self Assessments.
- On the Manage Self Assessments page, select the check box for any self assessment you want to delete.
- From the More Actions button, click Delete.
Best practices for creating and using self assessments
- D2L recommends that you create all self assessment questions within Question Library. This enables you to reuse questions in various quizzes, surveys, and self assessments. All point values are removed when importing questions from Question Library to self assessments.
- To allow users to see hints to questions, select Allow hints when creating a self assessment.
- Create self assessment sections to organize your questions into folders. Avoid creating subsections within sections to keep question organization simple and intuitive.
- You can also create categories to organize your assessments based on similar or related content.
- Create random sections in self assessments to distribute a unique set of questions to individual users. Random sections pull questions from a designated pool of questions stored in Question Library.
- Use the integrated Brightspace Editor to insert a self assessment into a Content topic, Announcements item, or event via quicklink if you want to include other information with the self assessment.
Video: Use Self Assessments as a Study Aid