Brightspace Parent & Guardian allows authorized parents and guardians to log in to a school's Brightspace to see what their children are working on, what’s on the schedule, and the latest news from the classroom. This helps parents and guardians engage with their young learners and maintain awareness of their upcoming work.
Get started
To use the Brightspace Parent & Guardian web application, parents and guardians require the following:
- Brightspace Parent & Guardian is enabled in your school's Brightspace instance.
- The URL of your school's Brightspace.
- A Brightspace username and password provided by your school's Brightspace administrator.
- A supported browser
on a desktop computer or device.
Log in to Brightspace Parent & Guardian
The fist step is to log in to the web application with the username and password provided by the school's Brightspace administrator.
To log in to the Brightspace Parent & Guardian web application
- From a supported browser, navigate to the URL for your school's Brightspace.
- Enter your Brightspace user name and password.
- After you log in to Brightspace Parent & Guardian, the page that displays depends on how many students (children) you are assigned to:
- If you are assigned to multiple learners, the learner selector page appears. Each learner tile displays the child's name, and the amount of overdue work, upcoming work, and recent grades.
Click the learner whose information you want to access.
- If you are assigned to a single learner, logging in takes you directly to the Student Dashboard, which displays more detailed information.
Navigate the web application
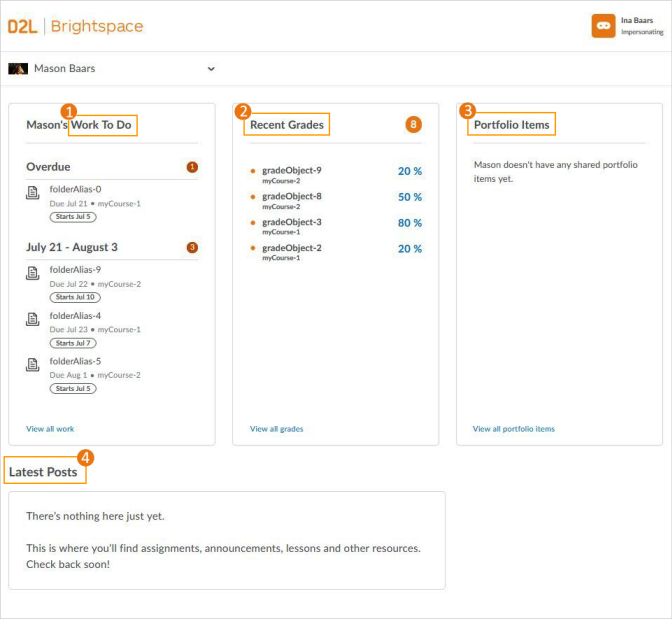
Figure: Parent/guardian view when logged in to their Brightspace Parent & Guardian account
1. Work To Do
To provide you with a clear and consolidated view of your child's work, the Work to Do widget displays a summary of assigned learning activities from all their courses that are overdue or have an upcoming due date or end date. Counters for each section indicate how many learning activities remain to be completed, along with information about each learning activity's name, due date, and course name. For example, the Overdue section displays any assignment, quiz, or content that has not been completed and is past the set due date on the respective activity.
Learning activities only appear in the Work To Do widget when the activity has a defined due date or end date. By default, the widget displays activities due or ending in the upcoming 2 weeks, and overdue work from the previous 12 weeks.
In the Work To Do widget, you can click the following items to display more information:
The following items are non-clickable :
-
Content
-
Quizzes
-
Surveys
-
Checklists
To view details about all items, click View all work.
2. Recent Grades
The Recent Grades widget displays released grade items for all the courses your child is enrolled in.
To view the details of a graded assignment or discussion activity, click the assignment or discussion in the Recent Grades widget.
To view all released grades, click View all grades. If an instructor is using the Grades tool for a course and they release the final course grade to the learner, the final course grade (final calculated grade or final adjusted grade) is also visible to you. From the learner's Grades page, you can filter by course.
If an instructor provided text feedback on a grade item, click view feedback.
Note: Surveys and checklist items do not display in the Recent Grades widget, since they are not gradable.
3. Portfolio Items
The Portfolio Items widget displays the two latest shared Brightspace Portfolio items belonging to your child; Portfolio items are shared by the instructor.
To see all previously shared Portfolio items, click View all portfolio items. When you view a specific shared Portfolio item, you can see any thoughts your child included with the item, along with any comments provided by the instructor.
Note: If Brightspace Portfolio is not in use at your school, contact your school's administrator to request that it be activated.
4. Latest Posts
The Latest Posts widget displays an aggregate Activity Feed from all the courses your child is enrolled in. You can read posts and access shared links; you are not able to access content files.
To view the details of an assignment, click the assignment in the Activity Feed.
Note: If Activity Feed is not in use at your school, contact your school's administrator to request that it be activated.