SIS Course Merge allows you to merge multiple IPSIS-processed courses into one parent course offering. The tool enhances course management efficiency and simplifies content delivery, by keeping classlist and section-specific tools separate while maintaining a unified course structure. This enables you to deliver tailored instruction to different sections while efficiently managing administrative tasks associated with enrollment and grading.
Access the SIS Course Merge tool
The SIS Course Merge tool is in the Admin Tools menu.

|
Note: Administrators are required to turn on the SIS Course Merge tool and provide permissions to the roles that will be merging and unmerging courses or reviewing audit logs. For more information refer to About SIS Course Merge. |
To access SIS Course Merge
- Log in to your Brightspace account as an instructor or administrator.
- Click Admin Tools.
- Under the SIS Integration area, click SIS Course Merge.
Understand the merge process
To understand the merge process, consider the following example. You teach two classes: Biology 101 (Lecture A, Monday) with 21 enrollments and Biology 101 (Lecture B, Tuesday) with 31 enrollments. Using the SIS Course Merge tool, you can merge Section B into Course A to create a single merged course. Section B is recreated in Course A; the users are unenrolled from the original B section, and enrolled in a newly created section in Course A. The original Course B is set to inactive.
The image below shows a visual representation of this description.
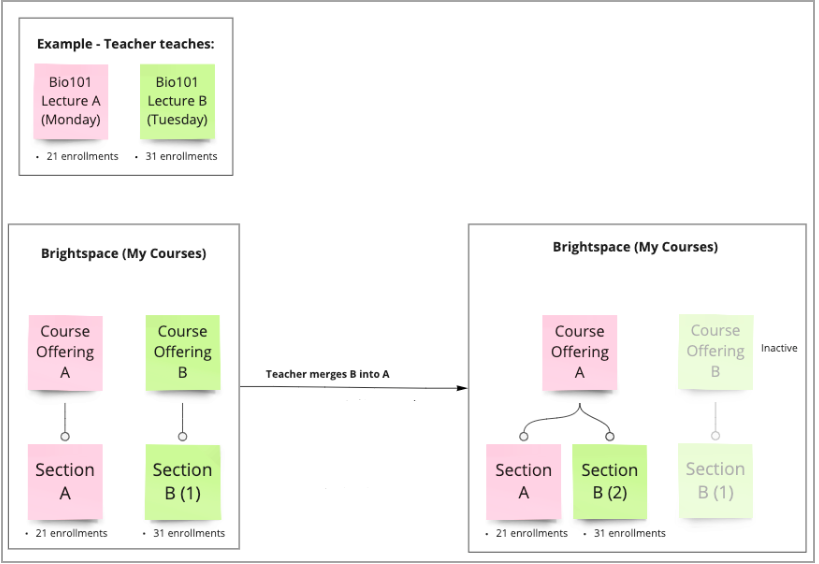
Figure: The workflow of merging two courses into one course offering with two sections.
For more information about merging your own courses, refer to Merging and unmerging courses using SIS Course Merge.
Understand the unmerge process
If you needed to unmerge the courses merged in the example above, you must use the SIS Course Merge unmerge process. In this example, all the users from Section B(2) in the merged course offering are unenrolled and re-enrolled in the original separate Section B. The B2 section in the merged course is deleted and moved to the Org Unit Editor recycle bin. Course B(1) is set to active again, as it was before the merge.
The image below shows a visual representation of this description.
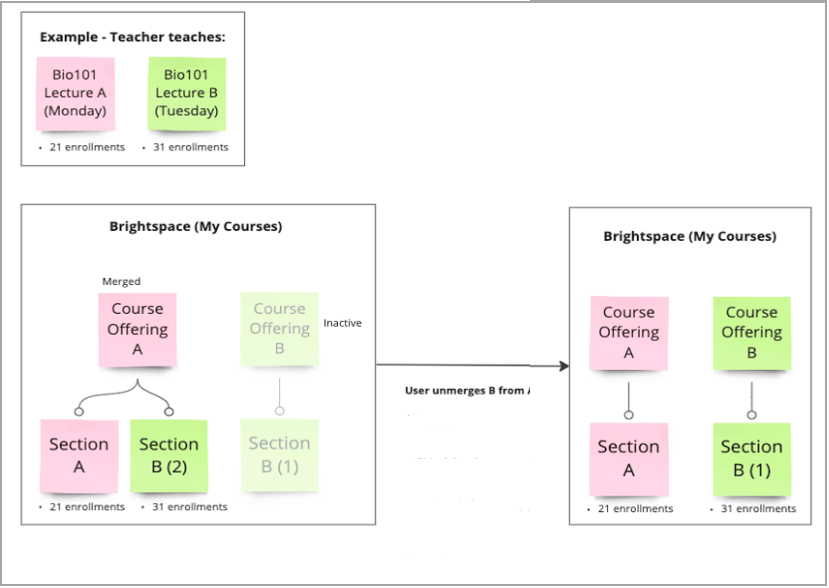
Figure: The workflow of unmerging one course with two sections into two course offerings, each with one section.