You can set the visibility state for draft content within assignments in Content and Assignments. When content is in a draft state, it is not visible to students in Brightspace. When teachers have set the visibility to draft, the hidden icon appears in the teacher view for the content.
In Content, when teachers add existing assignments as topics, the visibility state of the topic is pulled from the visibility state of the assignment. The visibility status of a topic reflects the visibility status of the assignment containing the topic.
When teachers create a new assignment, it defaults to the draft visibility state, in the same method as Quizzes and Surveys. When teachers update a visibility setting on an assignment in Assignments, it is automatically updated in the associated Content topic.
Hide draft assignments or content in the Content tool
- Navigate to Content.
- In the table of contents pane, click the assignment you want to hide.
- Toggle the visibility state to Hidden.
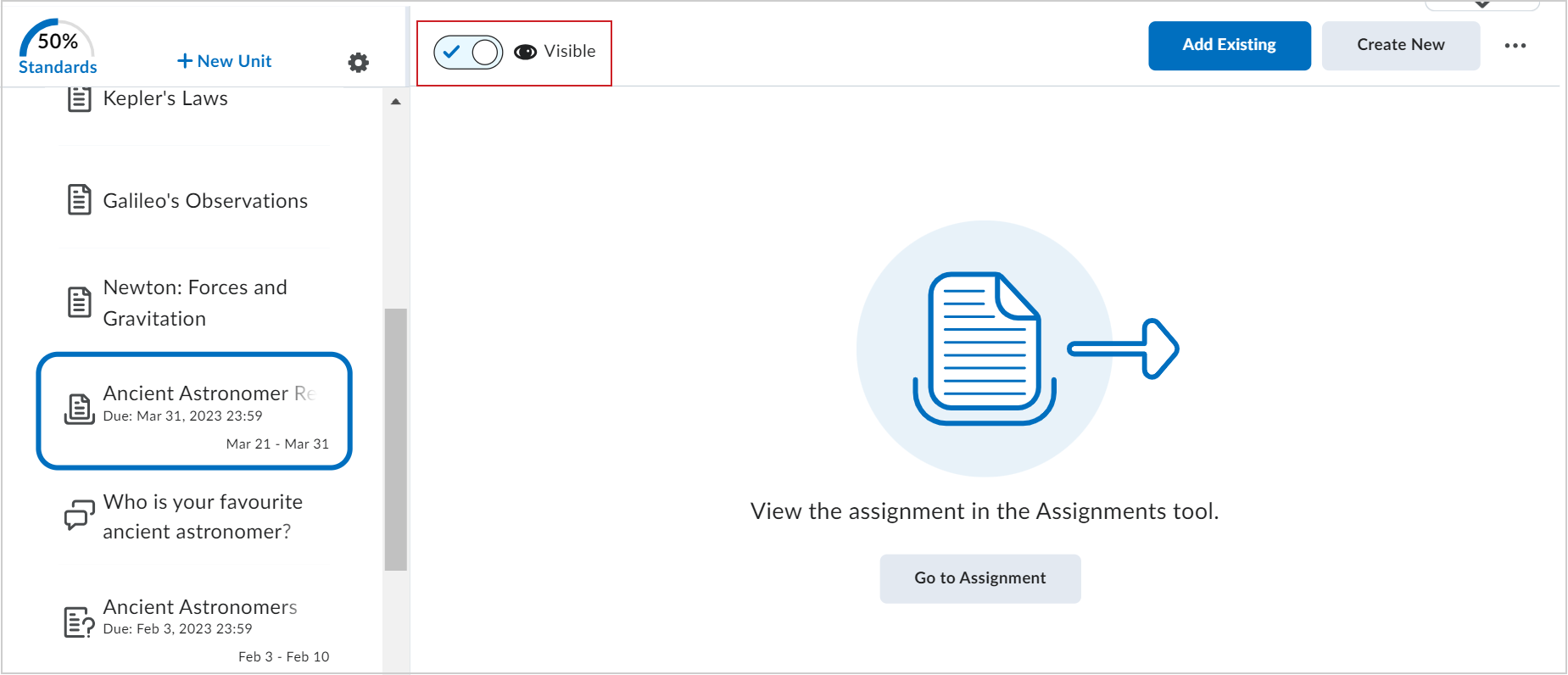
Figure: Click the visibility toggle to change the visibility of your assignment or content to Hidden.
You have hidden your assignment or content topic.
Hide draft assignments in the Assignments tool
- Navigate to Assignments.
- Do one of the following:
- Click the Actions menu for the assignment you want to hide and click Hide from Users.
- Click the Actions menu for the assignment you want to hide and click Edit Assignment. Change the visibility state from Visible to Hidden. Click Save and Close.
You have hidden a draft assignment in the Assignments tool.
Exporting hidden or draft assignments and content
The export process includes the visibility state for the assignment content. The visibility state for the export comes from the assignment.
The import and Copy Course Component process for assignment and content topics uses the following logic for hiding content from students:
- If the import file or source contains a visibility state on the assignment, use that state.
- If the import file or source contains assignments with no state and no associated content topics, the visibility state is set to show the imported content.
- If the import file or source contains both content topics and assignments, use the visibility state on the assignments. If no visibility state exists on the assignment, use the visibility state from the content.
- If multiple content topics with the same visibility state point to an assignment without a visibility state, set the assignment to the same state as the topics.
- If multiple content topics with different visibility states point to an assignment without a visibility state, set the assignment to draft and change all the topics to draft.
Note: On paper submissions and Observed in person assignments cannot be added to Content.