Manage evidence with categories
Brightspace Portfolio categories let you put evidence into meaningful groups. You can create categories to meet specific needs in your organization. Administrators can set up a basic set of categories that are appropriate for all organizations, and teachers can create additional categories specific to their needs. For example, teachers can access all of the categories they create in all their classes. Teachers can also see and use any categories that were added by teachers that are also part of their class, so that co-teachers in a classroom can use the same categories. Other teachers not a part of the classroom will not see these teacher-created categories.
Note:You may be restricted by your Brightspace Portfolio administrator from adding categories.
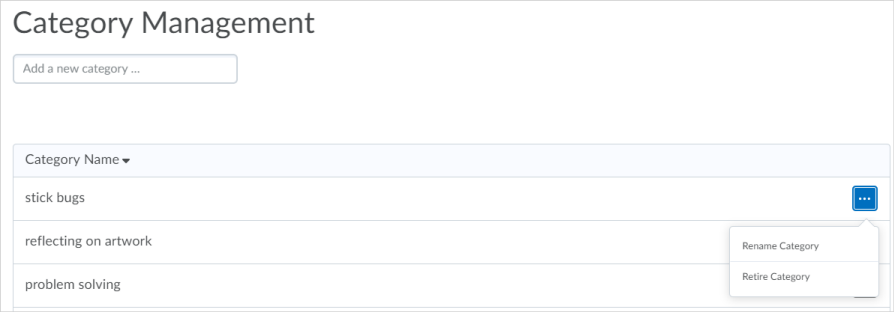
Figure: The Category Management page in the Portfolio tool.
You can also use filters when viewing a student's collected evidence in their portfolio.
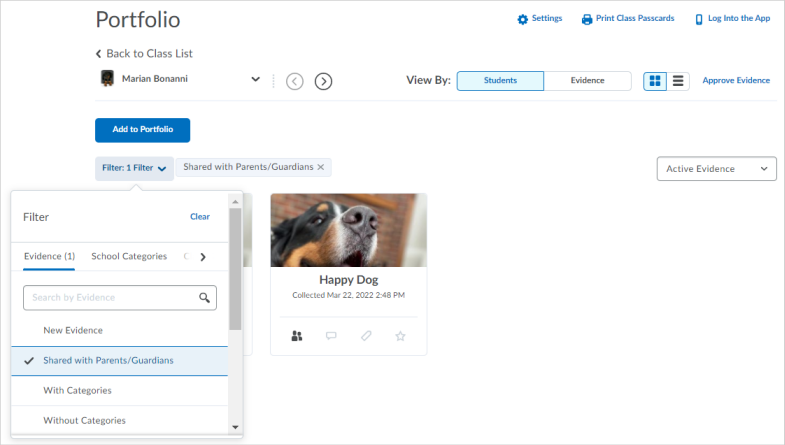
Figure: Filter evidence in a student's portfolio.
Add a new category
- Do one of the following:
- From the navbar, click Admin Tools, and then, under Organization Related, click Portfolio Category Management.
- From the course selector or course tiles, navigate to your course. Next, click Portfolio, and then Settings.
- Under Category Management, enter a new category name, for example, Biology or Grade 4.
- Click Save.
Rename a category
- Do one of the following:
- From the navbar, click Admin Tools, and then, under Organization Related, click Portfolio Category Management.
- From the course selector or course tiles, navigate to your course. Next, click Portfolio, and then Settings.
- Under Category Name, click the category's ellipses (...) icon, and then click Rename Category.
- Click Save.
Retire a category
Retiring a category prevents it from being used with new evidence; it does not remove it from existing evidence.
- Do one of the following:
- From the navbar, click Admin Tools, and then, under Organization Related, click Portfolio Category Management.
- From the course selector or course tiles, navigate to your course. Next, click Portfolio, and then Settings.
- Under Category Name, click the category's ellipses (...) icon, and then click Retire Category.
- Click OK.
Add categories to evidence
- From the course selector or course tiles, navigate to your course.
- From the navbar, click Portfolio.
- Navigate to an evidence tile.
- From the evidence tile, click the (...) Options menu and select Categorize.
- Under Categorize their work, click Add Category.
- In the School Categories or Class Categories tabs, click categories that apply to the evidence, for example, science and science fair.
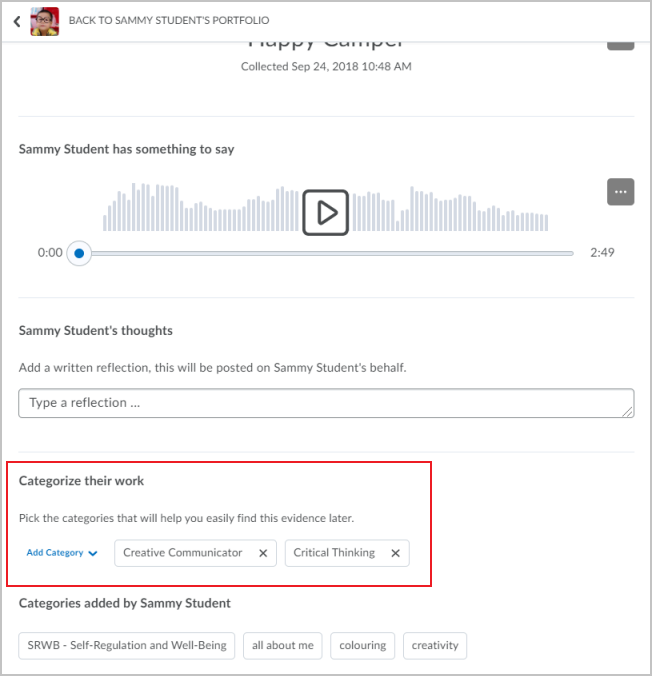
Figure: Click categories to add them to a student's evidence.