Passcards are unique identifiers used by the Brightspace Portfolio app on a shared classroom or shared family device. Students can use the same passcard in all the classrooms that are using the Portfolio tool. QR codes in student passcards contain login information (including first name, last name, and user authorization token). When you use QR codes in screenshots or images, the QR codes should be blurred out to protect user privacy.
Passcards are not required to access the Portfolio tool.
There are two types of passcards:
- The classroom passcard identifies the classroom, for example, Grade 2.
- A student passcard identifies a student within the classroom, for example, Clara Michaels, Grade 2.
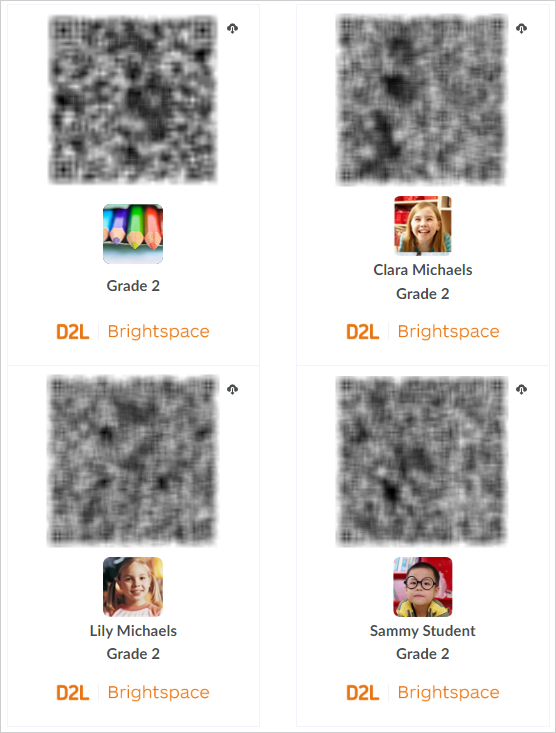
Figure: Examples of classroom an student passcards.
After Brightspace Portfolio is set up for a shared classroom device, you can use a shared classroom device to unlock the door to your online classroom.
To use passcards
- To unlock your classroom on the device, scan the QR code on your classroom passcard.
- Ensure that each student scans the QR code on their student passcard using the shared classroom device. It allows them to collect evidence to add to their personal portfolios.
- After collecting evidence, you can manage the evidence your students added to their portfolios. For example, you can approve evidence.
Print passcards for your classroom and learners
To use Brightspace Portfolio, you must have a classroom passcode, as well as a passcode for every student in the class. At the beginning of a school year, you can print a list of all passcards in a single document. Then, you can keep the classroom passcode in a secure location, and provide the student passcodes to each student.
To print class passcards
- Navigate to your course.
- From the navbar, click Portfolio.
- Click Print Class Passcards.

Figure: Click Print Class Passcards in the Portfolio tool.
- Click Print.
In some cases, a student might lose a card, or new students might register for the class after you have printed the class passcards. You can reprint lost cards or print cards for new students from their portfolio.
To print an individual passcard for a student
- Navigate to your course.
- From the navbar, click Portfolio.
- From the Portfolio page, click the portfolio tile of the student who needs a new passcard.
- Click Print Passcard.
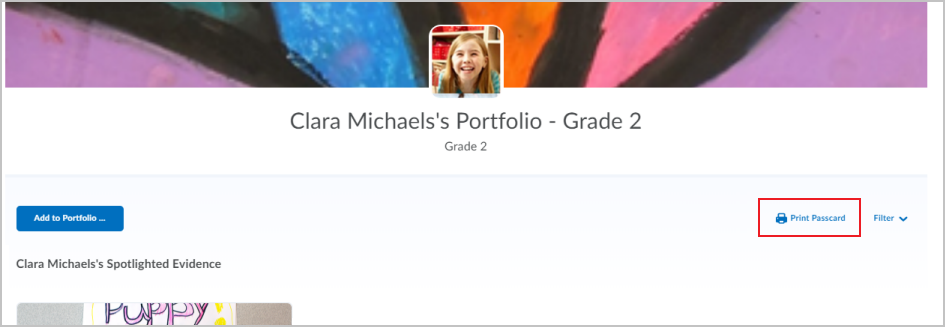
Figure: Click the Print Passcard button in the Portfolio tool.
- Click Print.
Download a student passcard for Brightspace Portfolio Home Mode
If a student has accidentally deleted or lost their passcard and is unable to get their passcard themselves, you can download the card for the student and email it to them.
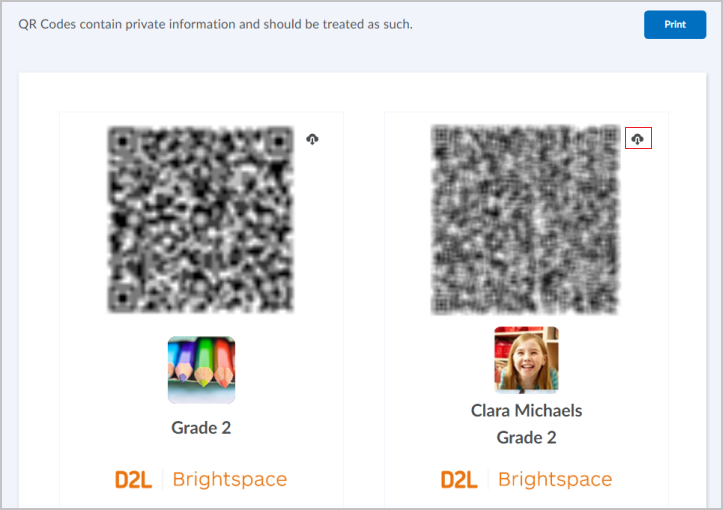
Figure: Click the Download icon for a student passcard in the Portfolio tool
To download a passcard for a student
- Navigate to your course.
- From the navbar, click Portfolio.
- Click Print Class Passcards.
- Click the Download icon next to the student's QR code.
- Email the passcard to the student as an attachment.
Troubleshoot passcards
Do I need to scan a passcard every time I use Brightspace Portfolio?
This depends on the mode you select in the Brightspace Portfolio app:
- If you are using In-Class Mode or In-Class With Funster on a shared classroom device, you must scan the classroom passcard every time, and your students must scan their individual passcards every time.
- If you are using My Device mode on a personal device, the app remembers you after you log in.
- If your students are using At Home or At Home With Funster mode on a shared family device, they must scan the student passcard every time.
No passcards appear when I click Print Passcards
If no students appear in the Portfolio page, there may be a connection issue between Brightspace and the Student Information System. Ensure that your administrator has set up your classroom to use Brightspace Portfolio, and that the student permissions are applied for Brightspace Portfolio at the Org level, not just at the course level. Ensure that the course is active, the course start date has been reached, and the course end date has not been passed.
QR codes in passcards do not work
There are potential reasons why QR codes in passcards may not work:
- QR codes are too small
- QR codes are low-quality printouts
- QR codes were scanned in low lighting
- The device camera used to scan the QR codes is older or poor quality
For best results, D2L recommends using high-quality print-outs for passcards (1200dpi and at 100% scale) and optimal lighting when scanning QR codes.
Important: D2L changed the format of the passcards to add at-home support. If you're using a printed QR code, you may need to print a new one for it to work with home mode.
Security precautions built in to the passcard system
Some parents and guardians may have the following security concerns around their child having a passcard:
- Can someone access a student’s identity using the passcard?
- Could the student’s information be vulnerable if the passcard is lost or stolen?
- Could someone put inappropriate images or information into a student’s portfolio?
- Can someone use the passcard to access a student's portfolio without their permission?
To ease their concerns, you can share the following information with parents and guardians:
- A student’s passcard does not provide access to the student’s portfolio; it only identifies the student in the Brightspace Portfolio app on the classroom shared device. The Brightspace Portfolio app pushes content one way; no information is pulled from Brightspace to the shared device or the Brightspace Portfolio app.
- You are always in control of the content in a student’s portfolio. Only you can access the Approve Evidence page in the Portfolio tool . If you do not approve the evidence, it does not appear in the student’s portfolio.
- Sharing evidence with parents and guardians in Brightspace Parent & Guardian is not automatic. You must deliberately choose to share a student’s evidence with parents and guardians, and they must have a Brightspace Parent & Guardian account to receive notifications about evidence in their child’s portfolio.