You must set up a Grade Book before you can use the Grades tool. A grade book contains the following elements:
- Grading systems: Enables you to set how grades display to students, how they update in the grade book, and how you want to deal with ungraded items. Choose from Weighted, Formula, or Points systems.
- Grade schemes: Enables you to organize a student's performances on grade items into levels of achievement. Levels of achievement can include letter grades, numeric scales, or text.
- Grade categories:Enables you to organize and group related grade items into sections in your grade book.
- Grade items: Enables you to identify how you would like to grade specific student tasks in the course. You can create calculated, formula, text, select box, pass/fail, or numeric grade items and use them to grade tasks.
- View and display options for your grades.
As you plan your grade book, consider:
- Which grade items you plan to evaluate.
- Which grading system is most appropriate for your course.
- How you will allocate points or weights across grade items.
- Which grade items you want to associate with course objects.
 | Note: Only numeric grade items can be associated with course objects. |
- If you want to include a milestone grade at least once during the course.
- How you want to calculate final grades.
Making changes to a grade book's settings and calculation options after you begin tracking users' grades can significantly affect existing data.
About grading systems
Before you create a new Grade Book, it is important to consider which grading system you want to use. Your grading system determines how the grade items in your grade book contribute to users’ final grades.
When you set up your Grade Book, you can select one of the following grading systems:
- Weighted: Grade items can count as a percentage of a final grade worth 100%.
- Points: Grade items can be worth a certain amount of points that are totaled for a final grade.
- Formula: You can define a custom formula for how grade items contribute to a final grade.
Weighted
The weighted system calculates grade items as a percentage of a final grade worth 100%. The maximum points you assign to individual grade items can be any value, but their contribution towards the category they belong to and the final grade is the percentage value (weight) assigned to them.
Grade items in a category count as a percentage of that category, not of the final grade. Therefore, grade items in a category should combine to a weight of 100%.
Example
If you have a category worth 10% of the final grade with two equally weighted grade items, the weight of each grade item is 50%, (its contribution to the category), not 5% (its contribution to the final grade).
Since it's a category’s weight and not an individual grade item’s weight that counts toward the final grade, the final grade is inaccurate until all the items in the category are graded. If you want to release final grades to users before all the items are graded, you can drop ungraded items from the calculation until the end of the course when you want all grade items to be considered. Otherwise, the final grades might be misleading.
If your grade items do not add up to 100%, you will receive a warning message. You can ignore this message if you choose; a balanced grade book is not required. If the weights assigned to grade items do not sum to 100%, the tool adjusts the weight of each item. For example, if you have three grade items with a weight of 25% each, each item is actually calculated as 33%. This is true for categories and the final grade.
Points
Use the points system when you want the maximum points assigned to a grade item to be equal to its contribution to the final grade. Final grades are calculated by adding a user’s score on all grade items together and dividing by the sum of the maximum points values. The sum of the maximum points values for all grade items does not need to equal 100.
With the points system you do not specify a category’s weight or total points. It is the maximum points assigned to an individual grade item that counts toward the final grade.
Make sure the maximum points assigned to grade items reflect how much you want them to be worth. For example, don’t grade each of your 20 homework assignments out of 50 points and then your final exam out of 80 points.
Another option in the point system is to exclude an item from the final grade calculation. This enables you to evaluate a grade category, numeric grade item, selectbox grade item, or pass/fail grade item without including the grade in users’ calculated or adjusted final grades. The New/Edit Item page and the New/Edit Category page both include an Exclude from Final Grade Calculation check box.

|
Note: You can achieve similar functionality in the weighted system by setting the grade item or category’s weight to 0%. |
Formula
Use the formula system when you want to calculate final grades using a custom formula that allows for conditions. The formula system is based on the points system, but allows you to set conditions around grade items to determine the final grade. For example, you could require that users receive at least 50% on their midterm and final exam to pass a course.
The formula system might not be available at your organization. If you do not have this option, you can release the adjusted final grade and calculate your custom formula manually, or you can contact your site administration about getting access to this functionality.
Build your grade book by creating grade items.
The grades you manually enter in your grade book for quizzes, discussions, and assignments grade items are automatically synchronized back to Quizzes, Discussions and Assignments.

|
Note: Quizzes grades are not synchronized when the tool is updated by the Brightspace API or when you import your grade book. Discussions and Assignments grades do synchronize when using the Brightspace API and when importing the grade book. |
Create a new Grade Book with the Setup Wizard
If you would like to create a new Grade Book, you can use the Setup Wizard to create all required elements of your Grade Book. These include the grading system, grade calculations, and grade schemes for your Grade Book.

|
Note: If a Grade Book as already been created at the organization level and assigned to your course by an administrator, you can review the Current Grade Book settings from the Setup Wizard tab. |
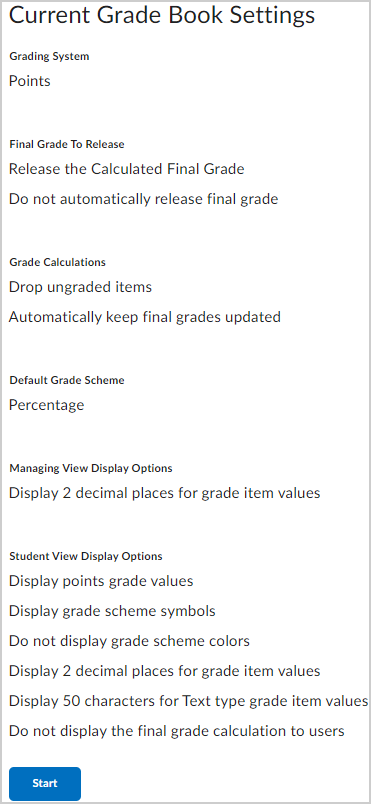
Figure: View the Current Grade Book Settings section in the Setup Wizard tab.
To create a new Grade Book with the wizard
- From your course navbar, click Grades.
- Click the Setup Wizard tab.
- Scroll to the bottom and click Start.
Follow the instructions to create your Grade Book.
Once you have created your Grade Book, the Setup Wizard provides you with additional Grade options.
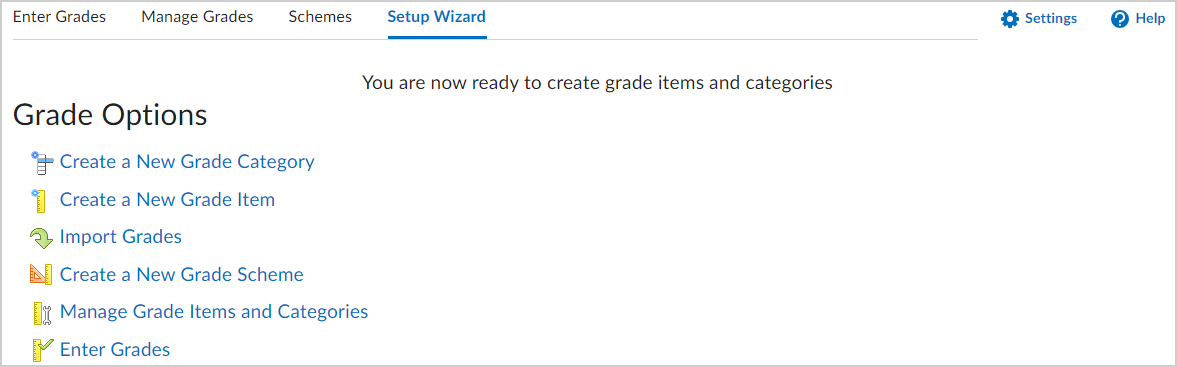
Figure: Manage your grade book in the Grade Options section of the Setup Wizard tab.
Create a grade scheme from the Schemes tab
A grade scheme enables you to organize users’ performances on grade items into levels of achievement. A grade scheme can include any number of achievement levels. Each achievement level has its own range of acceptable grades and a symbol, such as a numeric value, letter, or text description, to represent it. You can create your own grade schemes or use schemes set up by your organization.
|
Grade scheme
|
Example
|
|---|
|
Letter
|
F, D, C, B, A, A+
|
|
Numeric
|
2.0, 2.5, 3.0, 3.5, 4.0
|
|
Text
|
Below Expectations, Meets Expectations, Exceeds Expectations
|
You can create a grade scheme by following the Setup Wizard, or by using the Schemes tab of the Grades tool.
To create a grade scheme from the Schemes tab
- From your couse navbar, click Grades.
- From the Schemes tab, click New Scheme.
- From the New Scheme page, do the following:
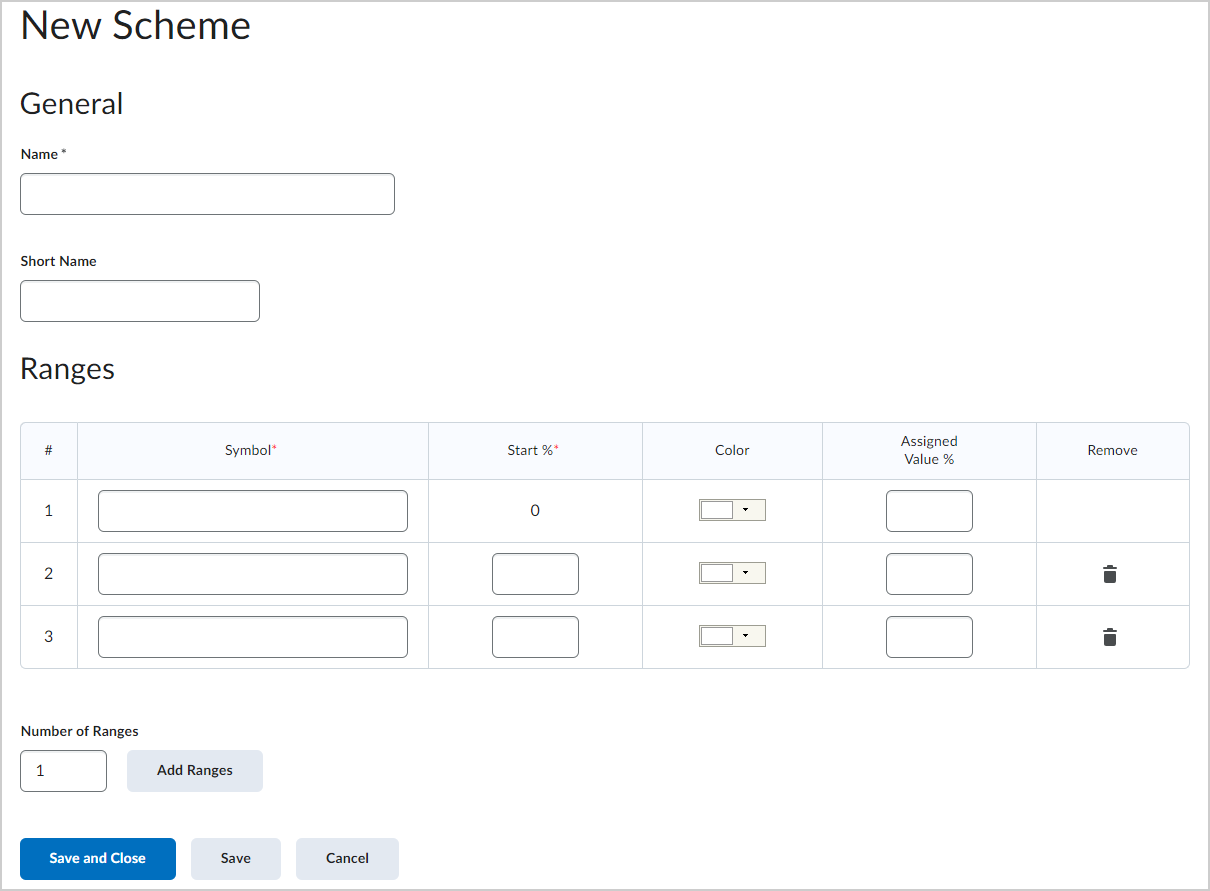
Figure: Create grade schemes on the New Scheme page.- In the General area, enter the scheme Name.
- In the Ranges area, define the ranges in your grade scheme:
- Symbols and start percentages are required for each range. Symbols can be individual letters such as A+ or B- or words and phrases such as Needs Improvement or Excellent.
- In the Start % column, start with the lowest level and work your way up.
- To associate a color with each range in the grade scheme, click the Color context menu and select the color. Associating colors with grade scheme ranges provide students with a visual indicator of their achievement. These color associations display in your grade book.
- In the Assigned Value % field, enter the numeric grade you want students to achieve when you evaluate them using the grade scheme. If you do not assign a value in the Assigned Value % field, the Start % is used as the default.
- To add more ranges to your scheme, click Add Ranges and complete the fields for the additional ranges.
- To delete a range in your grade scheme, click the Delete icon alongside the range you want to delete.
- Click Save and Close.
Your new grade scheme is created. To set this grade scheme as the default for your course, click the check mark in the Set As Default column next to your grade scheme.
Video: How to create a grade scheme
About grade items
Grade items in your grade book represent all the work that you want to evaluate users on in a course. Grade items can exist independently in your grade book, or you can associate numeric grade items with course objects such as discussions, quizzes, and assignments. Each grade item has an entry in the grade book, which you assign a grade to for each user. Depending on the grade item type you want to create, grade items can be graded numerically or based on a grade scheme.
About Calculated final grades
The final grade calculated by the grade book. You cannot adjust the final grade without adjusting grade item scores.
About Adjusted final grade
You can manually change the final grade calculation without affecting grade item scores.
Create calculated grade items
You can use a calculated grade item to display a user's cumulative achievement across multiple grade items. Unlike the calculated final grade, calculated grade items do not recognize grade category settings of the grade items they evaluate, such as exclusion or distribution options. They can belong to a category but they cannot contribute to the calculated final grade.

|
Note: You cannot associate calculated grade items with course objects such as discussions, quizzes, and assignments. Only numeric grade items can be associated with course objects. |
To create calculated grade items
- On your course navbar, click Grades.
- On the Manage Grades tab, click New and select Item.
- Click Calculated.
- In the General area, enter your grade item details.
- In the Grading area, do any of the following:
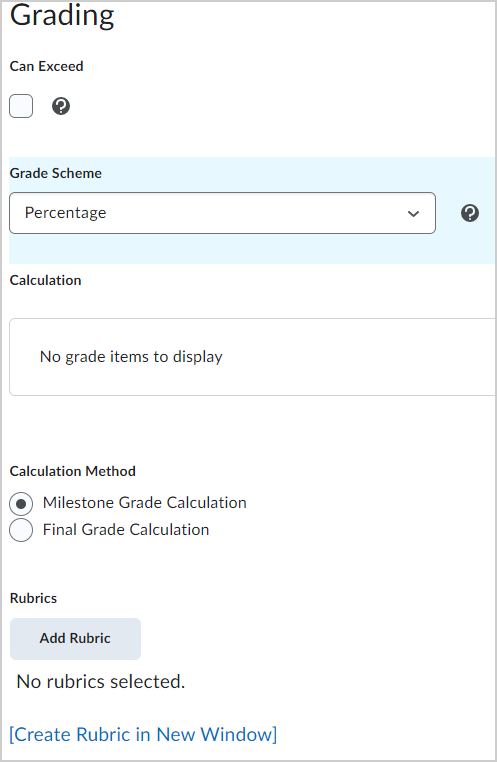
Figure: Use the Grading section to edit grade scheme calculation methods.- If you want users' grades to be able to exceed the maximum points specified for the item, select Can Exceed.
 | Note: If you enable Can Exceed after the score is passed from the Assignment tool, the score in Grades does not automatically update. You must retract the score from the assignment and republish the score. |
- From the Grade Scheme drop-down list, select a grading scheme for your grade item.
- Under Calculation Method, select from the following:
- Milestone Grade Calculation: Milestone Grade Calculation uses the maximum cumulative weight or points of the completed grade items as the denominator to determine a calculated grade item's score.
A calculated grade item with Milestone Grade Calculation is a good method for providing a course interim grade calculation, and for analyzing how specific grade items contribute to an overall score. You can only create calculated grade items that use a Milestone Grade Calculation if your grading system is set to Weighted.
- Final Grade Calculation
 | Note: These options are not available when using a Points grading system. |
- To attach a rubric to the grade item, do one of the following:
- To attach an existing rubric, click Add Rubric.
- To create and attach a new rubric, click Create Rubric in New Window.
- In the Display Options area, do any of the following:
Under Student View:
- To allow users to see the class average on the item, select Display class average to users .
- To allow users to see a graph showing how grades are distributed between different percentiles, selectDisplay grade distribution to users.
- To allow graded users to view grade information for this item differently from other items in the grade book, select Override display options for this item.
- Select Points, Grade scheme symbol, or Grade scheme color.
Under Managing View:
- To view grade information for this item differently from other items in your grade book, select Override display options for this item.
- Select either Points, Grade scheme symbol, or Grade scheme color.
- To associate a learning objective with the grade item, click the Objectives tab, and then Associate Learning Objectives.
- Click Save and Close.
A calculated grade item is created and added to the list on the Manage Grades tab.
About the formula editor
When you create a formula grade items, you must use the Formula Editor to define a formula that calculates a grade item’s value based on other grade items. When you create a formula, you specify which grade items you want included in the formula and the relationships between them. An example of a simple formula is one that calculates the sum of a number of grade items. A more complicated formula is one that drops the minimum or maximum value from a set of grade items.
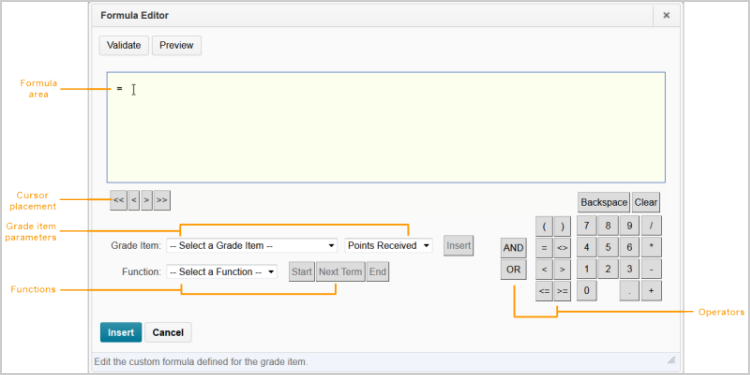
Figure: An overview of the Formula Editor.
Formula Editor components
|
Component
|
Description
|
|---|
|
Formula area
|
The formula area is where the formula text displays. The equals sign (=) at the start of the formula cannot be deleted. A cursor shows your position in the formula.
|
|
Cursor placement
|
Use the cursor placement icons to move the cursor forwards and backwards in the formula. You can also move the cursor by clicking on the new location with your mouse. There are four options:
- << - Move cursor to start of formula
- < - Move cursor back one element
- > - Move cursor forward one element
- >> - Move cursor to end of formula
|
|
Grade item parameters
|
To view what grade items you can insert as a parameter in your formula, use the Grade Item drop-down list. You can insert Numeric, Pass/Fail, Selectbox, and Formula type grade items. You cannot reference the formula grade item you are defining or a final grade.
To view the values associated with the grade item you want to use in the formula, use the Grade Item Value drop-down list. There are three options:
- Points Received - The grade the user achieved. For example, 7 (out of 10 points).
- Max Points - The maximum points available for the grade item. For example, 10 points.
- Percent - The percent grade the user achieved. For example, 70%.
When using the weighted system, category and grade item weights are ignored in formula calculations.
Dropped grade items and bonus grade items are calculated the same as other grade items.
|
|
Functions
|
The Function drop-down list contains a list of functions that you can use in your calculation formula:
- MAX - Calculates the maximum (largest) value in a set of values.
- MIN - Calculates the minimum (smallest) value in a set of values.
- SUM -Calculates the sum (total) of a set of values.
- AVG - Calculates the average for a set of values by adding all the values and dividing by the total number of values.
- IF - Operates as a Boolean statement that returns either the value set as true or as false. You must define the condition (Boolean statement), true (then) value, and false (else) value. For example, format the IF statement as follows: IF {[Condition to check], [Value if condition is True], [Value if condition is False]}
- NOT - Operates as a Boolean statement that returns the value set as true if the condition is false and as false if the condition is true.
You can embed functions within functions.
The Start, Next Term, and End options are used to define elements of a function:
- Start - Starts the function selected in the Function drop-down list with an opening bracket ({).
- Next Term - Inserts a comma to separate grade items or parts of a Boolean statement.
- End - Ends the function with a closing bracket (}).
|
|
Operators
|
Operators are usually used in conjunction with at least one grade item.
|
Formula Editor validation errors
The following are errors you might encounter while using the Formula Editor.
|
Error
|
Description
|
Examples
|
|---|
|
Unexpected [token_type]
For example, Unexpected operator
|
The formula contains a function component in an unexpected location
|
= 5=/1
= (5+1)2
|
|
Unbalanced parentheses
|
The formula contains an opening or closing bracket without a corresponding bracket
|
= 5+1)
|
|
Missing end of function
|
The formula contains an unclosed function
|
= SUM{[Item1.Points], [Item2.Points]
|
|
Unexpected function end
|
The formula contains a closing bracket for a function that does not relate to a function
|
= [Item1.Points]/2}
|
|
Invalid number of operator parameters
|
The formula contains an invalid number of operator parameters
|
= [Item1.Points] +
|
|
Invalid number of function parameters
|
The formula contains an invalid number of function parameters
|
= SUM{}
= IF{[Item1.Points]<2,5}
|
|
Numeric value expected
|
A Boolean statement or operator was entered in place of a numeric value
|
= IF{5<2,1 OR 1,4}
= SUM{1 = 2,3,4}
|
|
Boolean value expected
|
A Boolean statement was not entered for a condition
|
= IF {MIN{4,5},100,0}
= NOT{4}
|
|
Invalid terminal
|
The formula contains an incorrectly used terminal
|
= [Item1.Points] + 3.2.5
|
Create formula grade items
Use formula grade items to automatically grade users with a custom formula based on achievements in other grade items.
The following limitations apply to formula grade items:
- You can only calculate the final grade with formula grade items using the Formula grading system.
- Formula grade items can belong to a category, but do not have to.
- You must create all grade items you want to include in the formula grade item before you create the formula item.
- Formula grade items do not contribute to the calculated final grade in a points-based or weighted grade book.

|
Important:You cannot associate formula grade items with course objects such as discussions, quizzes, and assignments. Only numeric grade items can be associated with course objects. |
To create formula grade items
- From your course navbar, click Grades.
- On the Manage Grades tab, click New and select Item.
- Click Formula.
- In the General area, enter your grade item details.
- In the Grading area, do any of the following:
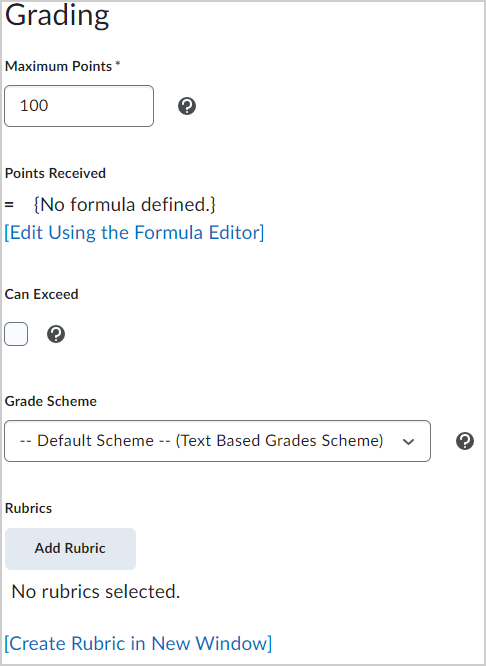
Figure: Use the Grading area to create a new formula item.- Enter the Maximum Points for the grade item. Then, do any of the following:
- To define the formula for your grade item, click Edit Using the Formula Editor.
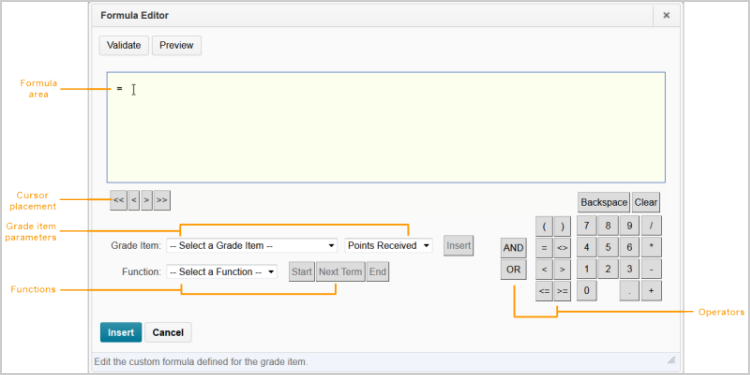
Figure: A labeled overview of the Formula Editor. - In the Formula Editor window, enter your formula and click Insert.
- If you want users' grades to be able to exceed the maximum points specified for the item, select Can Exceed.
 | Note: If you enable Can Exceed after the score is passed from the Assignment tool, the score in Grades does not automatically update. You must retract the score from the assignment and republish the score. |
- From the Grade Scheme drop-down list, select a grading scheme for your grade item.
- To attach a rubric to the grade item, do one of the following:
- To attach an existing rubric, click Add Rubric.
- To create and attach a new rubric, click Create Rubric in New Window.
- In the Display Options area, do any of the following:
Under Student View:
- To allow users to see the class average on the item, select Display class average to users .
- To allow users to see a graph showing how grades are distributed between different percentiles, selectDisplay grade distribution to users.
- To allow graded users to view grade information for this item differently from other items in the grade book, select Override display options for this item.
- Select Points, Grade scheme symbol, or Grade scheme color.
Under Managing View:
- To view grade information for this item differently from other items in your grade book, select Override display options for this item .
- Select either Points, Grade scheme symbol, or Grade scheme color.
- To associate a learning objective with the grade item, click the Objectives tab, and then Associate Learning Objectives.
- Click Save and Close.
A formula grade item is created and added to the list on the Manage Grades tab.
Create text grade items
Use text grade items to provide comments that are not counted towards users’ final grades. Text grade items can belong to a category but they do not contribute to the calculated final grade.

|
Note: You cannot associate text grade items with course objects such as discussions, quizzes, and assignments. Only numeric grade items can be associated with course objects. |
To create text grade items
- From your course navbar, click Grades.
- On the Manage Grades tab, click New and select Item.
- Click Text.
- In the General area, enter your grade item details.
- In the Grading area, to attach a rubric to a grade item, do one of the following:
- To attach an existing rubric, click Add Rubric.
- To create and attach a new rubric, click Create Rubric in New Window.
- In the Display Options area, do the following:
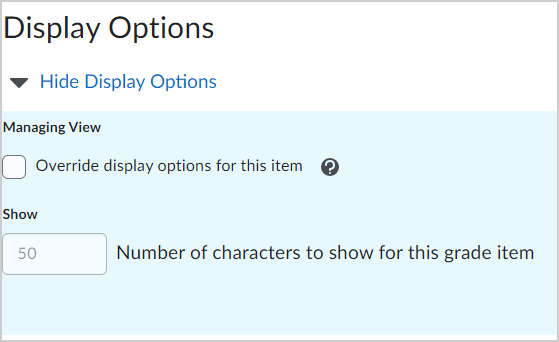
Figure: Create a new text item in the Display Options section.- Select Override display options for this item to view grade information for the grade item differently from other items in your grade book.
- Enter the number of text characters to show for the grade item.
- Click Save and Close.
A text grade item is created and added to the list on the Manage Grades tab.
Create selectbox grade items
Grade users by assigning a grade scheme level that is equivalent to a percentage grade range. You cannot create selectbox grade items if you do not have at least one grade scheme for the course.

|
Note: You cannot associate text grade items with course objects such as discussions, quizzes, and assignments. Only numeric grade items can be associated with course objects. |
To create selectbox grade items
- From your course navbar, click Grades.
- On the Manage Grades tab, click New and select Item.
- Click Selectbox.
- In the General area, enter your grade item details.
- In the Grading area, do any of the following:
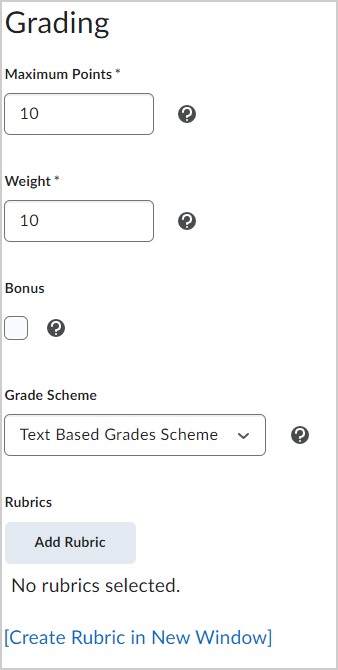
Figure: Create a new Selectbox item in the Grading section.- Enter the Maximum Points for your selectbox grade item.
- Enter the Weight to set the percentage that you want the grade item to contribute to the category or final grade.
- If you want users' grades to be able to exceed the maximum points specified for the item, select Can Exceed.
 | Note: If you enable Can Exceed after the score is passed from the Assignment tool, the score in Grades does not automatically update. You must retract the score from the assignment and republish the score. |
- From the Grade Scheme drop-down list, select a grading scheme for your grade item.To attach a rubric to the grade item, do one of the following:
- To attach an existing rubric, click Add Rubric.
- To create and attach a new rubric, click Create Rubric in New Window.
 | Note: These options are not available when using a Points grading system. |
- From the Display Options area, do any of the following:
- Under Student View:
- To allow users to see the class average on the item, select Display class average to users .
- To allow users to see a graph showing how grades are distributed between different percentiles, selectDisplay grade distribution to users.
- To allow graded users to view grade information for this item differently from other items in the grade book, select Override display options for this item.
- Select Points, Grade scheme symbol, or Grade scheme color.
- Under Managing View:
- To view grade information for this item differently from other items in your grade book, select Override display options for this item.
- Select either Points, Grade scheme symbol, or Grade scheme color.
- To associate a learning objective with the grade item, click the Objectives tab, and then Associate Learning Objectives.
- Click Save and Close.
A selectbox grade item is created and added to the list on the Manage Grades tab.
Create pass/fail grade items
You can grade users using a simple pass/fail grade scheme.

|
Note: You cannot associate calculated grade items with course objects such as discussions, quizzes, and assignments. Only numeric grade items can be associated with course objects. |
To create pass/fail grade items
- From your course navbar, click Grades.
- On the Manage Grades tab, click New and select Item.
- Click Pass/Fail.
- In the General area, enter your grade item details.
- In the Grading area, do any of the following:
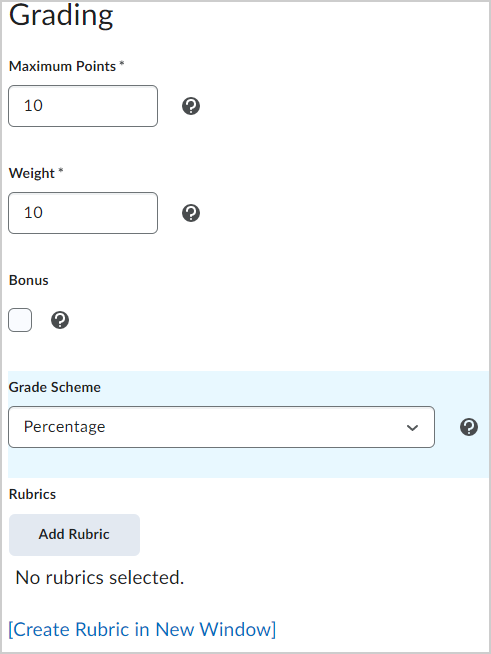
Figure: Create a new Pass/Fail item using the Grading section. - Enter the Maximum Points for your grade item.
- Enter the Weight to set the percentage that you want the grade item to contribute to the category or final grade.
- If you want users' grades to be able to exceed the maximum points specified for the item, select Can Exceed.
 | Note: If you enable Can Exceed after the score is passed from the Assignment tool, the score in Grades does not automatically update. You must retract the score from the assignment and republish the score. |
- From the Grade Scheme drop-down list, select a grading scheme for your grade item.
- To attach a rubric to the grade item, do one of the following:
- To attach an existing rubric, click Add Rubric.
- To create and attach a new rubric, click Create Rubric in New Window.
 | Note: These options are not available when using a Points grading system.
|
- From the Display Options area, do any of the following:
- Under Student View:
- To allow users to see the class average on the item, select Display class average to users .
- To allow users to see a graph showing how grades are distributed between different percentiles, selectDisplay grade distribution to users.
- To allow graded users to view grade information for this item differently from other items in the grade book, select Override display options for this item.
- Select Points, Grade scheme symbol, or Grade scheme color.
- Under Managing View:
- To view grade information for this item differently from other items in your grade book, select Override display options for this item.
- Select either Points, Grade scheme symbol, or Grade scheme color.
- To associate a learning objective with the grade item, click the Objectives tab, and then Associate Learning Objectives.
- Click Save and Close.
A pass/fail grade item is created and added to the list on the Manage Grades tab.
Create numeric grade items
Grade users by assigning a value out of a specified total number of points. Numeric grade items are the only type of grade item that you can associate with course objects such as discussions, quizzes, and assignments.
To create a numeric grade item
- From your course navbar, click Grades.
- On the Manage Grades tab, click New and select Item.
- Click Numeric.
- In the General area, enter your grade item details.
- In the Grading area, do any of the following:
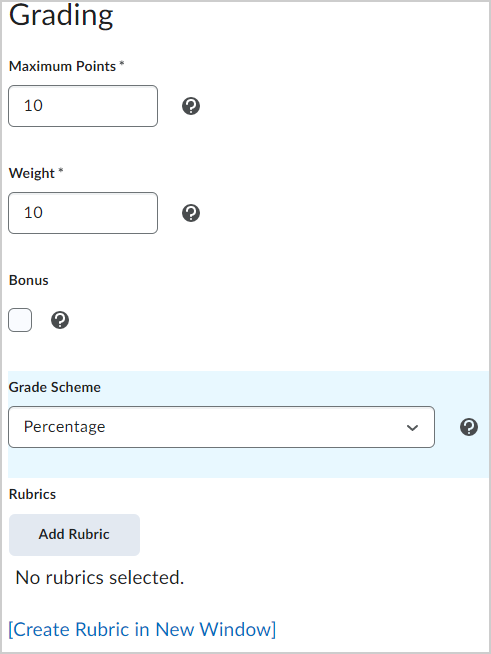
Figure: Create a new Numeric item using the Grading section.- Enter the Maximum Points for your grade item.
- Enter the Weight to set the percentage that you want the grade item to contribute to the category or final grade.
- If you want users' grades to be able to exceed the maximum points specified for the item, select Can Exceed.
 | Note: If you enable Can Exceed after the score is passed from the Assignment tool, the score in Grades does not automatically update. You must retract the score from the assignment and republish the score.
|
- From the Grade Scheme drop-down list, select a grading scheme for your grade item.
- To attach a rubric to the grade item, do one of the following:
- To attach an existing rubric, click Add Rubric.
- To create and attach a new rubric, click Create Rubric in New Window.
 | Note: These options are not available when using a Points grading system.
|
- From the Display Options area, do any of the following:
- Under Student View:
- To allow users to see the class average on the item, select Display class average to users .
- To allow users to see a graph showing how grades are distributed between different percentiles, selectDisplay grade distribution to users.
- To allow graded users to view grade information for this item differently from other items in the grade book, select Override display options for this item.
- Select Points, Grade scheme symbol, or Grade scheme color.
- Under Managing View:
- To view grade information for this item differently from other items in your grade book, select Override display options for this item.
- Select either Points, Grade scheme symbol, or Grade scheme color.
- To associate a learning objective with the grade item, click the Objectives tab, and then Associate Learning Objectives.
- Click Save and Close.
A numeric grade item is created and added to the list on the Manage Grades tab.
Create grade categories
Grade categories organize and group related grade items into sections in your grade book, for example, a Writing Assignments grade category to group assignment items and a Class Participation grade category to group discussion items. Grade categories display in Manage Grades.
To create grade categories
- From your course navbar, click Grades.
- In the Manage Grades area, click New and select Category.
- From the New Category page, do the following:
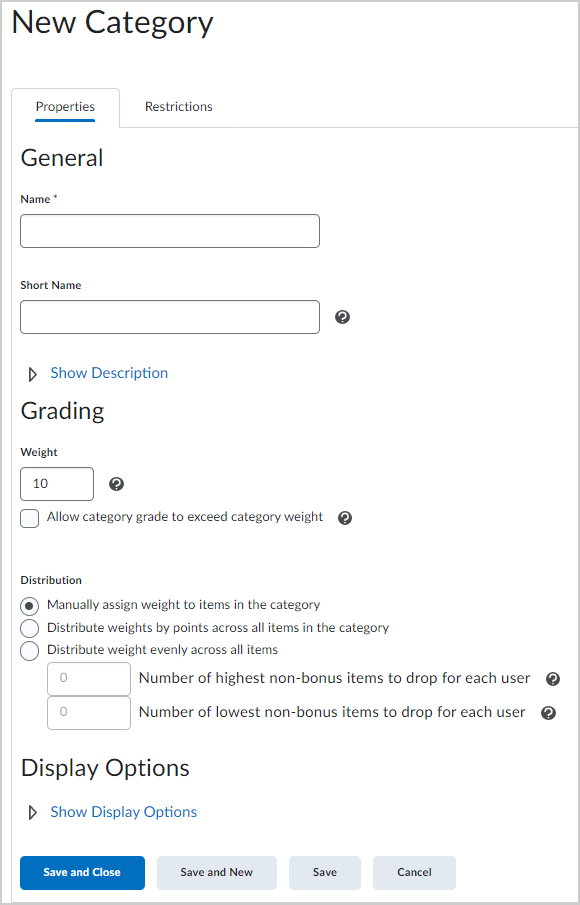
Figure: Create a category on the New Category page.- In the General area, enter your grade category details.
- In the Grading area, set the Weight and Distribution for your grade category.
- Under Display Options, select what you want your students to see.
- Click Save and Close.
A grade category is created and added to the list on the Manage Grades tab.
Video: How to create a grade category
Hide grade items
To hide grade items
- From your course navbar, click Grades.
- On the Manage Grades page, from the context menu of a grade item, select Hide from Users.

|
Note: You can also edit a grade item, access the Restrictions tab, and select Hide from Users .
|
To make hidden grade items visible
- From your course navbar, click Grades.
- On the Manage Grades page, from the context menu of a grade item, select Make Visible to Users.

|
Note:You can also edit a grade item, access the Restrictions tab, and deselect Hide from Users .
|
To bulk hide or display grade items
- On the navbar, click Grades.
- On the Manage Grades tab, select the checkbox for any item you want to change the visibility of.
- Click More Actions, and select Make Visible to Users or Hide from Users.
About bonus grade items
Bonus grade items are not included in the maximum points for a category or final grade. They are added on top of the calculated grade.
Bonus grade items cannot make learners' grades exceed the maximum points specified, unless the Can Exceed option is selected.
Bonus grades cannot be the only grade items contributing to users’ final grades. They need to be applied on top of other grades already entered.

|
Note: Bonus grade items do not display to learners with the grade scheme information like other grade items, no matter what display options you set. Because bonus grades are only added to final grades after all other calculations, learners can only view the numeric points, and potentially the weight achieved, for a bonus grade, but no other grade scheme information, as the actual weight or points of the bonus grade item may not be consistent with the rest of the grade scheme. |