Use D2L Lumi Question to generate questions for your Question Library and add these questions into your course's quizzes. For Multiple Choice, True/False, and Multi-Select items, you can optionally select Include feedback to add AI-generated feedback to the question and answers.
You can generate quiz questions from free text or from supported Content topics.

|
Note: The following content types are supported: - Pages
Media Library topics (both audio and video are supported but must have existing transcripts in either English, Spanish, French, Portuguese, or Dutch) Most file topics (.doc, .docx, .odt, .pdf, .ppt, .pps, .pptx, .ppsx, .odp, .xls, .xlsx, .rtf, .txt)
|
To generate quiz questions
- In your course navbar, click Quizzes.
- Click the Question Library tab.
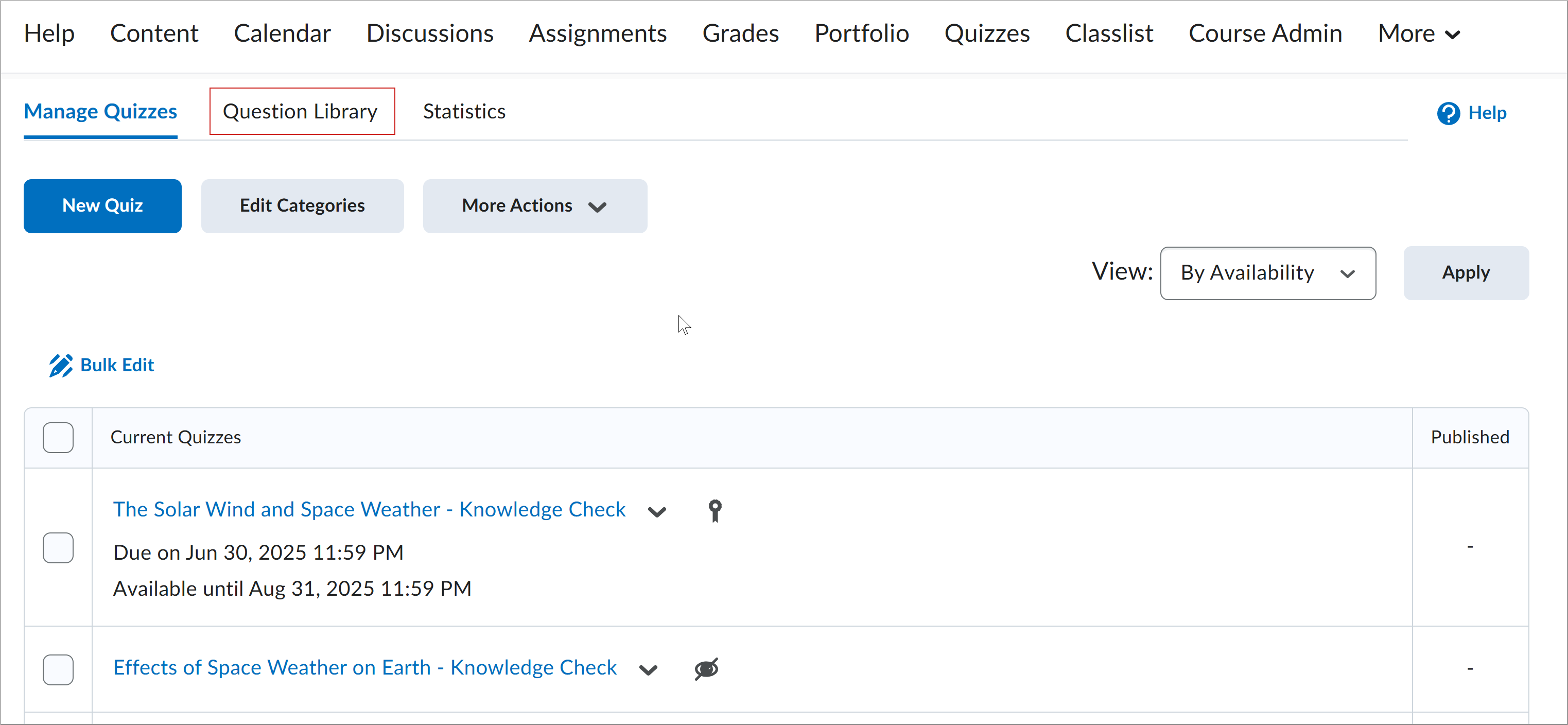

Figure: The course's Quizzes screen showing all the different tabs that can be selected.
- On the Question Library page, click Generate Questions.
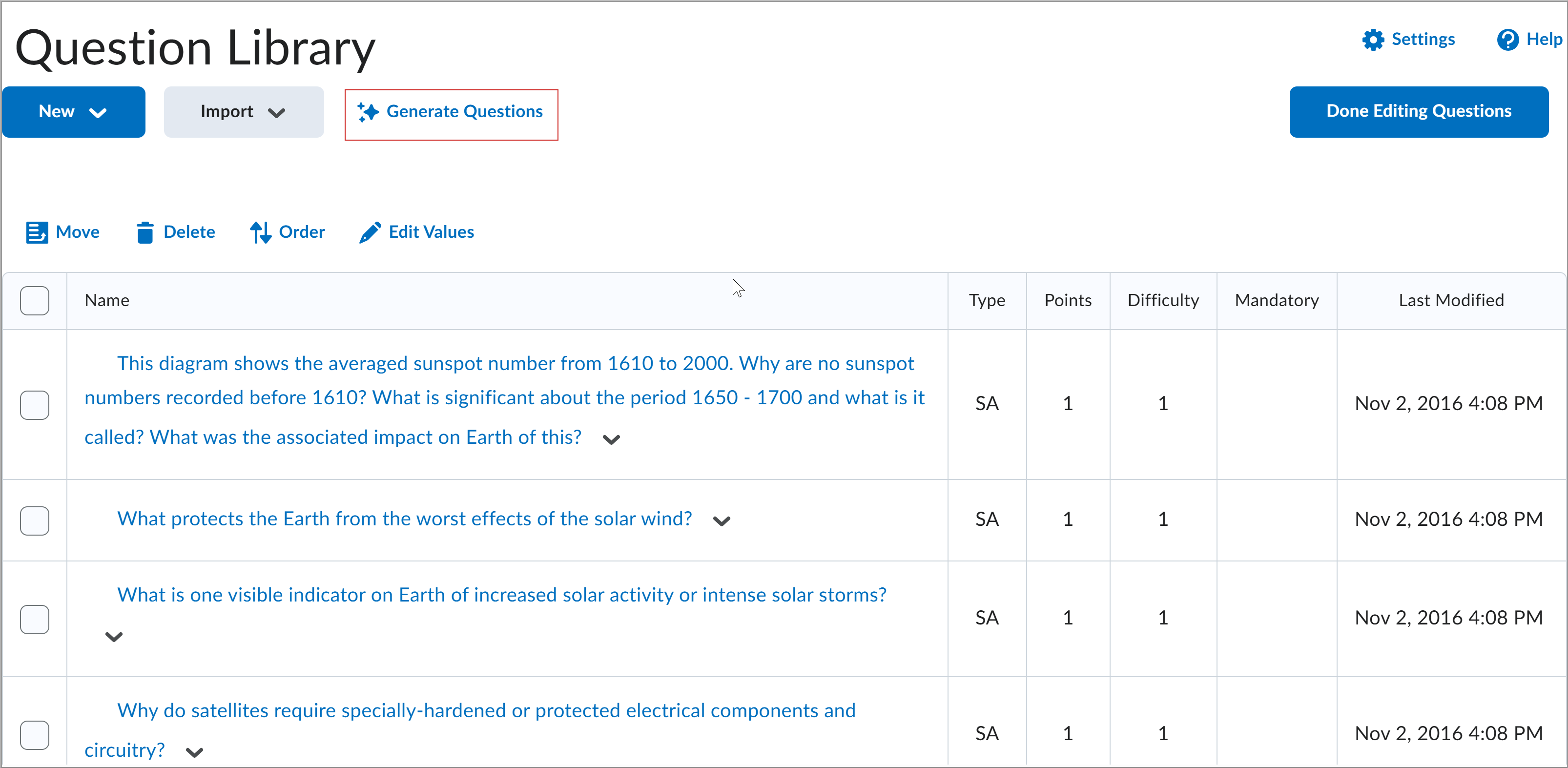
Figure: Click Generate Questions in Question Library.
- In the Generate Questions dialog, select a Content Source. Based on your selection, follow the corresponding steps:
- Select the Number of Questions you want to generate.
- Select the Question Type.
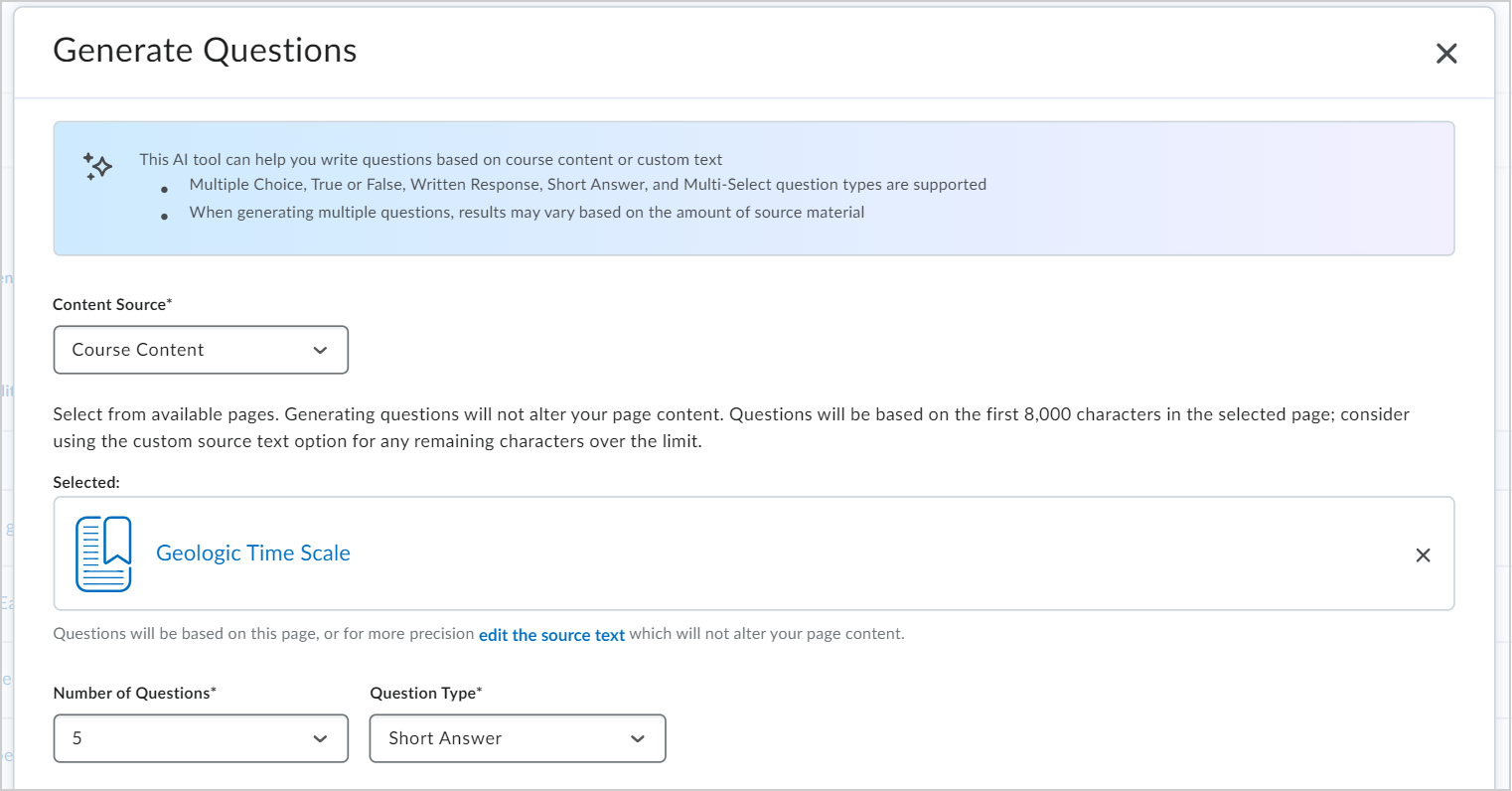
Figure: Select the Number of Questions and Question Type for your quiz questions.
- (Optional) Select Include feedback to include AI-generated feedback with the question text and answer options.
 | Note: Include feedback is available for the following question types:
- Multiple Choice
- True/False
• Multi-Select items
|
- (Optional) Select a Bloom's Taxonomy level that aligns with your assessment goals. If you prefer not to use Bloom’s Taxonomy, leave the field set to Select Level.
The availability of Bloom’s Taxonomy levels varies by question type:
- Create: Written Response and Short Answer question types.
- Evaluate: Multiple Choice, Written Response, Short Answer, and Multi-Select question types.
- Analyze: Multiple Choice, Written Response, Short Answer, and Multi-Select question types.
- Apply: Multiple Choice, True or False, Written Response, Short Answer, and Multi-Select question types.
- Understand: Multiple Choice, True or False, Written Response, Short Answer, and Multi-Select question types.
- Remember: Multiple Choice, True or False, Written Response, Short Answer, and Multi-Select question types.

Figure: Select a level in Bloom's Taxonomy or leave the field as Select Level.
- Click Generate.
- Click Pending Review for the first quiz question to open the Review Question dialog.
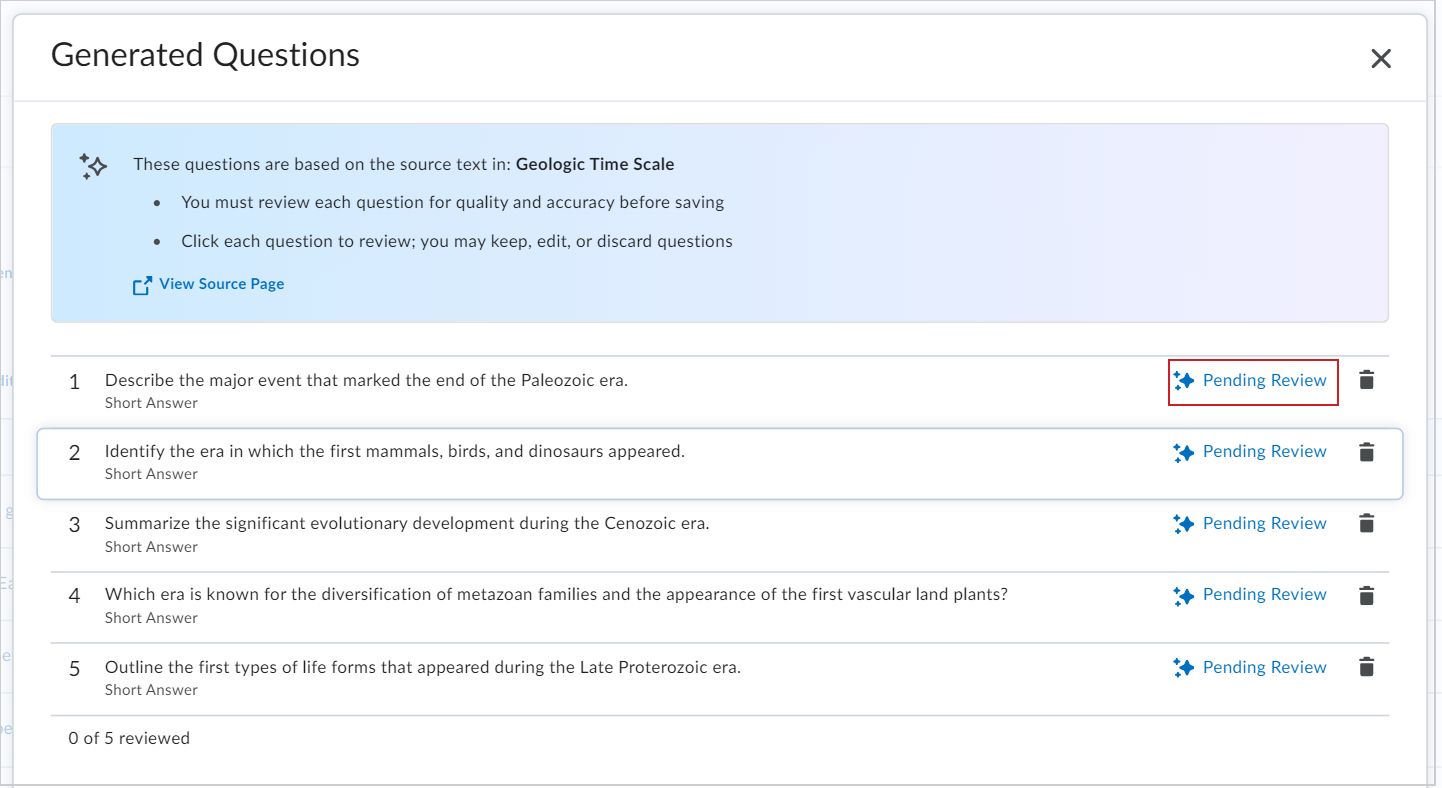
- (Optional) On the Review Question dialog, select options and based on the question type you can:
Add or Remove feedback
Add Hint
Add Short Description
Add Custom Weights
Add Enumeration
Add Answer Key
Add Custom Response Box Size
Add Initial Text
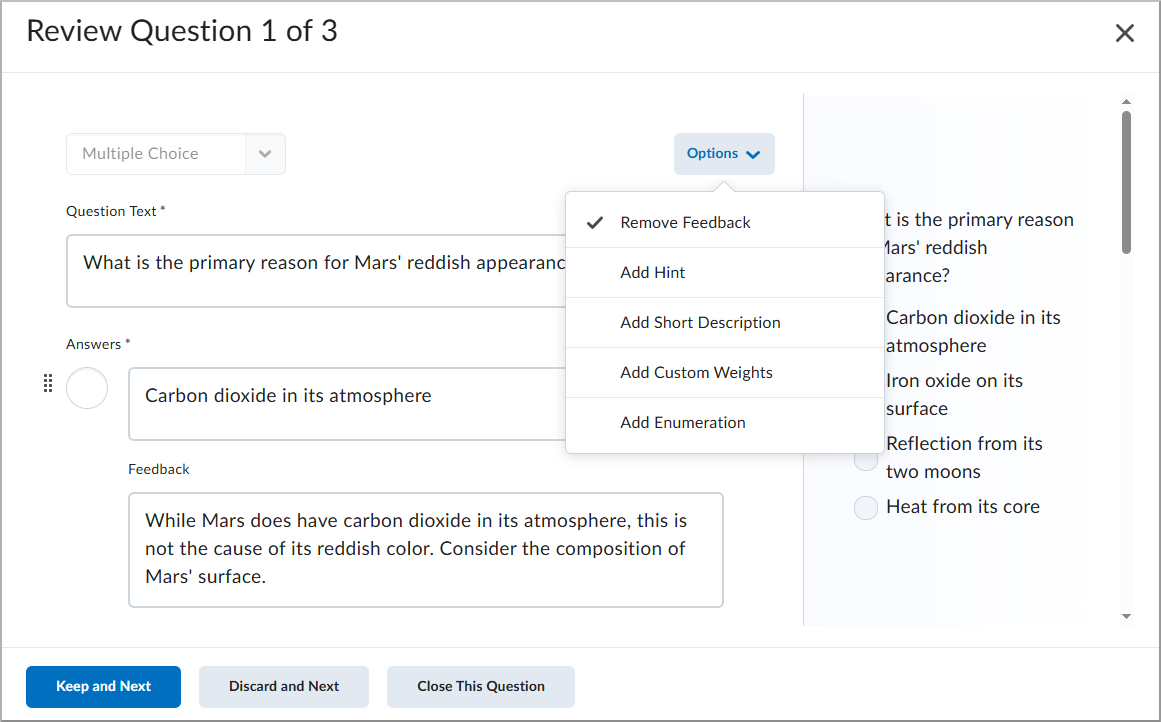
- After reviewing and editing a quiz question, select one of the following:
- Click Keep and Next to keep the current quiz question and review the next question.
- Click Discard and Next to delete the current quiz question and review the next question.
- Click Close This Question to return to the generated list of questions.
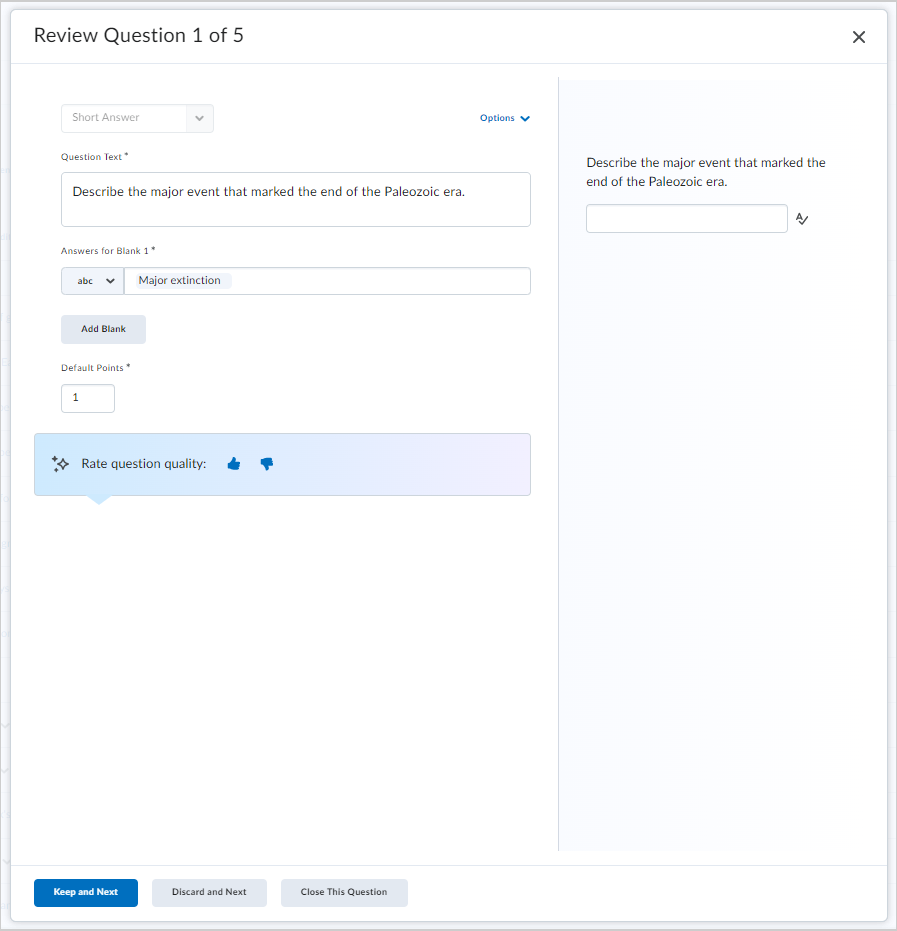
Figure: Select Keep and Next or Discard and Next to continue reviewing quiz questions.
- After reviewing the last quiz question, select one of the following:
- Click Keep and Finish to keep the current quiz question and return to the generated list of questions.
- Click Discard and Finish to delete the current quiz question and return to the generated list of questions.
- Click Close This Question to return to the generated list of questions.
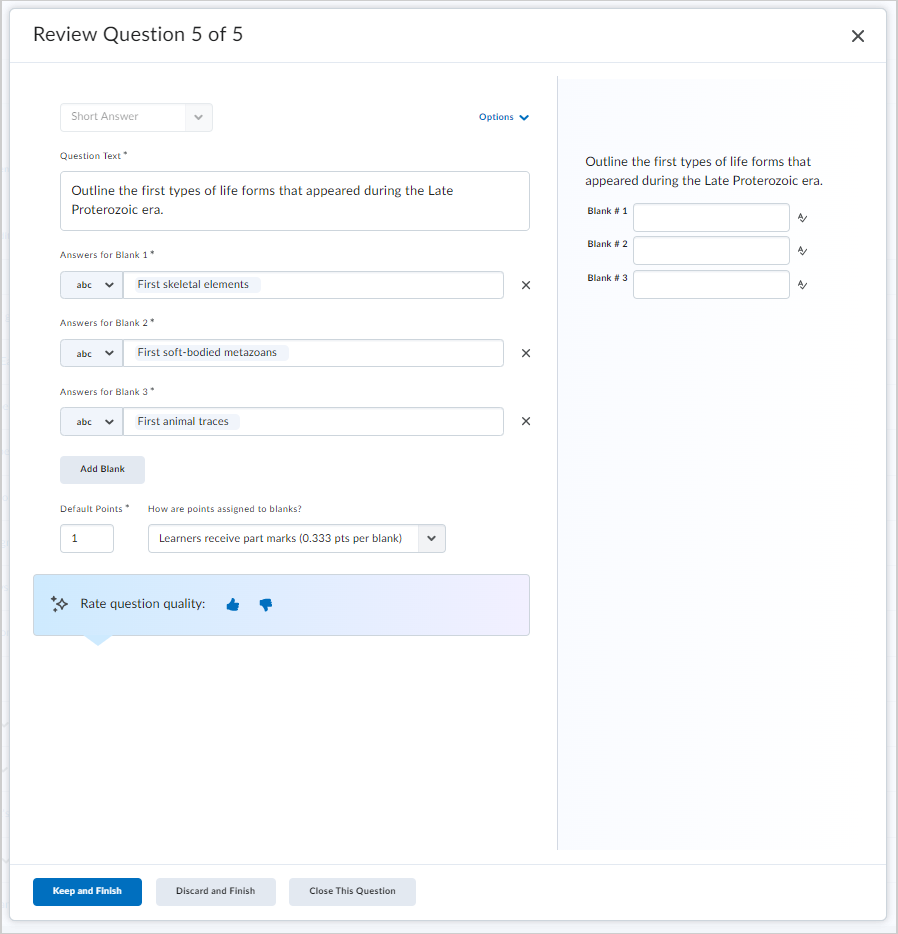
Figure: Review the final question and select Keep and Finish, Discard and Finish, or Close This Question.
- In the Generated Questions dialog, click Save to Section. If you do not wish to use any of the questions, click Cancel and Discard.
- Select Save to Current Section or Create New Section for your quiz questions.
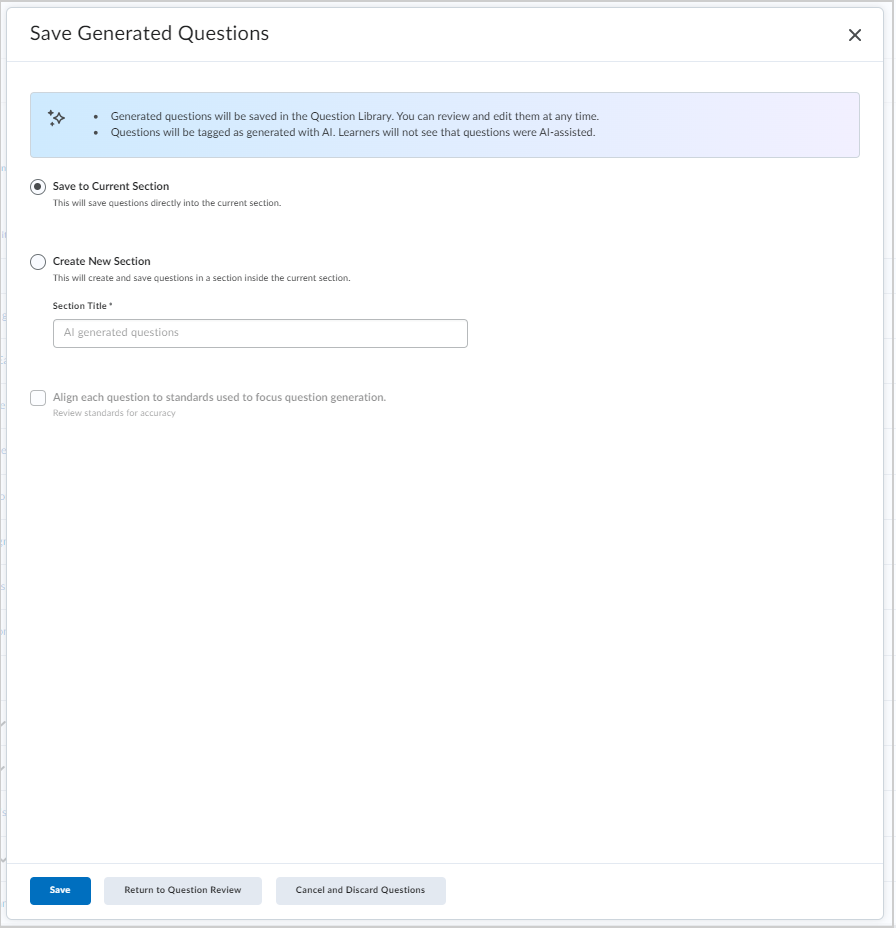
Figure: Select Save to Current Section or Create New Section.
- The Create New Sectionoption, will allow you to select Align each question to outcomes used to focus question generation.
- Click Save.
The questions will appear in your Question Library with icon indicators showing AI involvement. The spark icon indicates that the question was generated solely by AI, while the person with the spark icon signifies that the question was AI-generated and edited by a human. Students do not see the AI origin information.
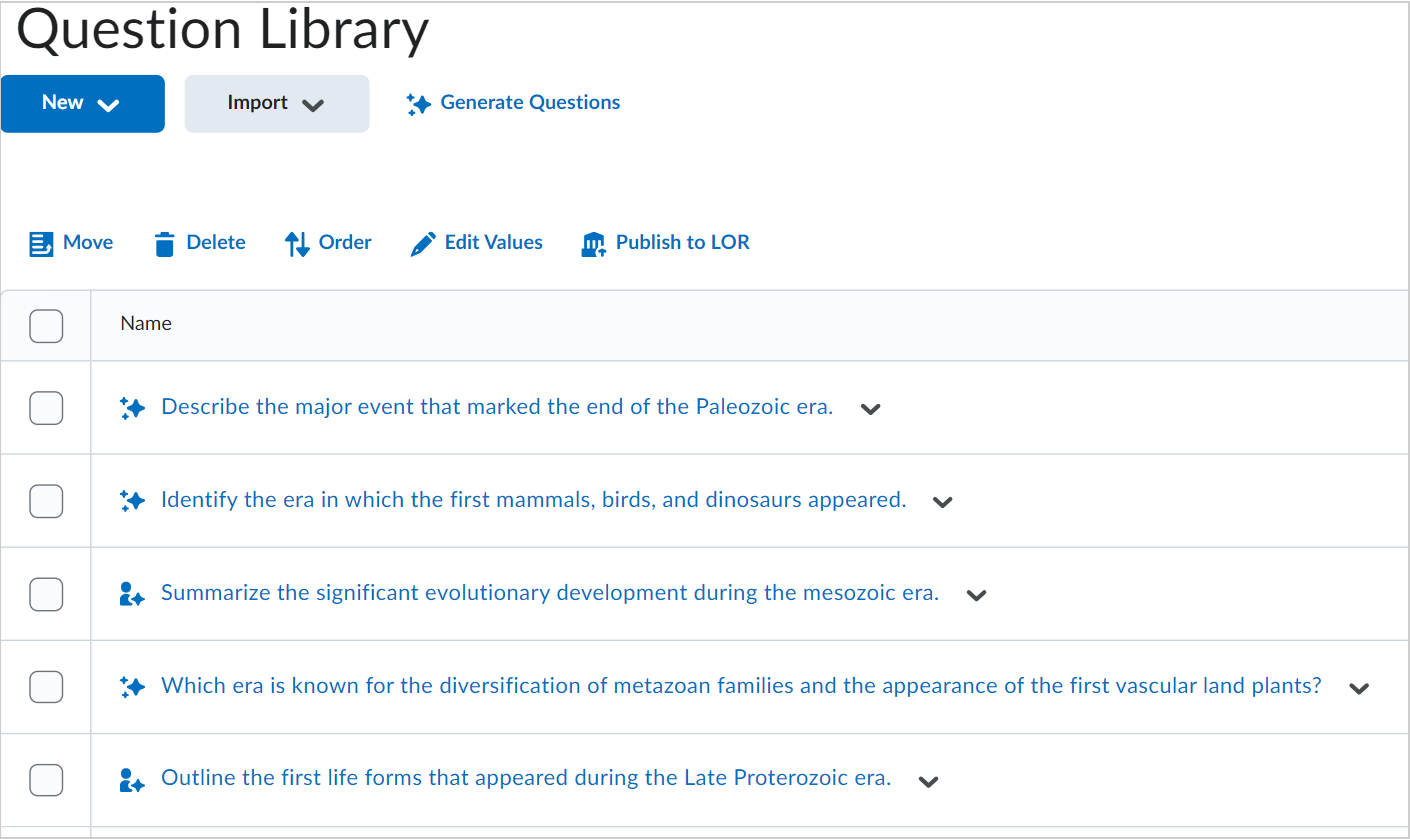
Figure: View all your AI-generated questions in Question Library.
Video: Generate Quiz Questions with D2L Lumi
Learn how to quickly generate quiz questions with D2L Lumi. This video shows you how to create customized questions and save time on your course assessments.